Outlook đc coi là một trong những ứng dụng hữu ích và được dùng rất phổ biến trên hệ điều hành windows. Trong khi sử dụng bạn cần thêm tài khoản Gmail vào Outlook để có thể sử dụng một cách tốt nhất. Bài viết dưới đây sẽ chia sẻ đến bạn cách thêm tài khoản trong Outlook 2010 chi tiết nhất.
Xem thêm: Hướng dẫn 2 cách tạo tài khoản Microsoft dễ dàng chi tiết nhất
Kích hoạt POP để Gmail hoạt động với Outlook
Trước khi dùng Outlook với gmail thì bạn cần bật POP trong Gmail. Cách thực hiện như sau:
B1: đăng nhập vào tài khoản Gmail. Tại giao diện chính, chọn biểu tượng răng cưa rồi chọn settings.
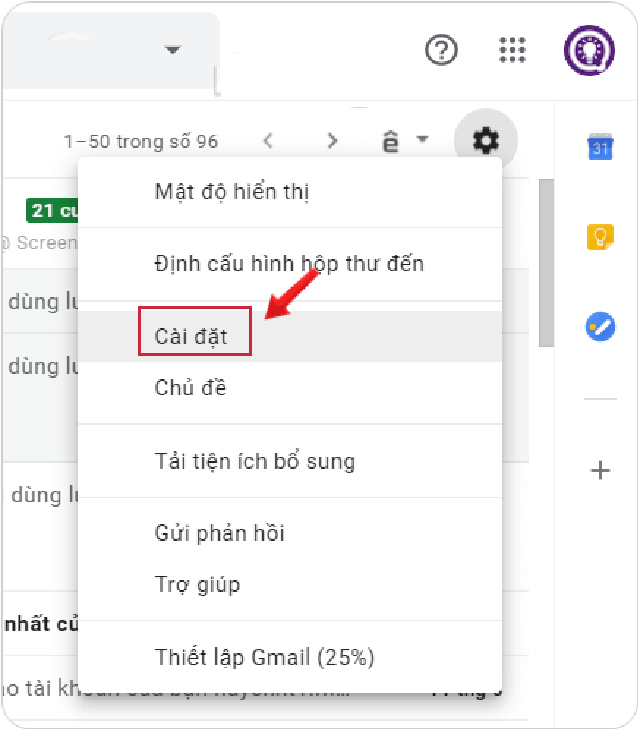
B2: chọn mục Chuyển tiếp và POP/MAP
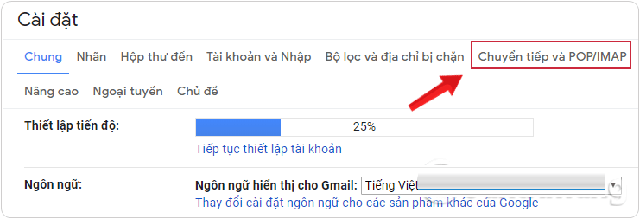
B3: kéo xuống tìm và tích vào ô Bật chức năng tải POP cho tất cả thư hoặc Bật POP cho thư đến từ bây giờ trở đi.
B4: sau khi đã thay đổi thì chọn Lưu thay đổi và đóng trình duyệt lại.
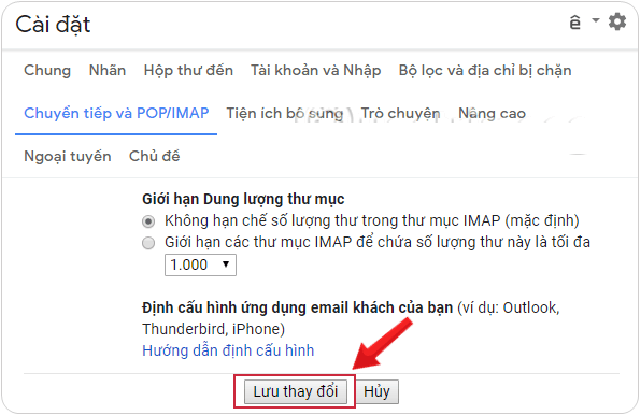
Cách thêm tài khoản vào Outlook 2010 bằng POP
B1: mở Outlook, chọn File
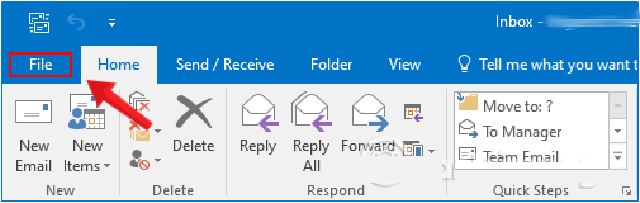
B2: chọn mục Add account.
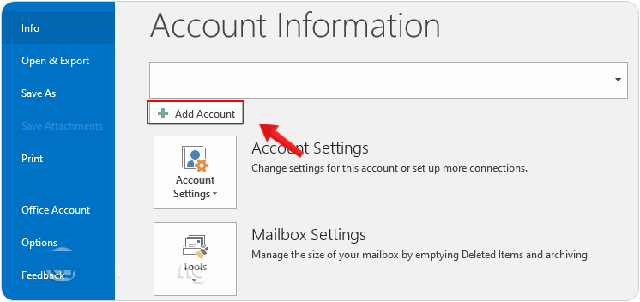
B3: chọn Manual Setup or additional server types > chọn Next
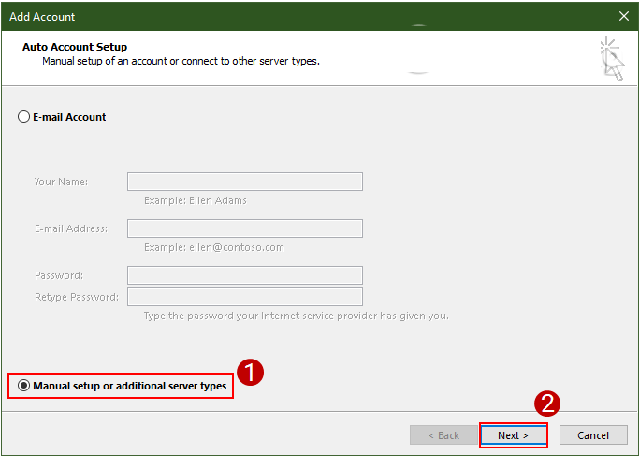
B4: tiếp đến tích vào ô POP or IMAP rồi chọn Next
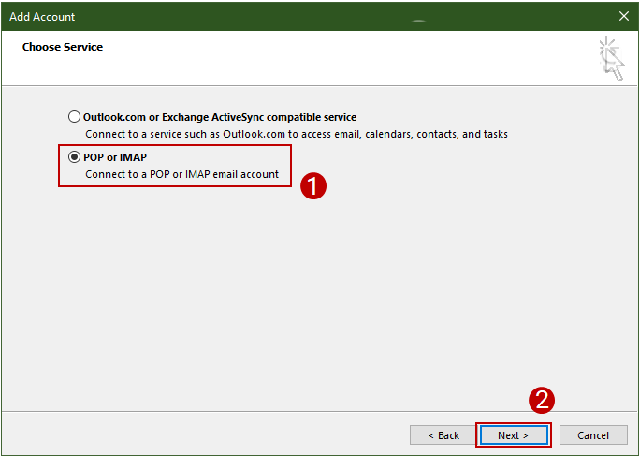
B5: tại giao diện POP and IMAP Account Setting, nhập thông tin vào các mục User Information, Server Information và Logon Information
B6: Sau khi đã điền hết thông tin thì chọn More settings
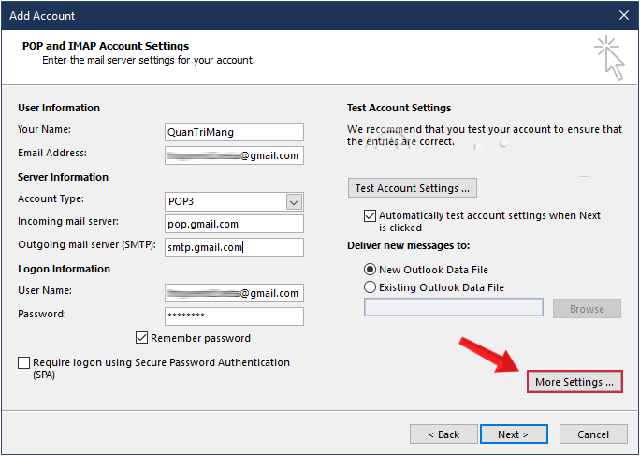
B7: hộp thoại Internet Email Setting sẽ xuất hiện. Bạn chọn thẻ Outgoing Server, đồng thời tích vào ô My outgoing server (SMTP) requires authentication, sau đó chọn Use same settings as my incoming mail server.
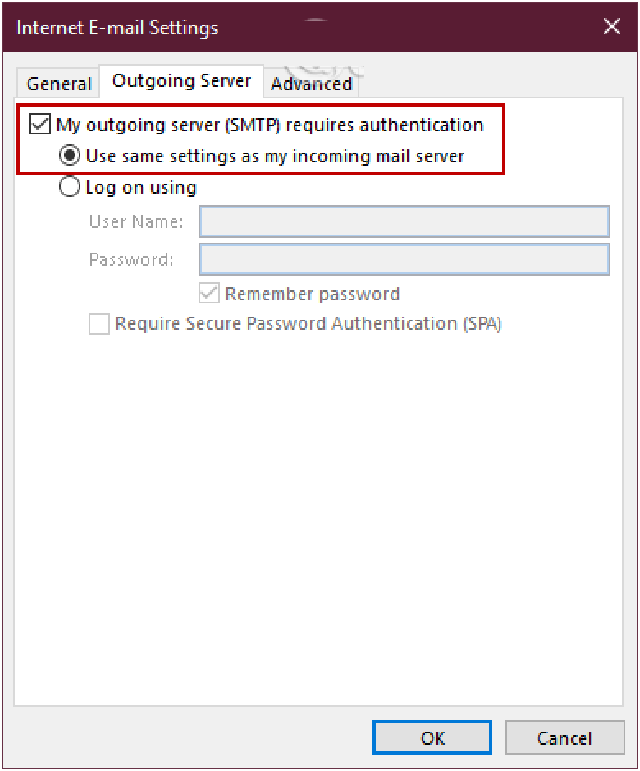
B8: chọn thẻ Advanced và nhập các số liệu sau đây:
- Incoming Server (POP3): 995
- Tích vào ô This server requires an encrypted connection (SSL)
- Outgoing server (SMTP): 587
- Use the following type of encrypted connection: TLS
B9: chọn OK để lưu thay đổi và đóng hộp thoại Email settings lại.
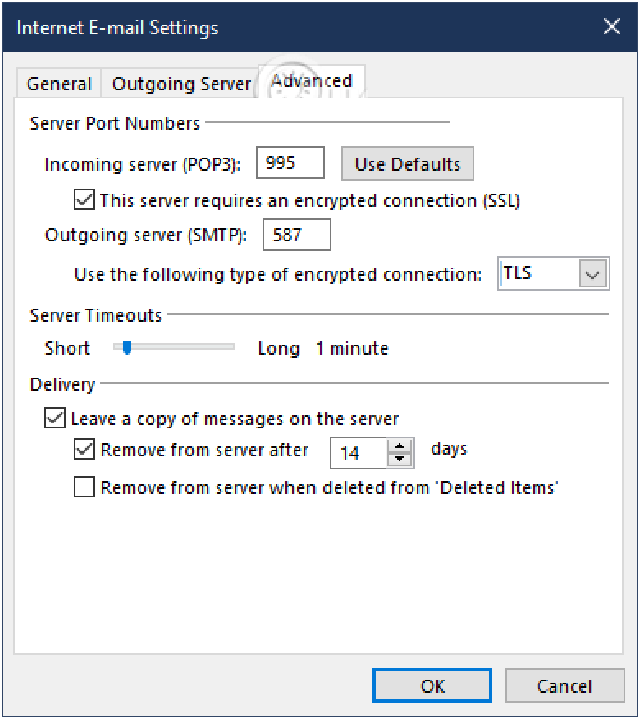
B10: chọn Next tiếp
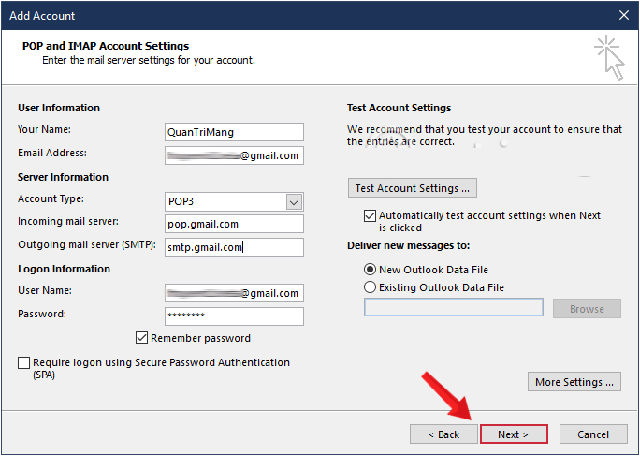
B11: Outlook sẽ kiểm tra cài đặt và gửi một email cho bạn. Sau khi kiểm tra kết thúc thì chọn close.
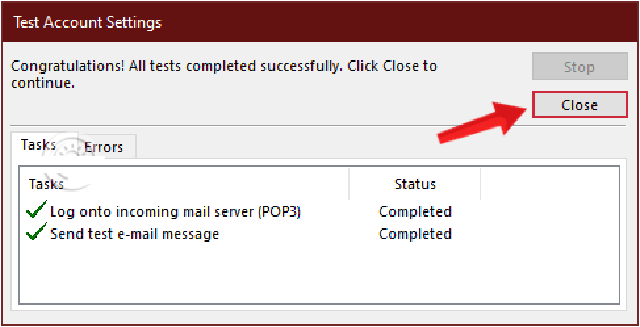
B12: Bạn sẽ nhận được thông báo như hình là đã thành công. Chọn Finish để kết thúc.
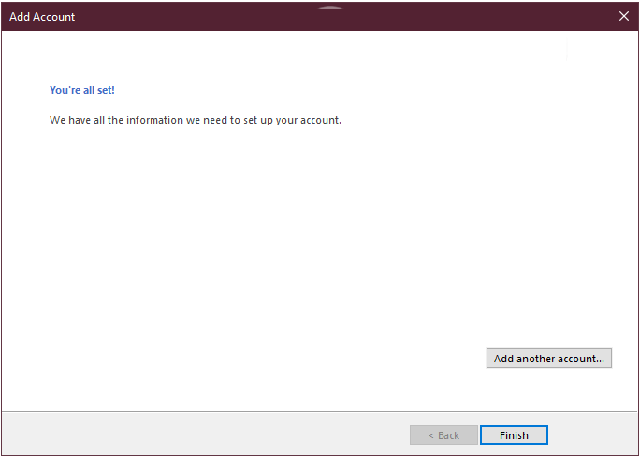
Cách thêm tài khoản vào Outlook 2010 với IMAP
Bật IMAP trong Gmail
B1: đăng nhập vào tài khoản Gmail rồi chọn settings. Sau đó chọn Forwarding and POP/IMAP để kiểm tra IMAP đã bật chưa và lưu lại các thay đổi.
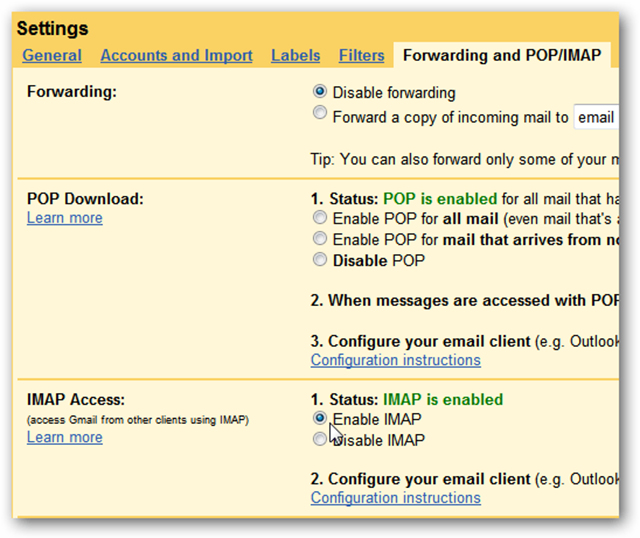
B2: mở Outlook, chọn File > account settings > Add and remove accounts or change existing connection settings
B3: chọn new
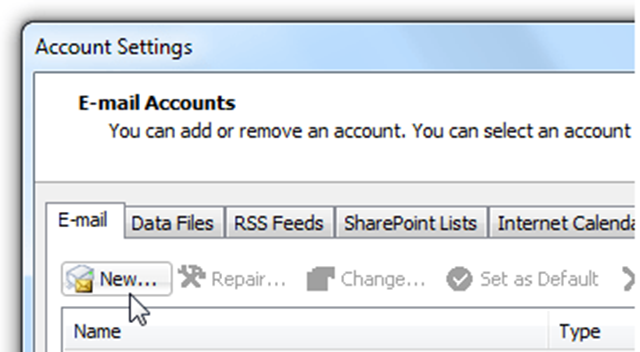
B4: nhập thông tin email, mật khẩu rồi chọn Next
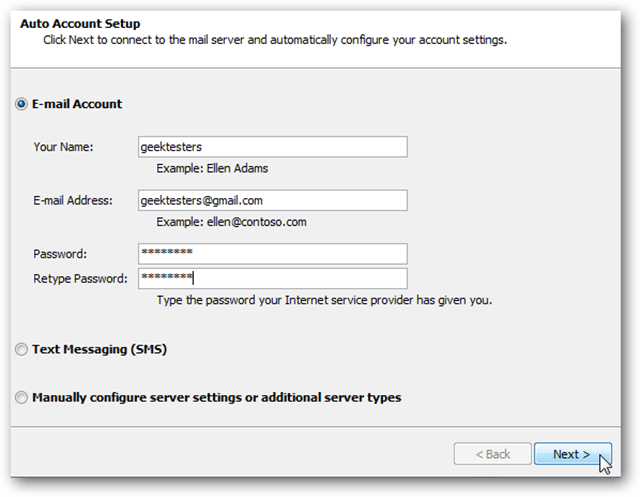
B5: Outlook sẽ tiến hành cấu hình cài đặt máy chủ email.
Sau khi hoàn tất thì bạn có thể sử dụng được tài khoản của mình.
Cài đặt cấu hình IMAP bằng tay
B1: vào lại phần Auto Account Setup > chọn Manually configure server settings or additional server types > next
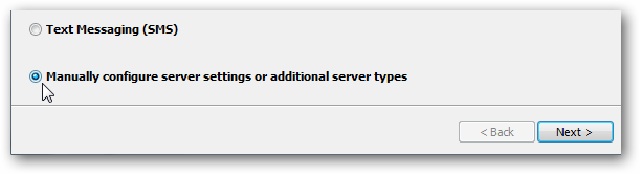
B2: Chọn Internet E-mail
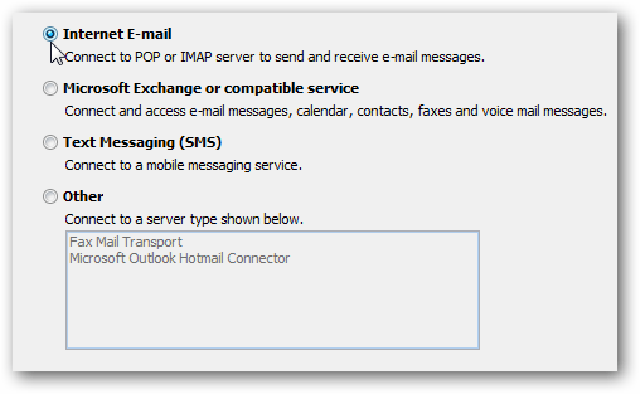
B3: điền các thông tin sau đây
- Account Type: IMAP
- Incoming mail server: imap.gmail.com
- Outgoing mail server (SMTP): smtp.gmail.com
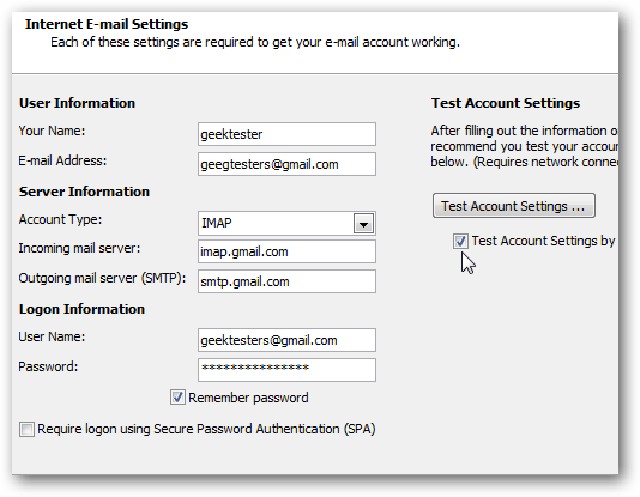
Chú ý: nếu bạn có tài khoản Google thì cần đảm bảo đã điền đủ địa chỉ email tại mục Your Name and User Name. Còn nếu không phải ở Mỹ thì bạn có thể dùng imap.googlemail.com và smtp.googlemail.com.
B4: chọn More settings.
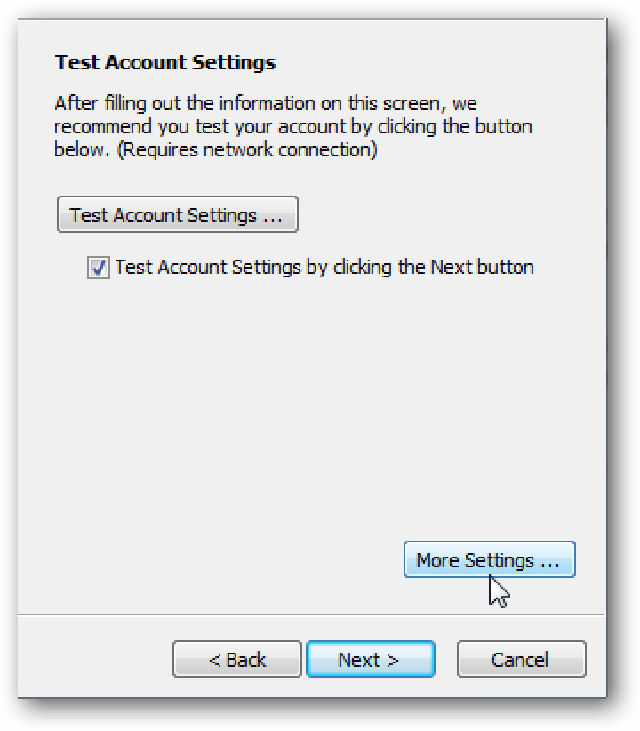
B5: Chọn Outgoing Server > tích vào ô My outgoing server (SMTP) requires authentication và ô Use same settings as my incoming mail server.
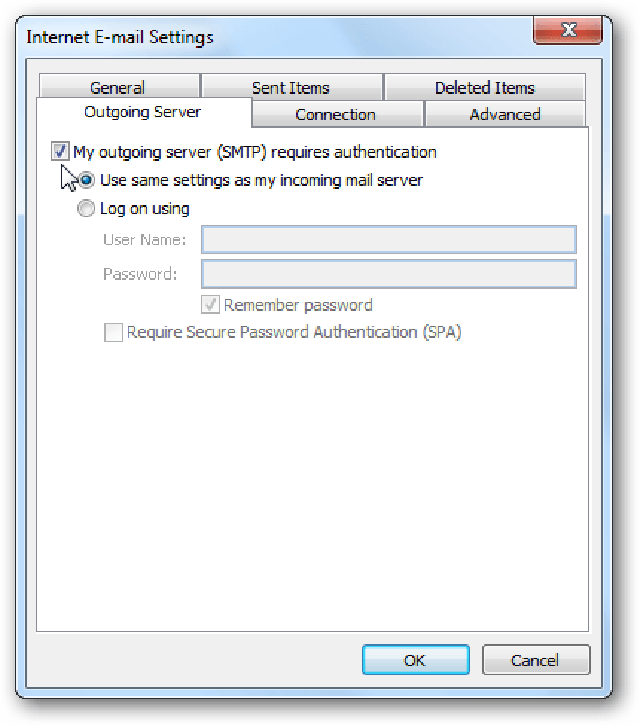
Tại thẻ Advanced bạn điền các thông số tương ứng vào những mục sau:
- Incoming server: 993
- Incoming server encrypted connection: SSL
- Outgoing server encrypted connection TLS
- Outgoing server: 587
Lưu ý: cần thay đổi Outgoing server encrypted connection để không chuyển về mặc định kết nối với cổng 25. Nếu TLS không hoạt động thì có thể dùng chế độ Auto > OK.
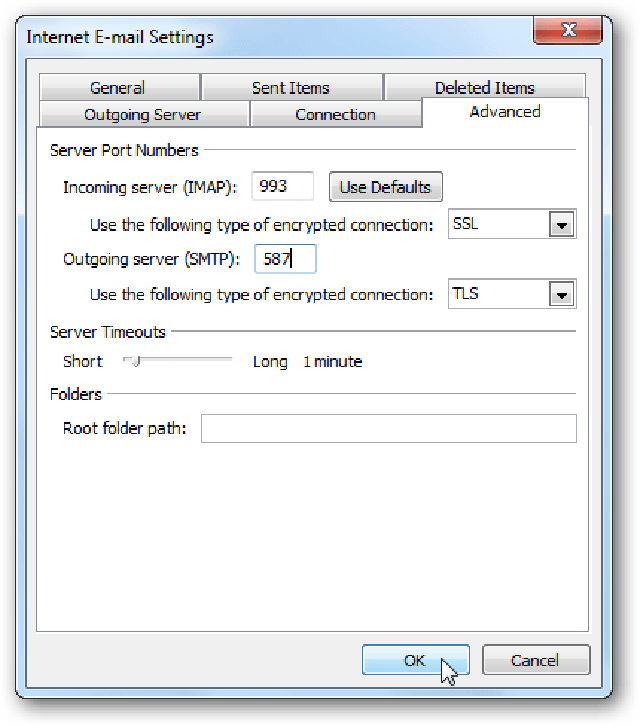
B6: kiểm tra lại các cài đặt trước đó sau đó chọn next > Test Account Settings
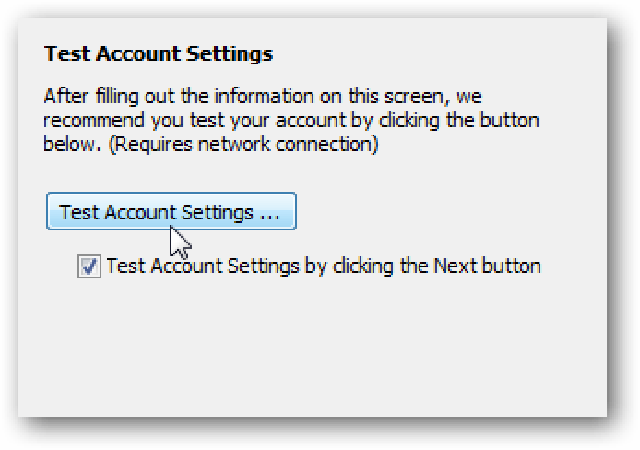
B7: nếu các cài đặt đã đúng thì bạn đóng cửa sổ và có thể dùng tài khoản Outlook của mình.
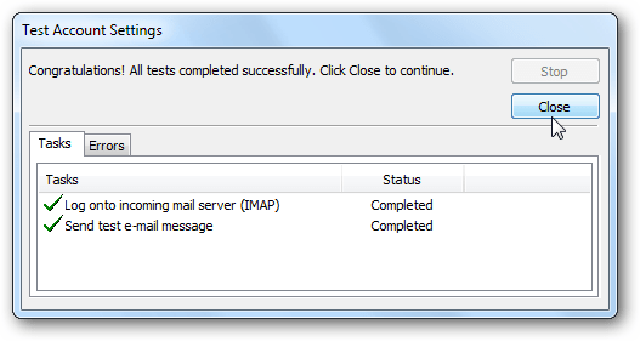
Khi thấy thông báo chúc mừng này thì bạn đóng nó lại.
Giờ bạn có thể sử dụng tài khoản của mình bình thường.
Bài viết trên đây đã hướng dẫn bạn chi tiết cách thêm tài khoản trong Outlook 2010. Hy vọng với hướng dẫn của chúng tôi sẽ giúp bạn cài đặt thành công.


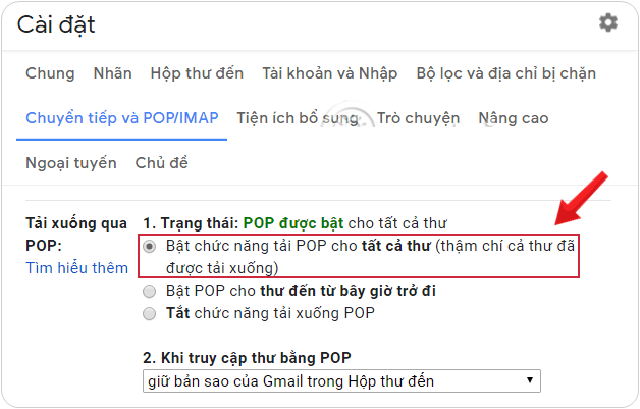
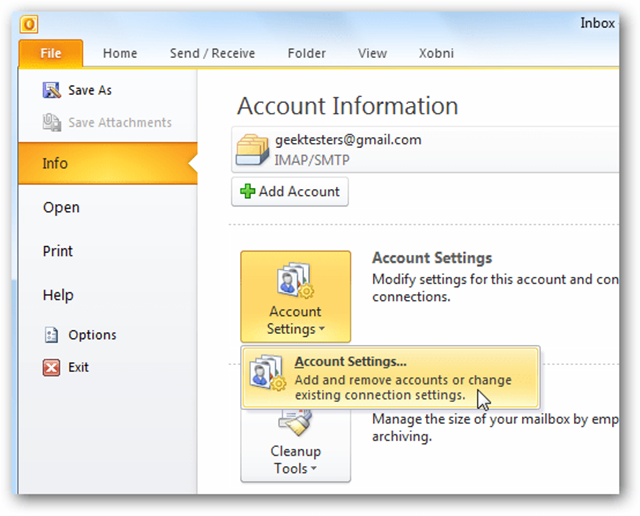
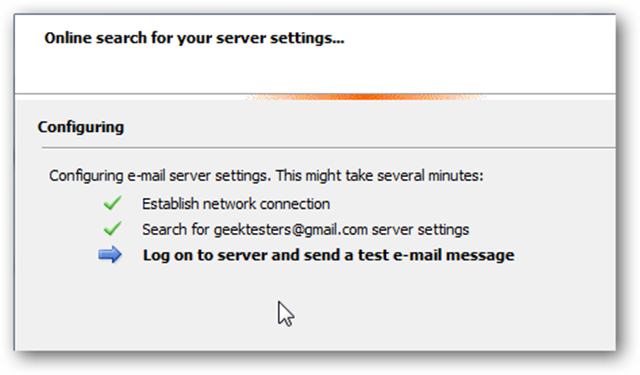
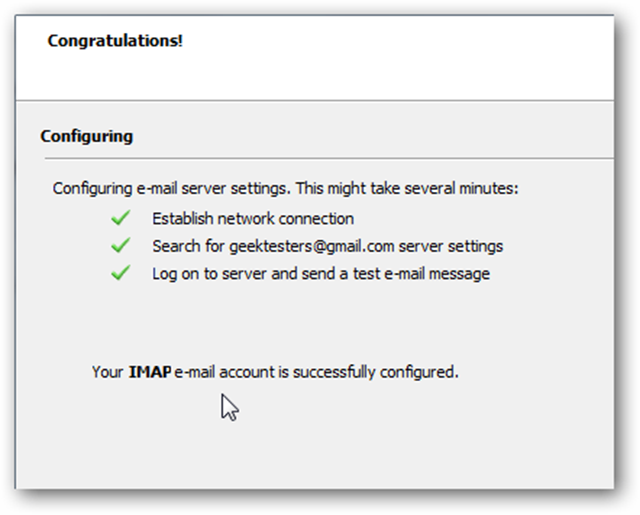
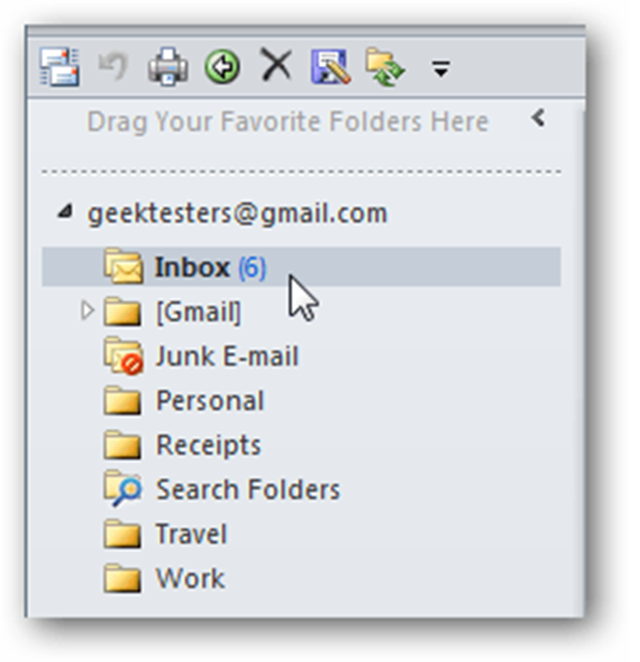
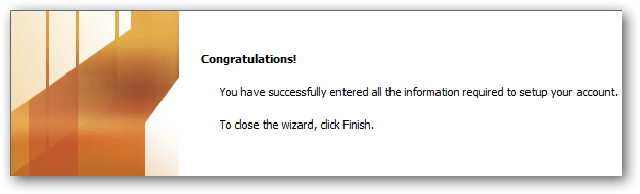
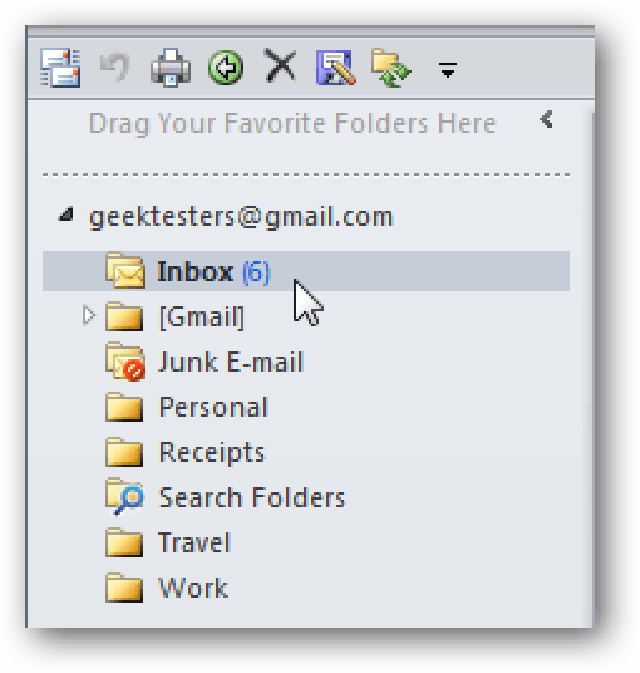








![50+ Đề thi học kì 2 Toán 11 năm 2022 mới nhất [Có đáp án]](https://seolalen.vn/wp-content/uploads/2022/09/de-thi-hoc-ky-2-lop-11-mon-toan-120x86.jpg)



