Việc gặp lỗi không tải được ứng dụng trên win 10 không phải hiếm. Vậy nguyên nhân gây nên tình trạng này là gì? Cách xử lý lỗi không tải được ứng dụng trên windows 10 như thế nào? Bài viết sau đây sẽ giúp bạn giải đáp câu hỏi trên.
Xem thêm: 7 Cách gỡ bỏ, xóa ứng dụng trên máy tính Windows đơn giản
Nguyên nhân không tải được ứng dụng trên Windows 10
Có rất nhiều nguyên nhân gây nên tình trạng không tải được ứng dụng trên windows 10 như:
- Do kết nối mạng không ổn định.
- Bộ nhớ cache của Microsoft store bị lỗi.
- File DLL chưa được đăng lý.
- Máy của bạn không hoạt động đúng khu vực, ngày giờ hiện tại.
- Update win bị sai nên gây lỗi khi cài đặt bản vá.
- Ứng dụng muốn tải đã bị xóa.
- File hệ thống bị hỏng.
- Ứng dụng bị hạn chế ở một số khu vực, quốc gia.

Cách kiểm tra và khắc phục lỗi không tải được ứng dụng trên Windows 10
Kiểm tra kết nối mạng và router
Khi gặp lỗi không tải được ứng dụng trên win 10, trước tiên bạn cần kiểm tra kết nối mạng. Cần đảm bảo kết nối mạng và router vẫn hoạt động ổn định. Bạn có thể xem router có hiện đủ đèn không.
Nếu gặp lỗi thì cần khắc phục như sau:
- Tắt và kết nối lại mạng với máy tính hoặc với nguồn mạng khác.
- Thử reset lại router.
- Thử vào trình duyệt xem mạng có ổn định không.

Kiểm tra thời gian và khu vực
Đôi khi lỗi cũng có thể do máy của bạn đang không hoạt động đúng ngày giờ và khu vực hiện tại. Bạn hãy kiểm tra xe các thông tin về giờ giấc, ngày tháng có đúng với nơi bạn đang ở không. Nếu không thì có thể sửa như sau:
B1: nhấn tổ hợp windows + I > chọn Time & Language
B2: chọn Date & Time và mở thanh điều lệnh Set time Automatically
B3: chọn Region > chọn Vietnam > chọn Vietnamese như hình dưới đây.
Cập nhật Microsoft Store
Đôi khi lỗi có thể xuất phát từ việc chưa cập nhật Microsoft Store. Điều này có thể khiến ứng dụng không thể tải được về máy. Để khắc phục bạn làm theo các bước sau:
B1: chọn start > Microsoft Store
B2: kích chuột vào biểu tượng 3 chấm > chọn Download and Updates
B3: chọn Get updates
Cập nhật Windows lên phiên bản mới nhất
Sử dụng windows phiên bản cũ cũng có thể khiến bạn không thể tải được ứng dụng mong muốn về máy. Hãy kiểm tra lại phiên bản windows tương thích với ứng dụng và xem máy mình có thể cài được không.
Để kiểm tra và update lên windows phiên bản mới nhất bạn làm như sau:
B1: nhấn tổ hợp windows + I > Chọn Update & Security
B2: Chọn Windows Update > Check for updates. Nếu thấy có bản cập nhật thì nhấn chọn Install now.
Sử dụng công cụ Troubleshooter
Troubleshooter giúp bạn check và khắc phục các lỗi hiện hành trên máy tính dễ dàng, nhanh chóng. Công cụ này cũng có thể kiểm tra được các lỗi trong windows store. Bạn có thể truy cập vào Troubleshooter để tìm và sửa lỗi như sau:
B1: nhấn tổ hợp windows + I > chọn Update & Security
B2: chọn Troubleshooter > Additional troubleshooters
B3: Chọn Windows Store apps > Run the troubleshooter
Xóa bộ nhớ đệm
Việc xóa bộ nhớ đệm cũng sẽ giúp máy tính chạy mượt hơn và khắc phục được một số lỗi. Bạn có thể xóa bộ nhớ đệm bằng Command Prompt như sau:
B1: nhấn tổ hợp windows + R > nhập lệnh cmd > OK
B2: nhập wsreset.exe > enter
Reset lại Microsoft Store
Trong khi sử dụng bạn đã vô tình gây ra lỗi làm ảnh hưởng đến hoạt động của Microsoft store. Lúc này bạn cần reset lại về trạng thái ban đầu.
B1: nhấn tổ hợp windows + I > Apps
B2: chọn Apps & features > nhập vào ô tìm kiếm microsoft store > chọn Advanced options
B3: chọn reset là được
Dọn dẹp toàn bộ file tạm hệ thống
File tạm hệ thống có liên kết với microsoft store nên đôi khi có thể gây quá tải và ảnh hưởng đến microsoft store. Bạn cần thực hiện dọn dẹp file tạm hệ thống để máy hoạt động tốt hơn.
B1: nhập disk cleanup trên thanh tìm kiếm và mở ứng dụng ra
B2: chọn OK
B3: chọn Clean up system files > OK
Reset lại các yếu tố Windows Update
Nếu các yếu tố trong windows update thay đổi cũng sẽ khiến việc cập nhật bị lỗi. Bạn hãy reset lại các yếu tố windows update thông qua FixWU. Cách làm như sau:
B1: tải ứng dụng FixWU về máy và giải nén file
B2: chọn ứng dụng FixWU
B3: chọn Fix Windows Update
Kích hoạt đăng ký lại Windows Store
Một cách cuối cùng để khắc phục lỗi không tải được ứng dụng trên windows 10 là kích hoạt lại đăng ký. Bạn cần dùng Windows PowerShell để thực hiện.
B1: nhập PowerShell vào thanh tìm kiếm > chọn Windows PowerShell
B2: nhập đoạn mã sau rồi ấn enter
“& {$manifest = (Get-AppxPackage Microsoft.WindowsStore).InstallLocation + ‘\AppxManifest.xml’ ; Add-AppxPackage -DisableDevelopmentMode -Register $manifest}”
Trên đây chúng tôi đã hướng dẫn bạn các cách khắc phục lỗi không tải được ứng dụng trên windows 10 chi tiết nhất. Chúc bạn thực hiện thành công.


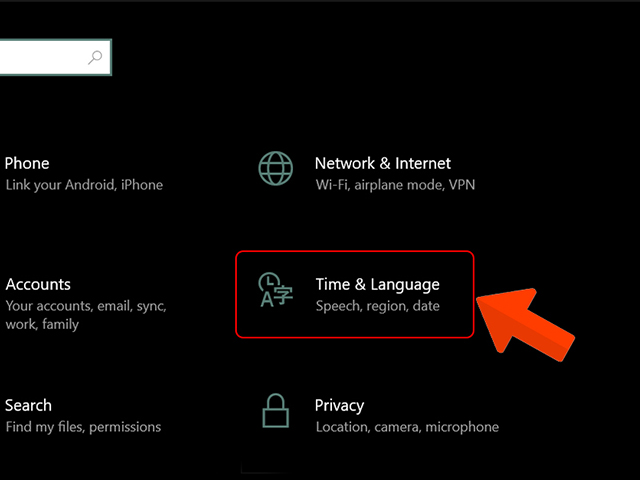
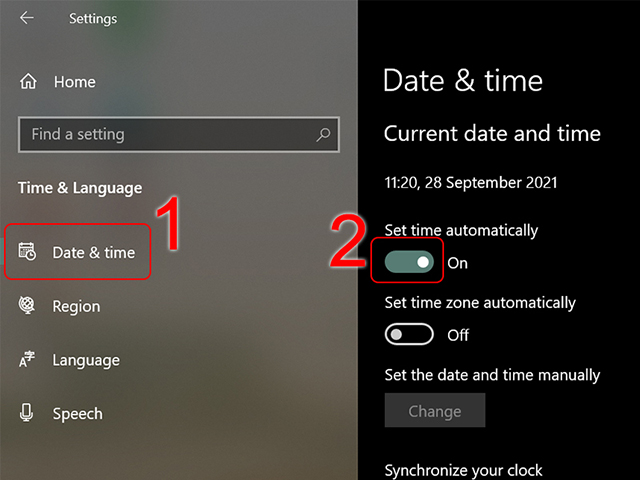
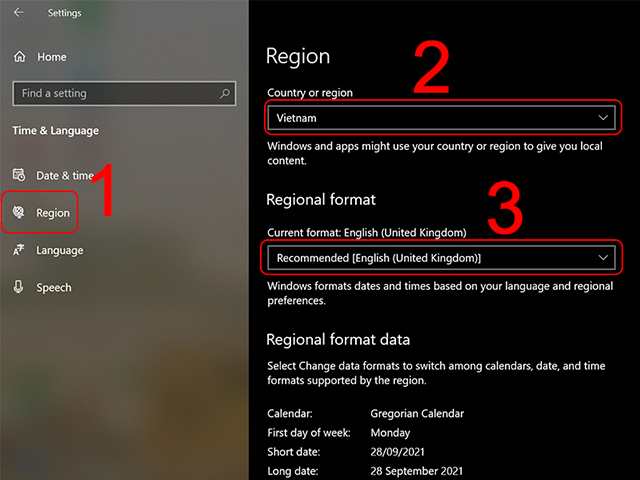
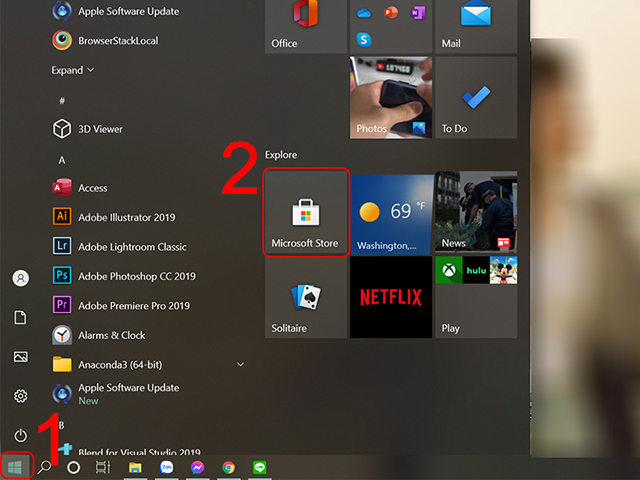
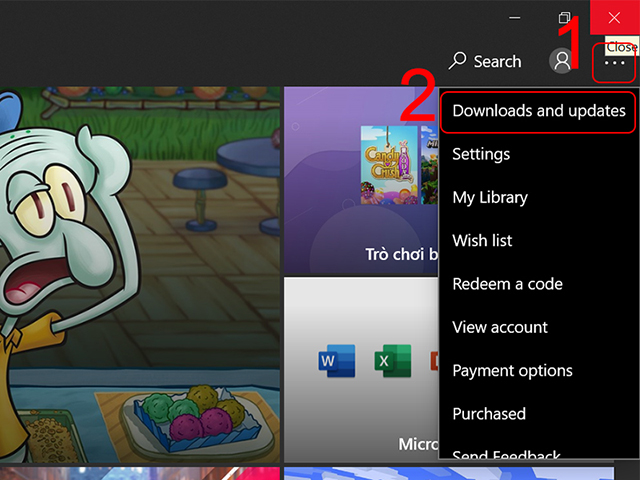
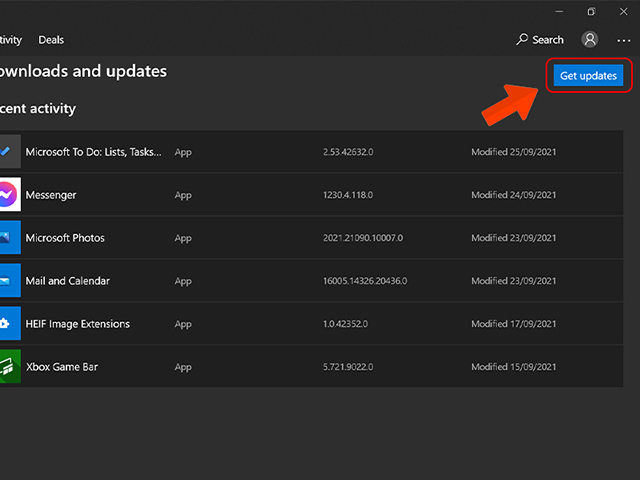
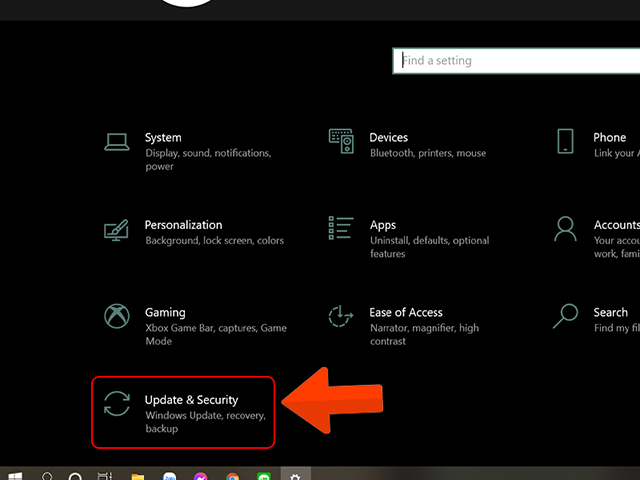
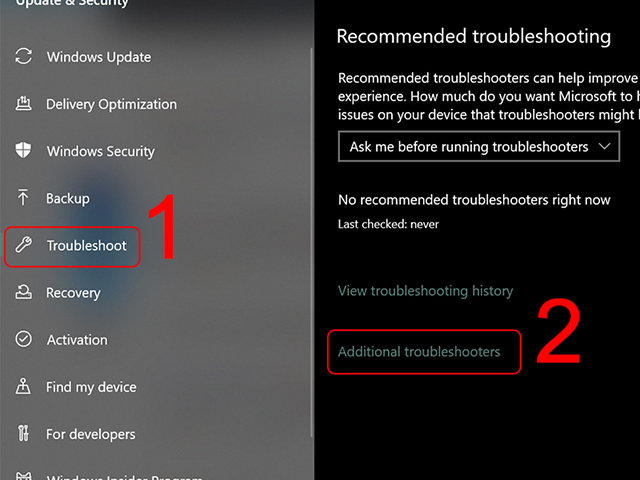
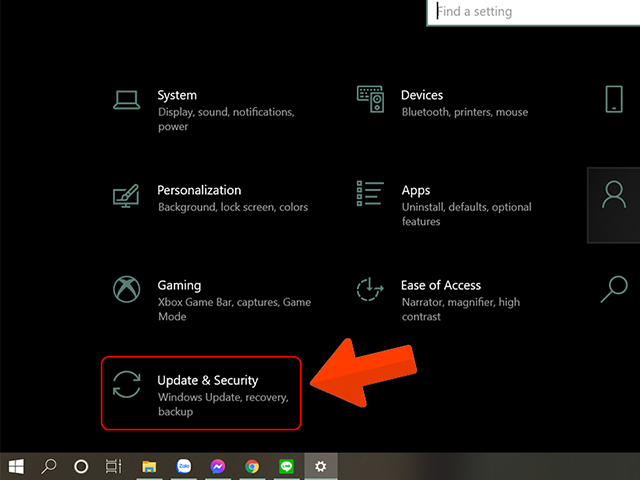
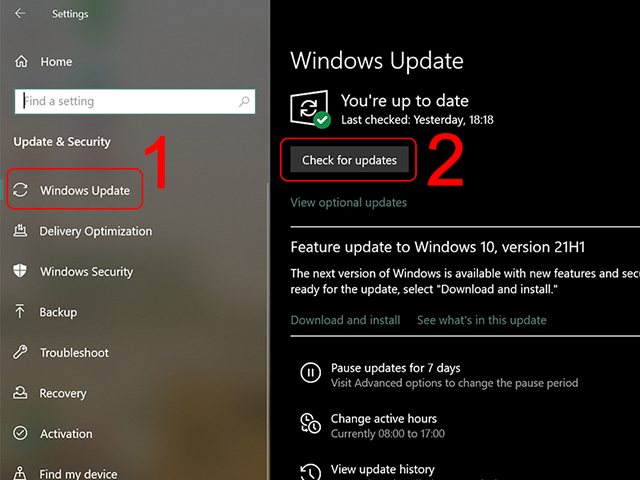
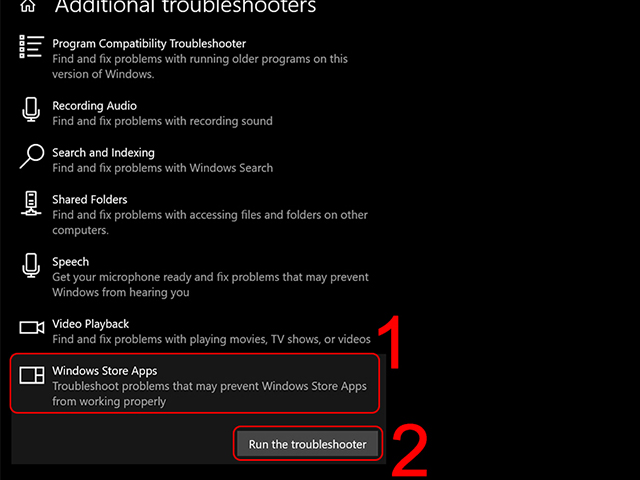
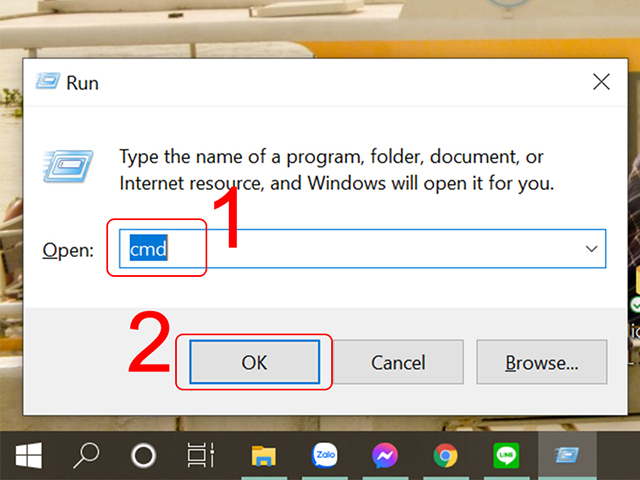
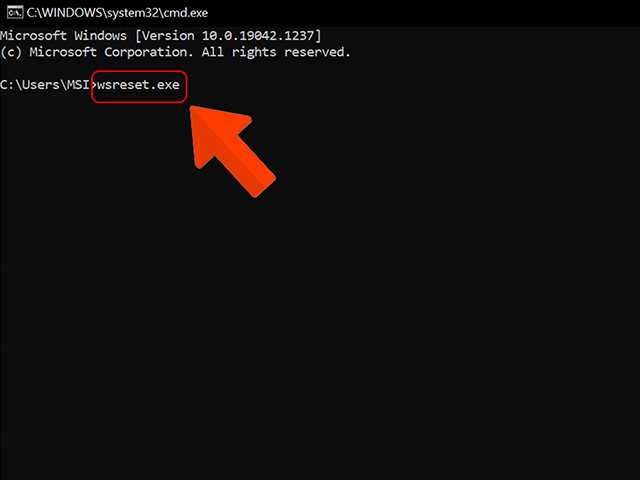
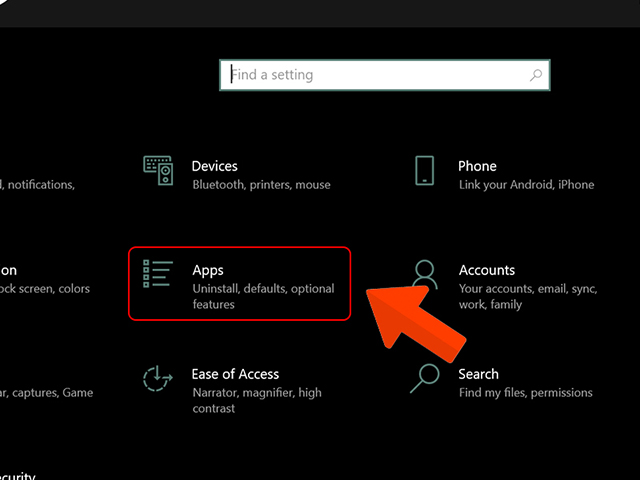
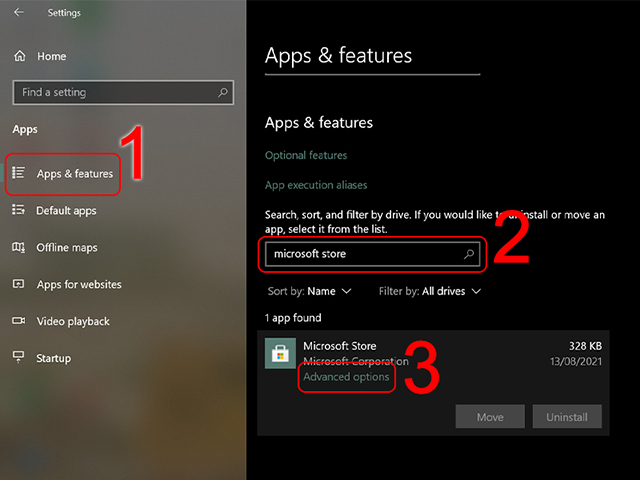
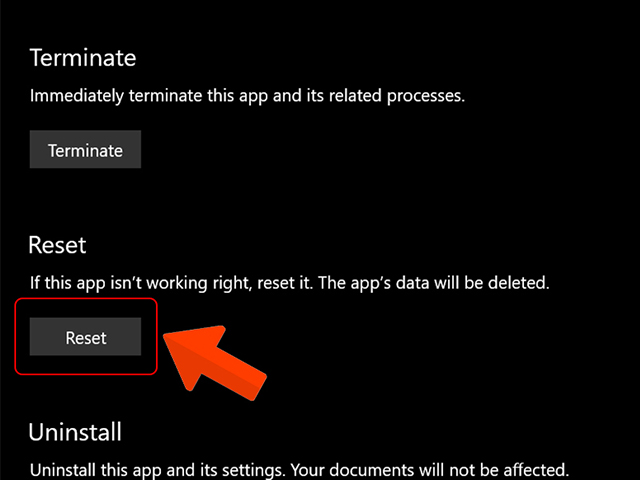
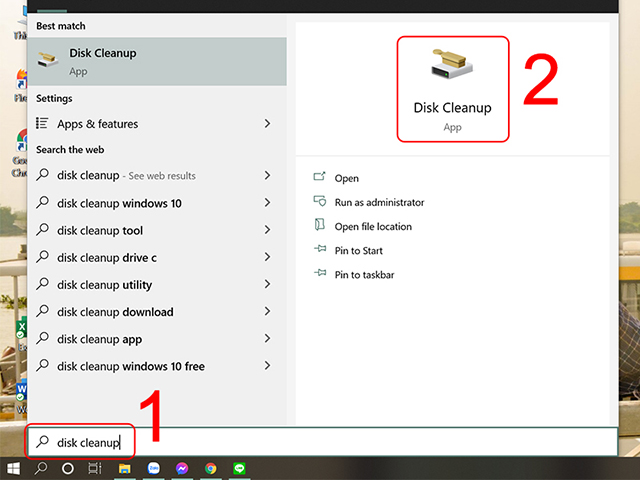
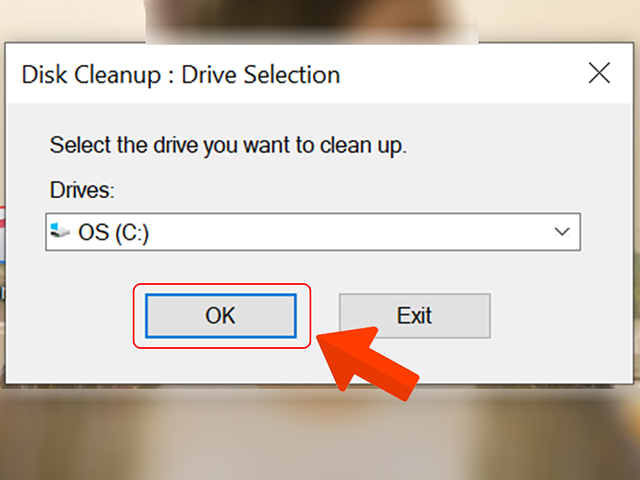
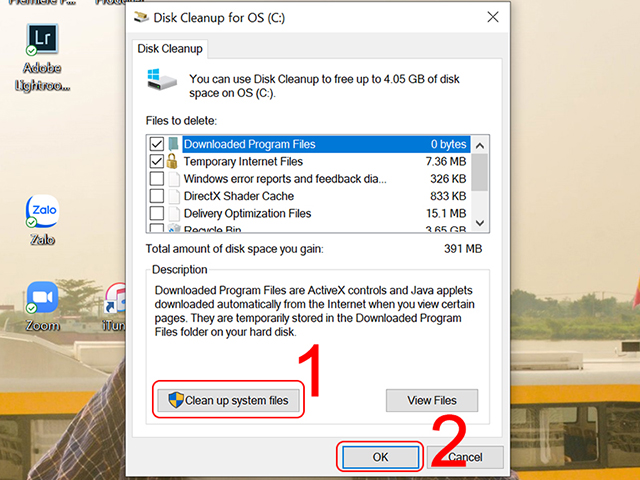
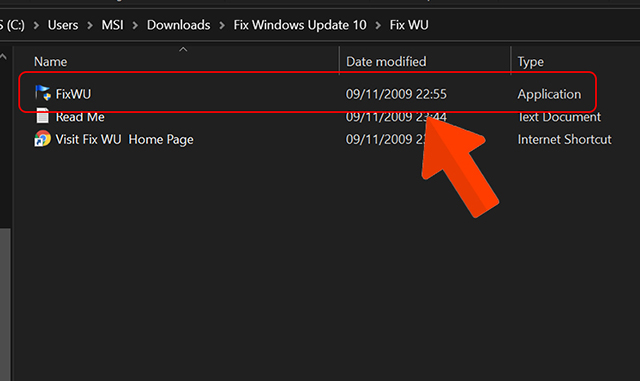
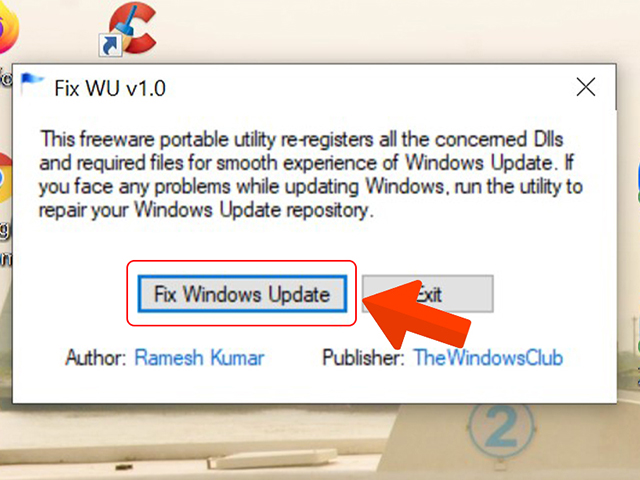
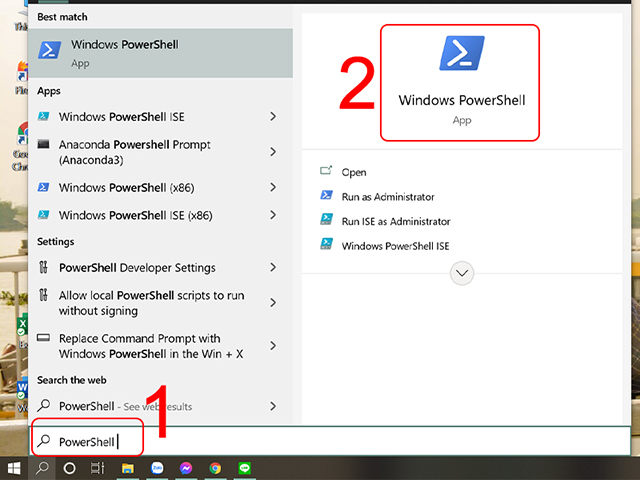
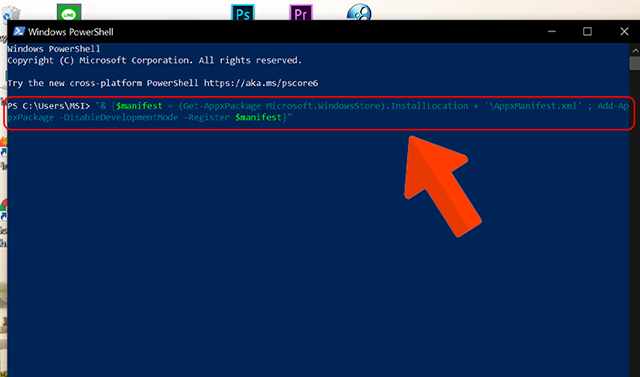








![50+ Đề thi học kì 2 Toán 11 năm 2022 mới nhất [Có đáp án]](https://seolalen.vn/wp-content/uploads/2022/09/de-thi-hoc-ky-2-lop-11-mon-toan-120x86.jpg)



