Tạo tài khoản Microsoft là bước đầu tiên và quan trọng nhất đối với bất cứ người sử dụng máy tính nào. Với tài khoản này chúng ta có thể truy cập và sử dụng mọi dịch vụ, tiện ích của Microsoft. Trong bài viết này, Seo Là Lên sẽ hướng dẫn bạn cách tạo tài khoản Microsoft nhanh chóng, dễ dàng nhất nhé!
Xem thêm: Cách tạo tài khoản icloud trên máy tính theo từng bước chi tiết
Tại sao cần đăng ký tài khoản Microsoft
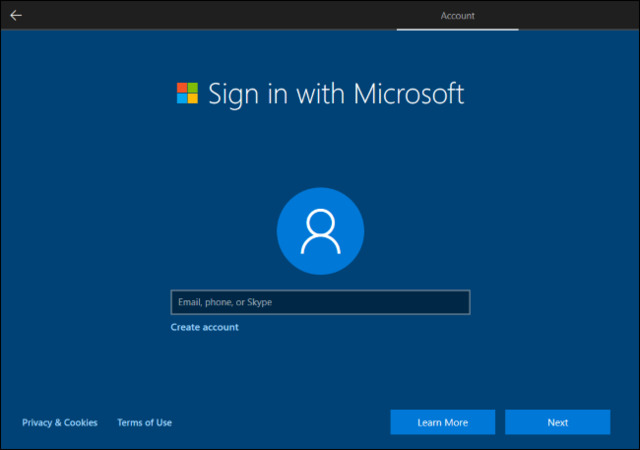
Khi bạn có tài khoản Microsoft thì bạn có thể truy cập và sử dụng nhiều dịch vụ, tính năng của Microsft, quản lý máy tinh từ xa, sử dụng để tải và cài đặt ứng dụng, dùng email như Outlook, Hotmail hoặc Livemail, dịch vụ lưu trữ đám mây miễn phí,…
Chính vì thế, bạn nên tạo cho mình 1 tài khoản Microsft ngay nhé. Nếu chưa biết cách lập tài khoản hãy tham khảo ngay những hướng dẫn dưới đây.
Đăng ký tài khoản Microsoft trên trang nhà phát triển
Với các đăng ký đơn giản này thì bạn có thể thực hiện được trên cả máy tính và điện thoại di động.
Bước 1: Truy cập trang https://signup.live.com sau đó nhập số điện thoại đăng ký tài khoản
Hoặc bạn có thể sử dụng email:
Bước 2: Nếu số điện thoại hoặc email chưa đăng ký tài khoản thì là hợp lệ. Bạn sẽ tạo mật khẩu => Tiếp theo
Bước 3: Nhập họ tên của mình => Tiếp theo
Bước 4: Nhập ngày tháng năm sinh, quốc gia => Tiếp theo
Bước 5: Nhập mã xác nhận gửi về số điện thoại đăng ký tài khoản của bạn => Tiếp theo
Bước 6: Giao diện dưới đây xuất hiện là bạn đã tạo tài khoản thành công
Đăng ký tạo tài khoản Microsoft trong Setting của Windows 10
Đây là cách tạo tài khoản Microsoft ngay trong Setting của Win 10. Cách làm này đơn giản và tiện hơn vi bạn có thể đăng nhập luôn vào hệ thống.
Bước 1: Nhấn Start Menu => Mở Settings
Bước 2: Nhấn chọn Accounts như hình ảnh dưới
Bước 3: Trong cửa sổ Accounts chọn Your ìno => Sign in with a Microsoft account instead
Bước 4: Nếu bạn đã có tài khoản rồi thì nhấn đăng nhập còn nếu chưa có nhấn Creat One => Next để tạo tài khoản
Bước 5: Nhập địa chỉ email có sẵn để đăng ký tài khoản của bạn
Bước 6: Sau khi tài khoản hợp lệ bạn sẽ nhận được thông báo tài khoản is avaiable. Sau đó nhâpk mật khẩu => Next
Bước 7: Giao diện mới xuất hiện bạn nhập số điện thoại dùng để khôi phục tài khoản khi chúng bị mất hoặc quên mật khẩu. Nếu không dùng số điện thoại thì nhập email khôi phục bằng cách chọn Add an alternative email address instead
Bước 8: Nhấn Next => Next
Tài khoản của bạn đã được tạo thành công. Nếu muốn đăng nhập trực tiếp vào máy tính thì làm tiếp những bước sau.
Bước 9: tại giao diện tiếp theo nhập mật khẩu Local => Next
Bước 10: Khi màn hình Creat a PIN xuất hiện => Next tạo mã PIN đăng nhập vào máy tính.
Bước 11: Nhập mã PIN muốn cài đặt sau đó xác nhận ở ô bên dưới. Nếu không muốn tạo mã PIN đăng nhập thì nhấn Cancel.
Sau khi đăng nhập xong vào hệ thống bạn sẽ thấy tài khoản của mình xuất hiện trong máy như hình dưới:
Trên đây là hướng dẫn cách tạo tài khoản Microsoft dễ dàng và chi tiết nhất. Hy vọng bạn đã tạo được tài khoản cho riêng mình và tận hưởng những tiện ích tốt nhất của Microsoft. Chúc bạn thành công!


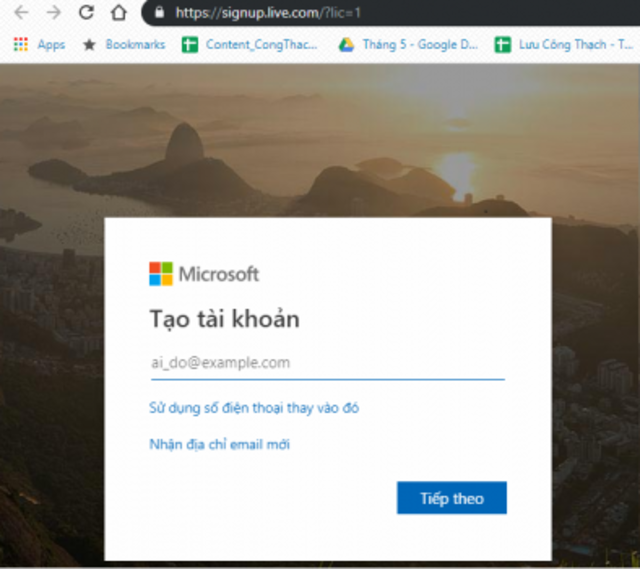
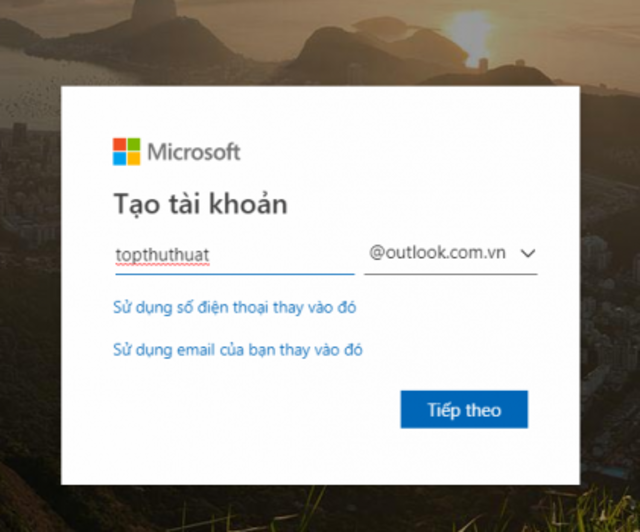
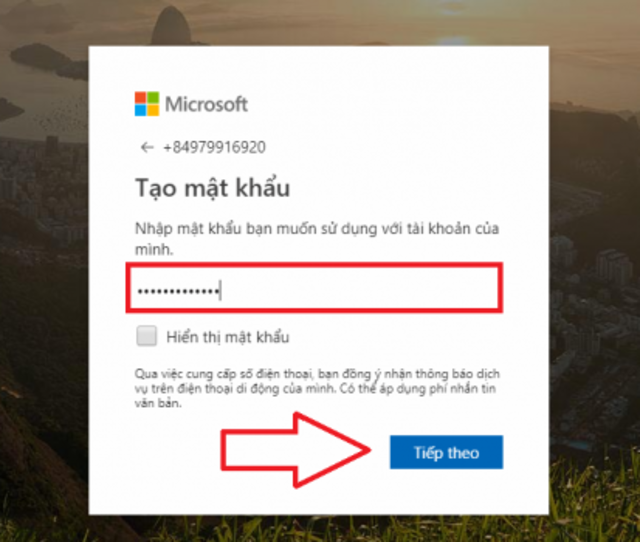


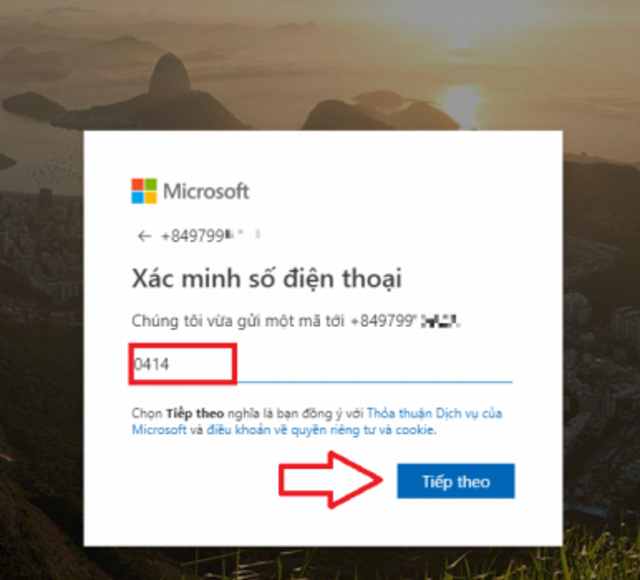
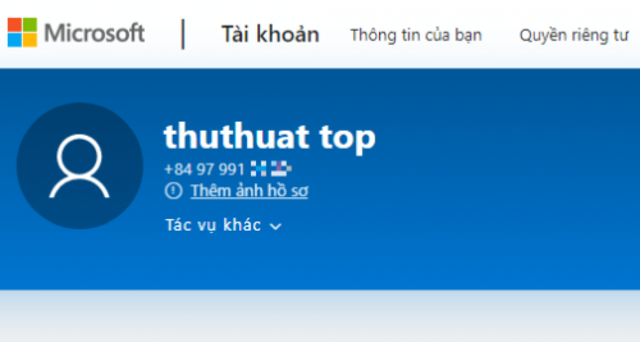
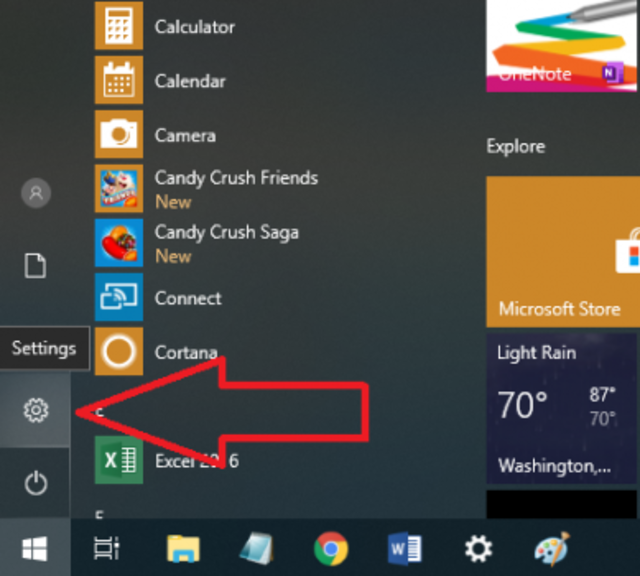
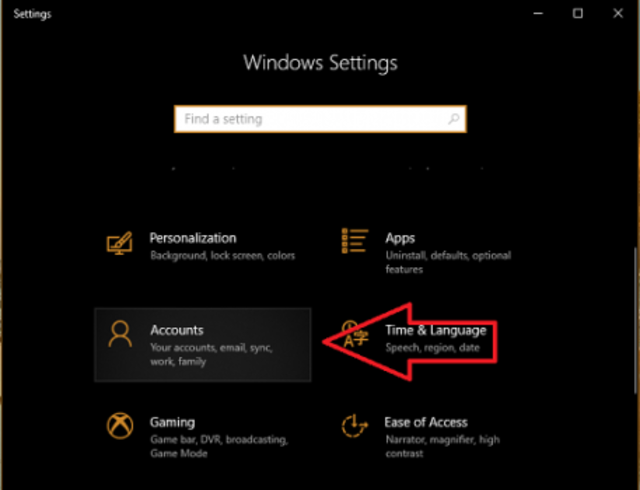
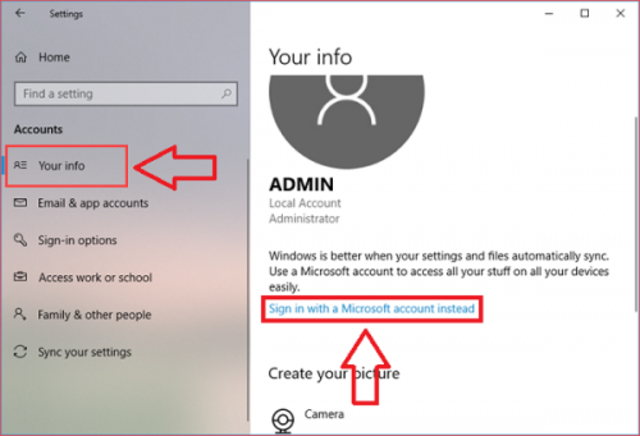
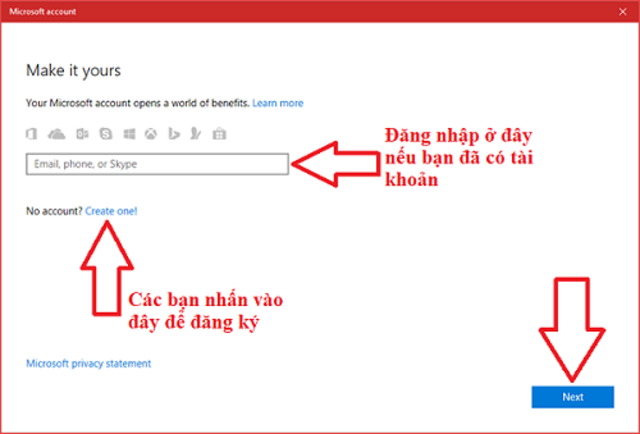
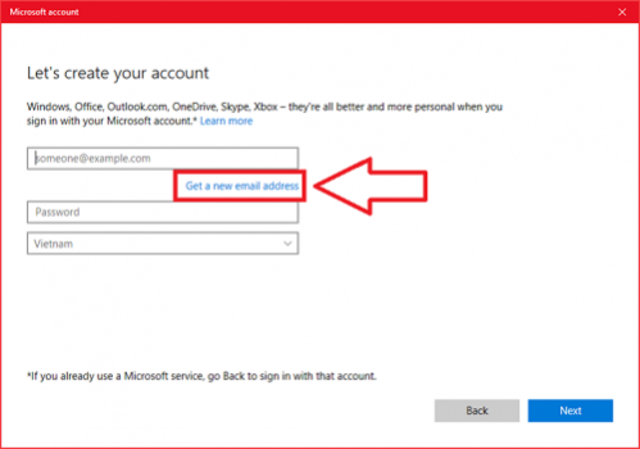
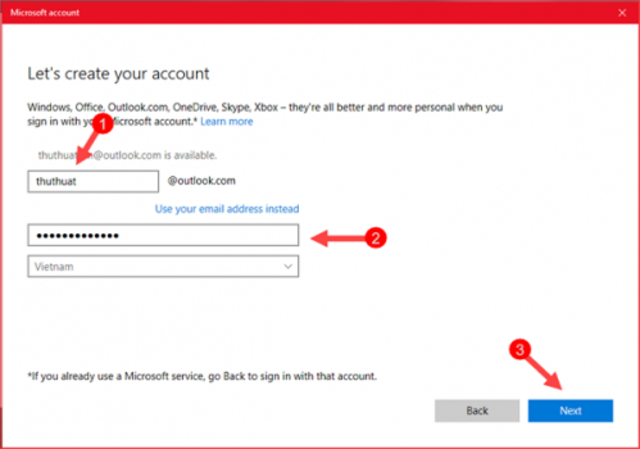
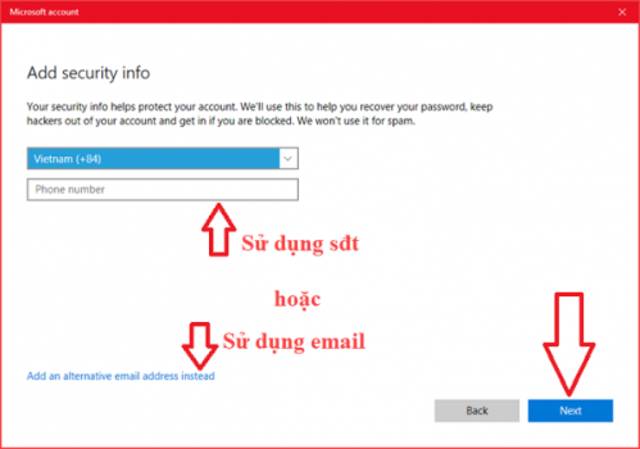
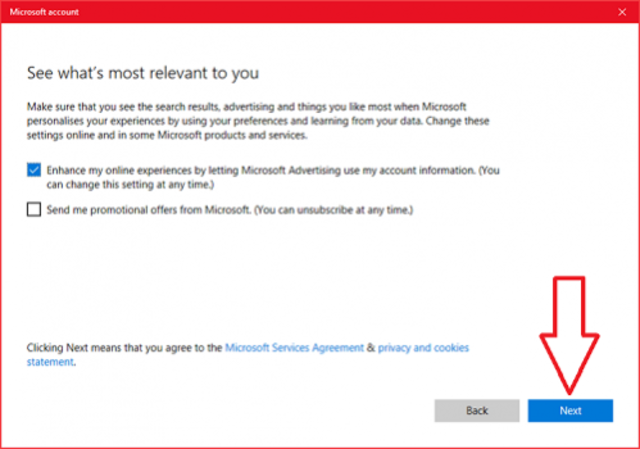
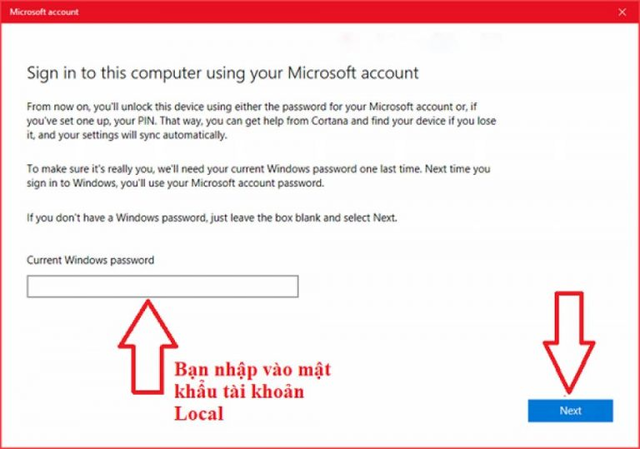
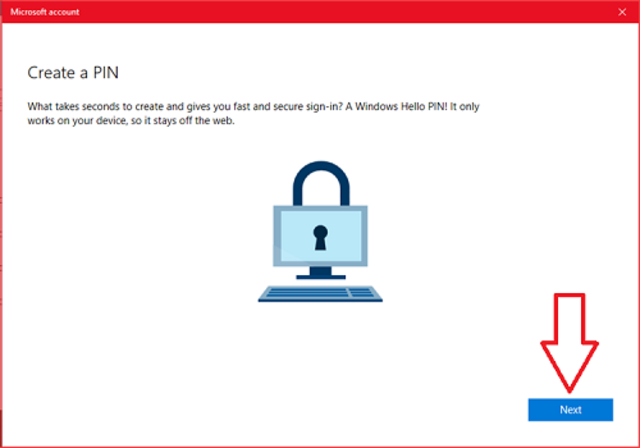
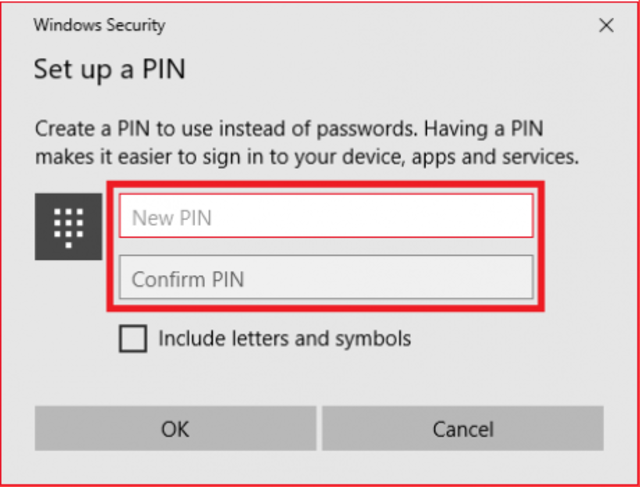
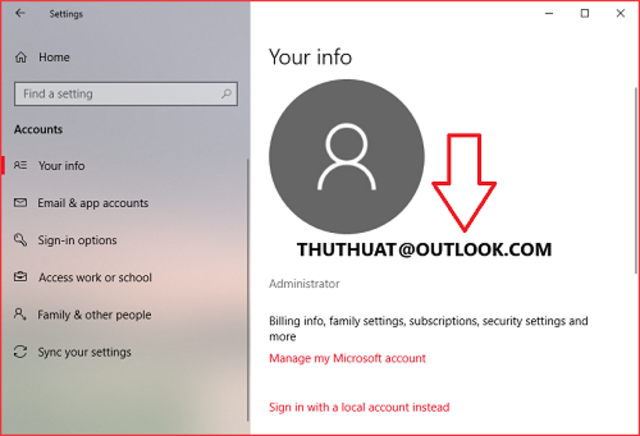








![50+ Đề thi học kì 2 Toán 11 năm 2022 mới nhất [Có đáp án]](https://seolalen.vn/wp-content/uploads/2022/09/de-thi-hoc-ky-2-lop-11-mon-toan-120x86.jpg)



