Sleep là chế độ giúp đưa máy tính vào trạng thái tiêu tốn ít năng lượng nhất. Với những người dùng windows 10 thì chế độ này sẽ được thiết lập mặc định. Khi bạn không dùng máy trong một khoảng thời gian thì chế độ sleep sẽ giúp ngăn chặn tình trạng kiệt pin. Tuy nhiên, nhiều người dùng lại không thích chế độ sleep tự động này trên win 10. Vậy làm thế nào để tắt chế độ này trên máy tính? Bài viết sau đây sẽ hướng dẫn bạn 5 cách tắt chế độ sleep win 10 đơn giản nhất.
Xem thêm:
Cách cài mật khẩu máy tính Win 10 NHANH NHẤT, ĐƠN GIẢN
Video hướng dẫn cách bật/tắt chế độ sleep trên 10 đơn giản
Tìm hiểu về chế độ sleep trên máy tính
Khác với chế độ Hibernate win 10, máy tính khi được đưa vào chế độ sleep thì vẫn tiêu thụ một lượng điện nhỏ. Nếu máy của bạn có mức pin báo động thì nó sẽ tự động đưa máy về chế độ ngủ đông. Khi cài đặt mặc định, máy của bạn có thể tự chuyển về chế độ sleep sau 15 phút hoặc 30 phút không hoạt động. Điều này có nghĩa là máy của bạn sẽ tự động chuyển sang chế độ sleep trong khi vẫn còn những chương trình khác chạy ngầm. Đây là nguyên nhân dẫn đến tình trạng mất dữ liệu trong máy.
5 Cách tắt chế độ sleep win 10 cực đơn giản, dễ làm
1. Cách tắt chế độ sleep win 10 trong Windows Settings
- Mở cửa sổ windows settings bằng cách chọn start menu > chọn biểu tượng răng cưa. Hoặc bạn ấn tổ hợp windows+I
- Giao diện mở ra tiếp tục chọn system để thiết lập cài đặt > chọn power & sleep
- Ở bên phải mục sleep sẽ thấy có các chế độ gồm:
On battery power, PC goes to sleep after: khi dùng pin, máy tính sẽ tự động chuyển sang chế độ Sleep sau một khoảng thời gian….
When plugged in, PC goes to sleep after: khi cắm nguồn điện, máy tính sẽ tự động chuyển sang chế độ Sleep sau khoảng thời gian….
- Nếu muốn tắt chế độ sleep thì chỉ cần chuyển cả 2 tùy chọn sang Never.
- Nếu muốn thay đổi thời gian để đưa máy vào trạng thái sleep thì chỉ cần chọn khoảng thời gian có sẵn trong máy.
Lưu ý: trường hợp dùng PC thì bạn sẽ chỉ thấy chế độ cắm nguồn điện. Còn nếu dùng laptop thì mới có thể thấy cả 2 chế độ tùy chọn như trên.
2. Cách tắt chế độ sleep win 10 bằng Power Options
- Thực hiện các bước truy cập vào giao diện sleep như cách 1.
- Trong giao diện power & sleep chọn Additional Power Settings trong mục related settings như hình dưới.
- Hoặc bạn mở control panel > chọn power option.
- Trong giao diện này, chọn Change when the computer sleeps
- Giao diện mới hiện lên, mục Put the computer to sleep đã được thiết lập chế độ mặc định Never tại 2 cột plugged và on battery. Nếu muốn điều chỉnh khoảng thời gian để máy chuyển sang chế độ sleep thì chọn biểu tượng mũi tên và chọn khoảng thời gian có sẵn trong máy.
- Cuối cùng chỉ cần ấn Save Changes là được.
3. Cách tắt chế độ sleep win 10 bằng shortcut
Dùng shortcut menu Power User
Shortcut giúp đưa máy tính vào trạng thái sleep trong win 10, nhưng đây không phải là phím tắt thực sự. Tuy nhiên, shortcut này hoạt động không cần bất kỳ thiết lập nào và có thể sử dụng trong mọi ứng dụng. Do đó, đây là phương pháp tốt nhất bạn có thể sử dụng. Cách thực hiện như sau:
- Ấn tổ hợp Win+X để mở power user.
- Nhấn U rồi dùng phím S để đưa máy vào trạng thái sleep hoặc H để chọn ngủ đông.
Dùng phím tắt Alt+F4
Bạn có thể dùng phím Alt+F4 để làm phím tắt chế độ sleep trong win 10. Bạn chỉ cần ấn phím win+D để hiển thị desktop > sau đó ấn alt+F4 để mở hộp thoại shutdown windows.
Tùy theo hệ thống, bạn có thể thấy shut down hoặc sleep trong hộp thoại drop-down. Nếu hài lòng với chọn lựa này bạn chỉ cần ấn Enter để xác nhận. Bạn cũng có thể dùng các phím mũi tên để chuyển sang tùy chọn khác rồi ấn Enter khi đã sẵn sàng.
Tạo shortcut riêng
- Đầu tiên, bạn cần tạo shortcut mới bằng cách nhấp chuột vào vị trí trống trên màn hình > new > shortcut. Để tạo shortcut sleep nhập: exe powrprof.dll,SetSuspendState 0,1,0. Nếu bạn đã bật chế độ ngủ đông thì lệnh này sẽ khiến máy ngủ thay vì ngủ đông. Sau khi nhập lệnh thì chọn next > đặt tên shortcut > finish.
- Lúc này, bạn cần gán cho shortcut một tổ hợp phím. Chỉ cần bấm chuột vào shortcut vừa tạo > chọn properties > shortcut > shortcut key > nhập tổ hợp phím bạn muốn dùng > Ok là được.
4. Đổi chế độ sleep win 10 trong Screen saver
- Chọn biểu tượng windows > settings > personalization. Hoặc ấn tổ hợp windows+I rồi chọn personalization.
- Tìm tùy chọn lock screen > cuộn chuột ở cửa sổ bên phải tìm screen saver settings để thay đổi cài đặt.
- Chọn screen saver settings, tại mục screen saver thành none > apply.
- Khởi động lại hệ thống xem chế độ ngủ đã biến mất chưa.
5. Cách tắt chế độ sleep win 10 bằng trouble shoot
- Ấn tổ hợp windows+I > chọn update & security
- Chọn tính năng troubleshoot > di chuyển chuột sang giao diện bên phải tìm mục power > chọn run the troubleshoot.
- Cuối cùng khởi động lại máy tính để kiểm tra xem máy đã tắt chế độ sleep chưa.
Xem thêm:
Hướng dẫn cách đổi hình nền máy tính Win 7,8,10, XP đơn giản
Trên đây chúng tôi đã chia sẻ đến bạn 5 cách tắt chế độ sleep win 10 thông dụng và đơn giản nhất. Hy vọng các thông tin chúng tôi chia sẻ phía trên sẽ hữu ích với bạn.


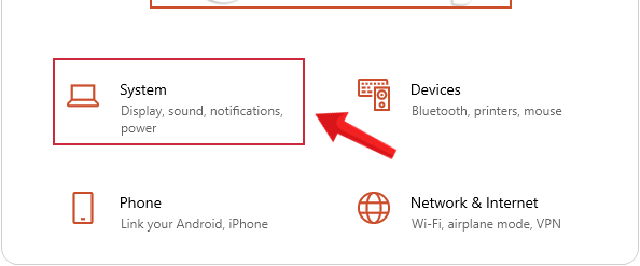
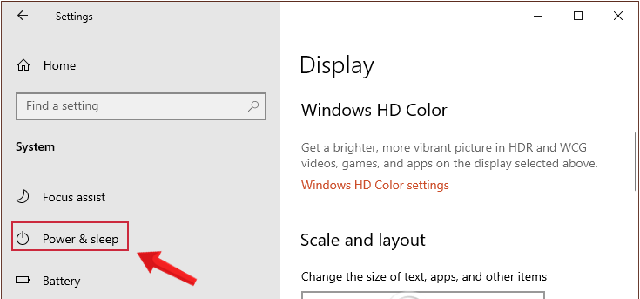
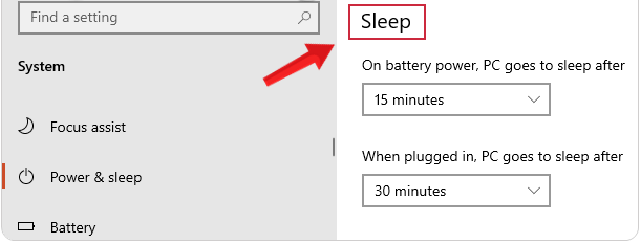
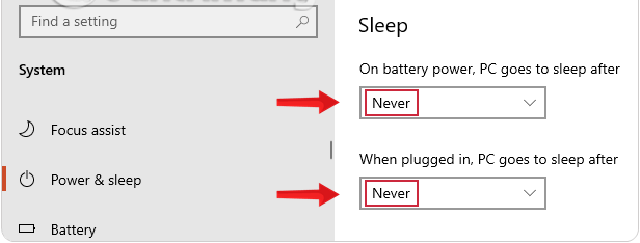
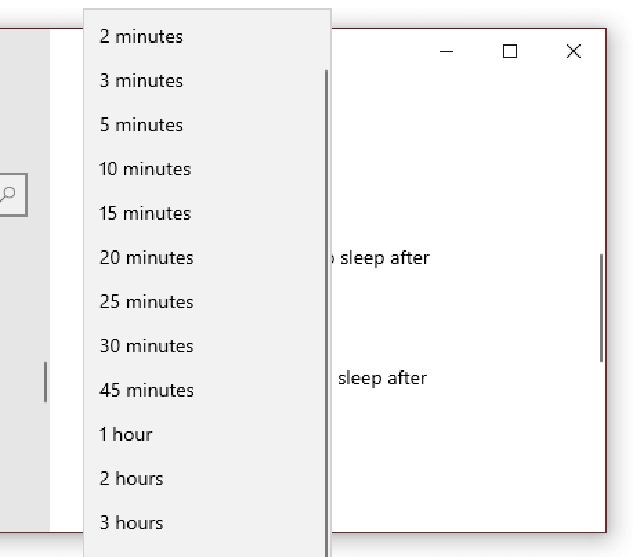
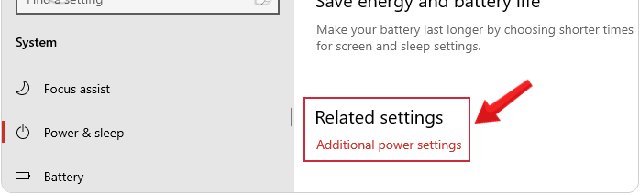
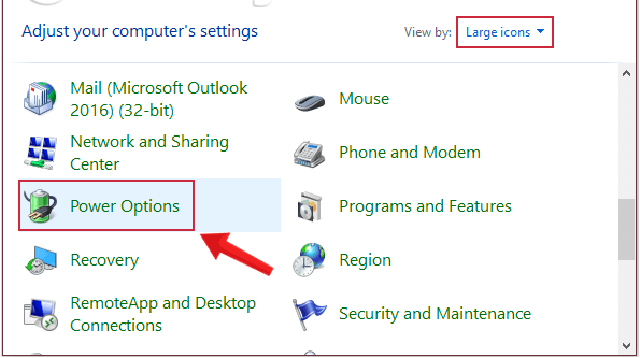
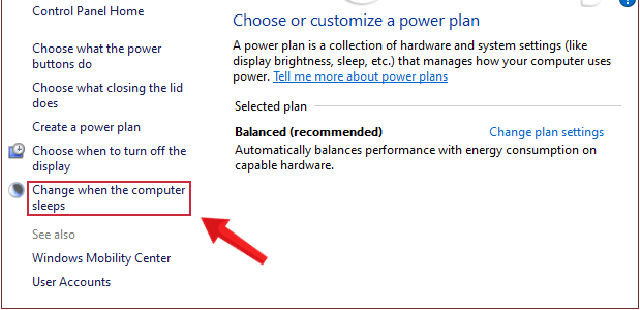
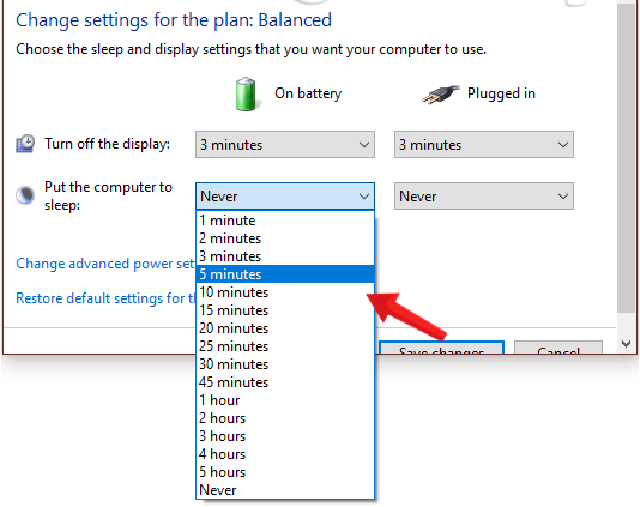
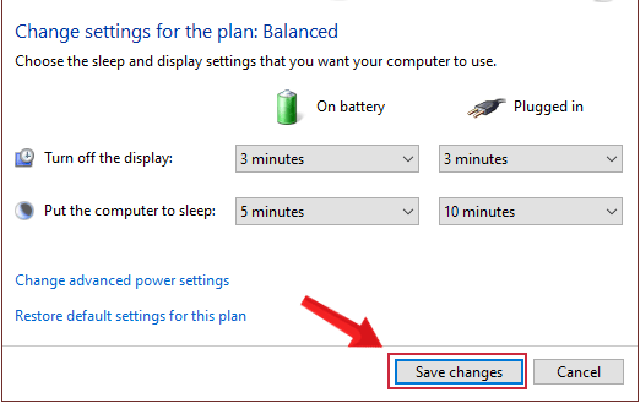
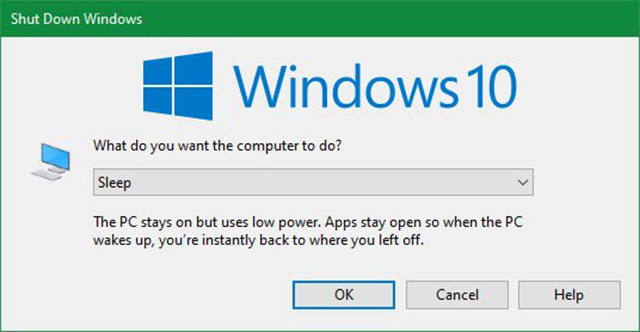
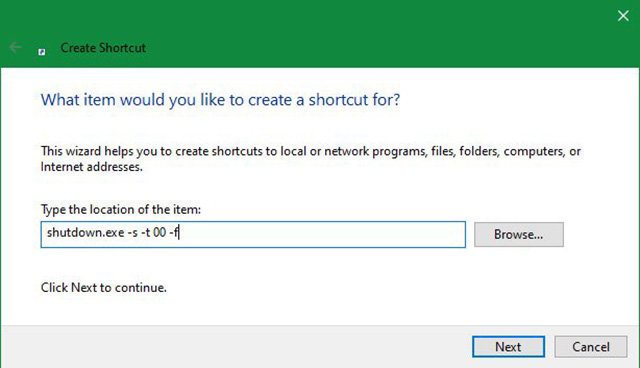
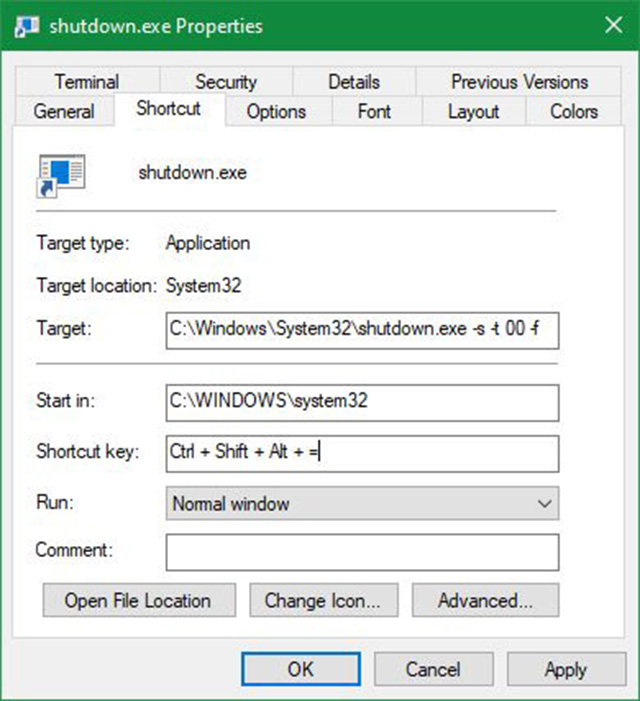
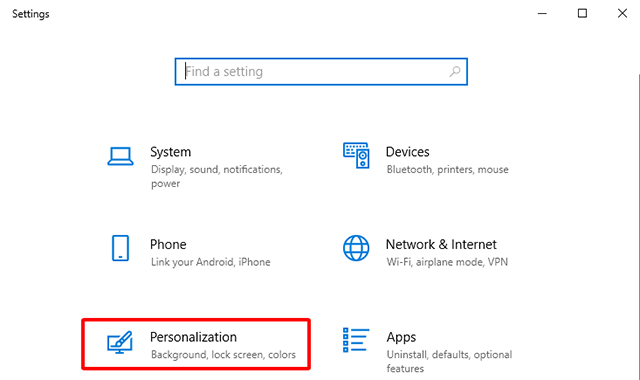
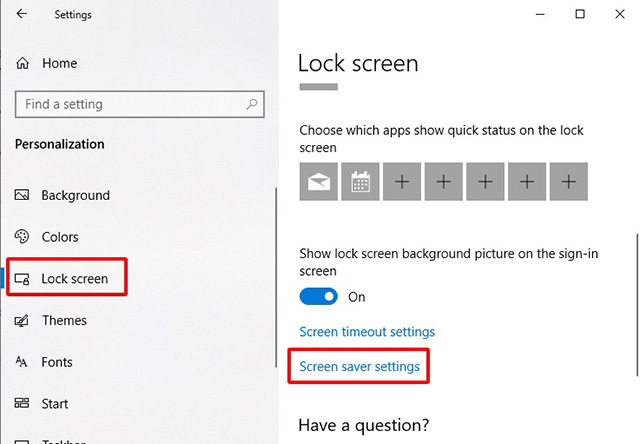
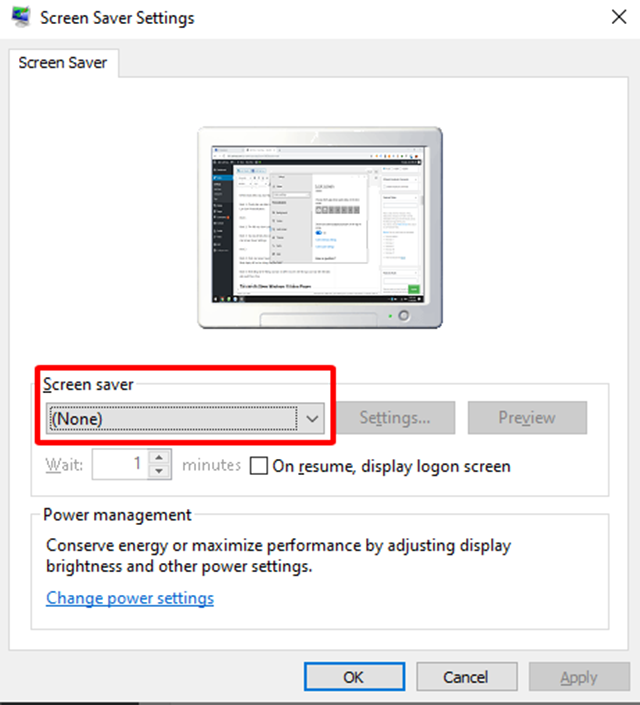
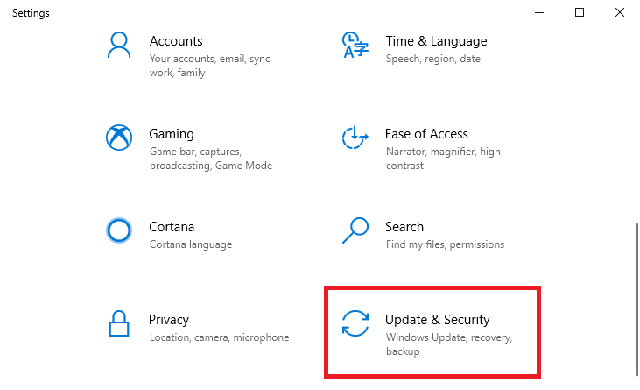
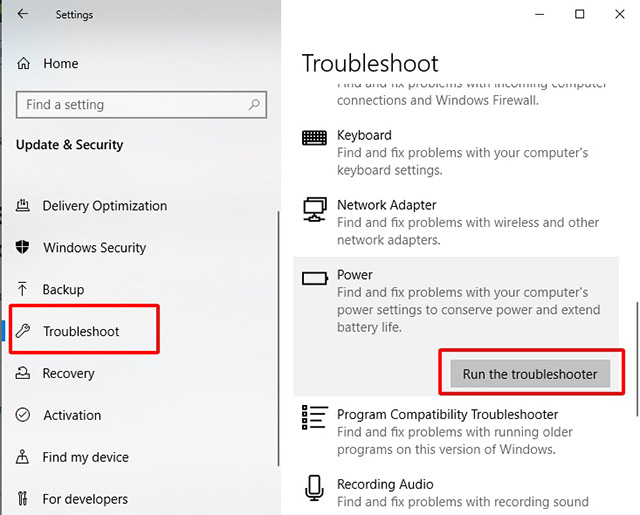








![50+ Đề thi học kì 2 Toán 11 năm 2022 mới nhất [Có đáp án]](https://seolalen.vn/wp-content/uploads/2022/09/de-thi-hoc-ky-2-lop-11-mon-toan-120x86.jpg)



