Trong quá trình làm việc, việc gộp 2 hay 3 nội dung từ các cột trong excel lại với nhau không hiếm gặp. Nhưng làm thế nào để gộp nội dung 2 cột lại mà không bị mất dữ liệu thì không phải ai cũng biết. Phương pháp phổ biến hiện nay là sử dụng hàm trong excel. Bài viết sau đây sẽ hướng dẫn bạn cách dùng hàm ghép 2 cột trong excel đơn giản nhất.
Xem thêm:
7 Thủ thuật làm tròn số trong Excel nhanh chóng, đơn giản nhất
Video hướng dẫn cách dùng hàm gộp 2 cột trong excel đơn giản
Cách dùng hàm gộp 2 cột trong excel đảm bảo không mất dữ liệu
Cách 1: Dùng toán tử và gộp cột
Cách đơn giản nhất để gộp 2 cột excel lại là dùng toán tử &. Ở ví dụ sau đây chúng tôi sẽ nối ô A3 với 1 khoảng trắng b3 rồi nhập nội dung hoàn chỉnh vào C3. Cách làm như sau:
- Nhập công thức =A3&” “&B3 vào C3 và ấn enter.
- Kết quả sẽ có nội dung hoàn chỉnh được ghép lại với nhau như hình dưới đây. Bạn copy công thức tới các hàng kế tiếp để ghép nội dung lại.
Cách 2: Dùng hàm nối chuỗi CONCATENATE
Dùng hàm Concatanate cũng là một cách để ghép nội dung 2 cột lại. Đầu tiên bạn nhập công thức =CONCATENATE(A3,” “,B3) vào C3 rồi enter.
Kết quả cuối cùng bạn nhận được là Họ tên ở cột A3 và B3 ghép lại với nhau. Để hoàn thành những cột sau thì bạn copy công thức xuống là được.
Cách dùng hàm gộp nhiều cột trong excel
Sử dụng chức năng Justify để ô trong 1 cột
Đây là chức năng gộp ô trong excel đơn giản và đầy đủ nội dung nhất. Tuy nhiên cách này yêu cầu các ô được gộp phải cùng nằm trong 1 cột. Cách làm như sau:
- Chọn các ô muốn gộp
- Điều chỉnh độ rộng của cột sao cho có thể chứa vừa thông của các ô khi gộp.
- Tại tab Home > editing > fill – đây là cách chuyển toàn bộ thông tin của các ô được chọn vào ô trên cùng.
- Chọn Merge and Center hoặc Merge Cells tùy theo thông tin bạn gộp có cần căn lề, chỉnh giữa không. Nếu các giá trị được gộp tràn ra hàng dưới thì bạn cần chỉnh độ rộng của cột.
Dùng Merge cells để gộp nhiều ô
Với cách này, bạn có thể gộp nhiệt ô chứa dữ liệu lại với nhau. Thông tin sau khi gộp có thể được phân tách bằng dấu phẩy, khoảng cách,….. Để gộp các ô bằng merge cells bạn làm như sau:
- Chọn cells into one ở phần What to merge.
- Chọn ký hiệu phân tách thông tin tại Separate values with
- Tiếp tục chọn ô muốn chứa thông tin cuối cùng
- Tick vào ô Merge all areas in the selection. Nếu ô này không được chọn thì công cụ này sẽ đóng vai trò như CONCATENATE.
 Dùng Concatenate để gộp nhiều ô
Dùng Concatenate để gộp nhiều ô
Đây là chức năng được rất nhiều người sử dụng. Ví dụ, bạn muốn gộp dữ liệu ở 2 ô là A2 và B2 trong bảng sau. Để không mất dữ liệu khi gộp bạn có thể dùng 1 trong 2 công thức: =CONCATENATE(A2,”, “,B2) hoặc =A2&”, “&B2
Nếu muốn gộp 2 ô A2 và B2 với thông tin gốc thì bạn cần thực hiện thêm bước sau:
- Copy ô chứa công thức Concatenate
- Paste công thức vào ô đầu trên cùng bên trái của dãy bạn muốn gộp (A2) bằng cách click chuột phải vào A2 > chọn paste special > values > chọn ô muốn gộp và click merge and center.
Sử dụng phím tắt để gộp ô trong excel
Tận dụng các phím tắt để gộp ô cũng là 1 cách:
- Chọn ô muốn gộp
- Ấn Alt: điều chỉnh thành công cụ trên excel, giữ phím đến khi dãy chữ tắt hiện lên.
- Ấn H: dùng tab home
- Ấn M: dùng merge & center.
- Tiếp tục dùng 1 trong các phím sau: C – gộp và căn giữa; A – gộp ô theo từng hàng riêng; M – gộp ô không căn lề giữa.
Cách xuống dòng sau khi gộp nhiều cột
Kết hợp toán tử với hàm CHAR(10)
- Đầu tiên nhập công thức =A2&CHAR(10)&B2&CHAR(10)&C2 rồi Enter.
- Chọn Wrap Text để xuống dòng cho các nội dung. Lúc này chỉ cần chỉnh lại độ rộng của ô cho phù hợp.
Kết hợp hàm CONCATENATE với hàm CHAR(10)
- Nhập công thức =Concatenate(A2, char(10), B3, char(10), C3) rồi Enter.
- Chọn tiếp Wrap Text để xuống dòng cho các nội dung.
Cách xóa cột gốc sau khi gộp
Để xóa cột gốc sau khi gộp thì làm như sau:
- Chèn thêm cột mới (D) cạnh cột vừa gộp (C).
- Bôi đen toàn bộ cột C rồi ấn Ctrl+C
- Click chuột phải ở cột D, chọn paste as values để dán giá trị từ C vào D
- Cuối cùng xóa 2 cột gốc A, B và cột C; sau đó đổi tên cột D.
Xem thêm: Cách cố định dòng và cột trong excel
Trên đây là những cách dùng hàm ghép 2 cột trong excel đơn giản và thông dụng nhất. Hy vọng các thông tin trong bài sẽ hữu ích với bạn.


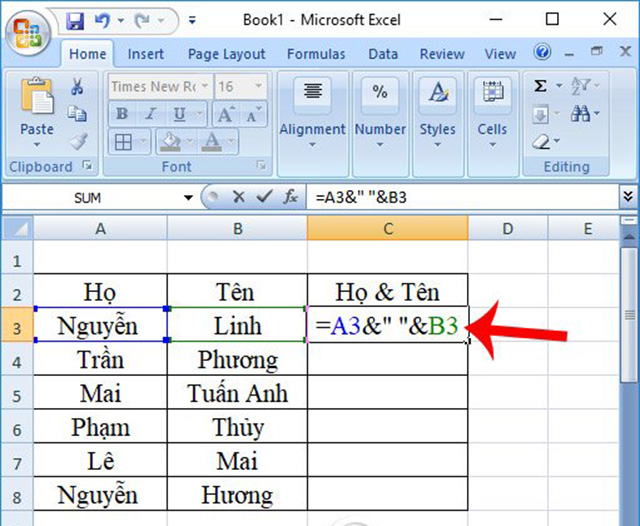
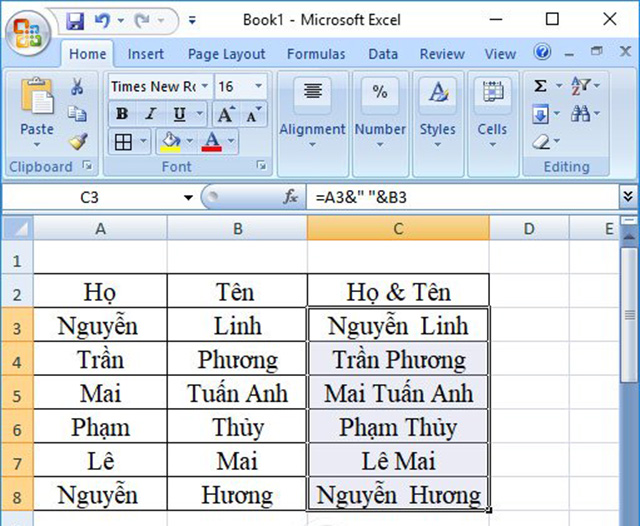
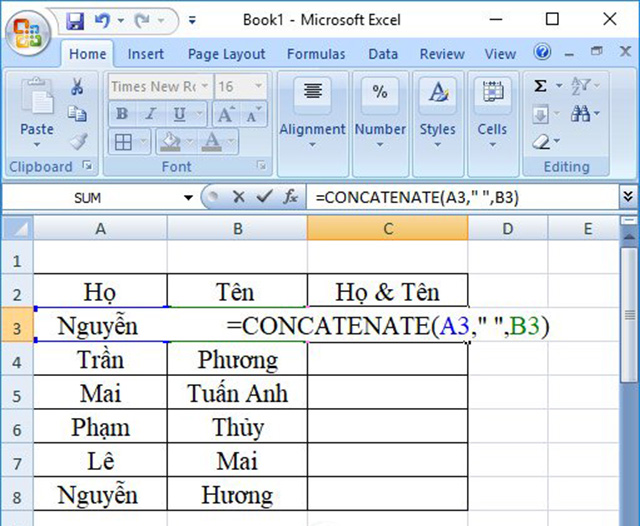
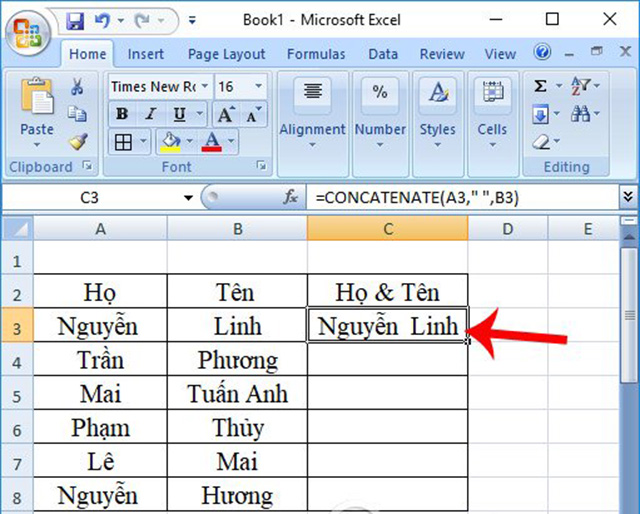
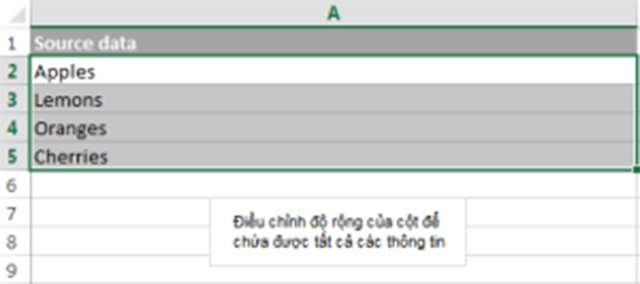
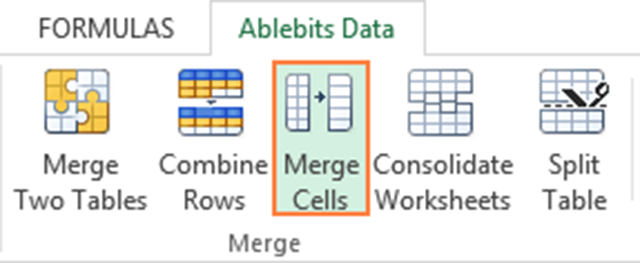
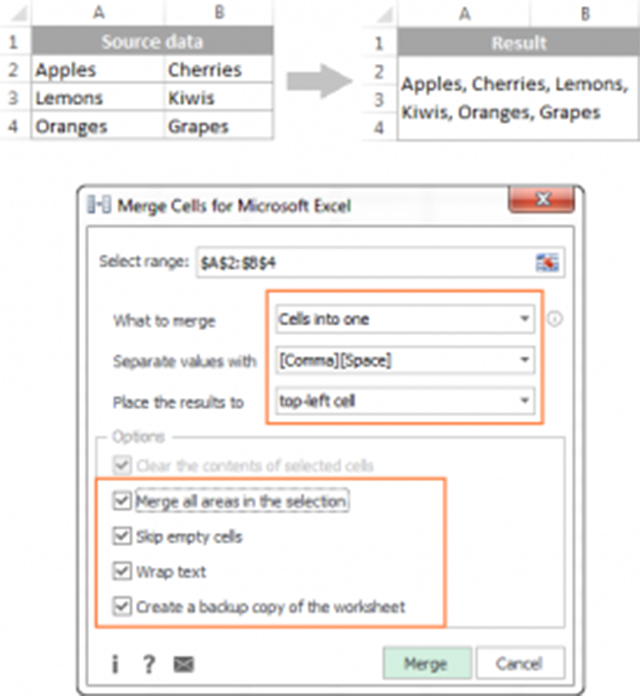 Dùng Concatenate để gộp nhiều ô
Dùng Concatenate để gộp nhiều ô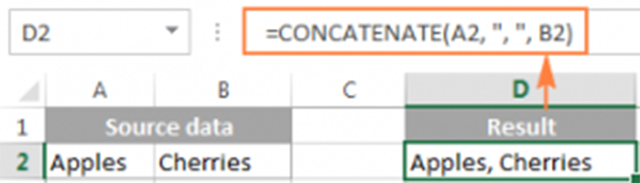
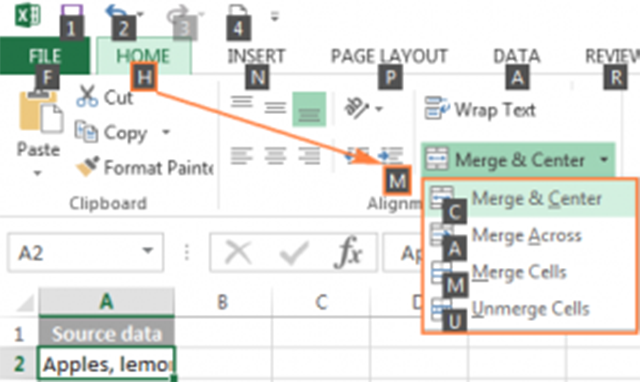
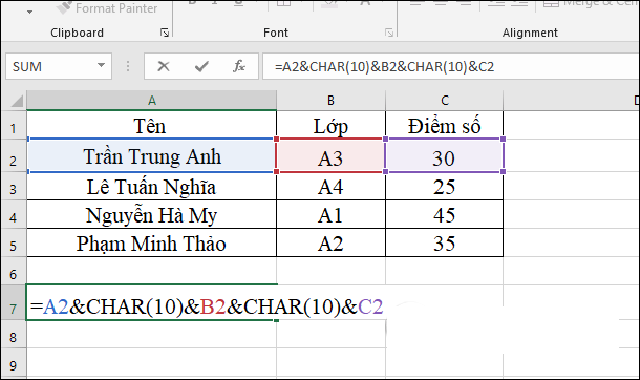
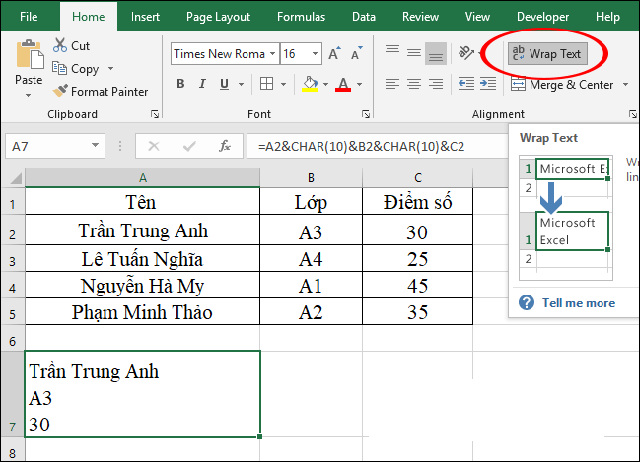
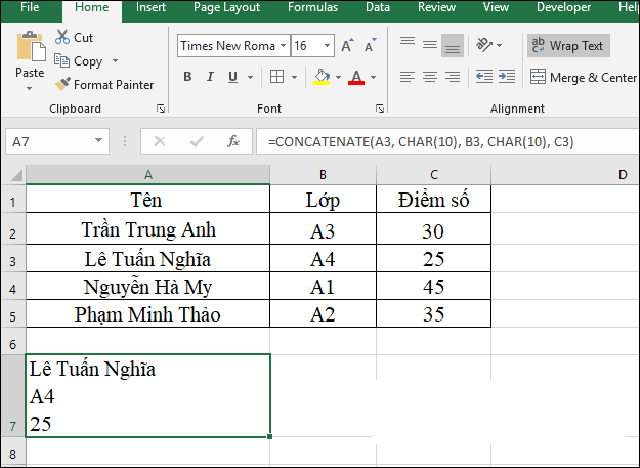








![50+ Đề thi học kì 2 Toán 11 năm 2022 mới nhất [Có đáp án]](https://seolalen.vn/wp-content/uploads/2022/09/de-thi-hoc-ky-2-lop-11-mon-toan-120x86.jpg)



