Trong thời đại công nghệ hóa, máy tính là một trong những vật dụng không thể thiếu của các doanh nghiệp và phần lớn người sử dụng. Nhờ có những tính năng tích cực với những lợi ích khổng lồ, máy tính là nơi chứa kho tàng kiến thức trong tất cả các lĩnh vực. Đi cùng với nó, người sử dụng máy tính cũng sử dụng vào rất nhiều mục đích khác nhau. Thông thường, các nhà mạng khuyến khích người sử dụng dùng mật khẩu để đảm bảo yếu tố thông tin, bảo mật. Nhưng không phải ai cũng biết cách cài mật khẩu cho máy tính của mình. Vì vậy, chúng tôi xin giới thiệu tới người đọc cách cài mật khẩu máy tính Win 10.
Cách cài đặt password cho máy tính
Đây là thao tác cài đặt mật khẩu cho máy tính của bạn theo clip trên youtube giúp cho người đọc dễ hình dung và thao tác theo link sau:
Cài đặt password cho Windows 10
Có nhiều cách cài đặt mật khẩu khác nhau mà người dùng có thể lựa chọn phương pháp phù hợp nhất cho bản thân mình. Điều này giúp cho máy tính được thêm lớp bảo mật trước khi có người dùng khác sử dụng máy tính của bạn.
Cài password cho windows 10 thông dụng nhất
Chi tiết cài đặt theo từng bước như sau:
Bước 1: Mở giao diện Start Menu rồi lựa chọn Change Account Settings
Bước 2: Trong phần Change Account Settings chọn Sign in Options
Bước 3: Thực hiện nhập mật khẩu theo phương pháp thông thường.
Bước 4: Nhập hai lần mật khẩu mới để hệ thống ghi nhớ. Cuối cùng phần password hint là phần gợi ý trong trường hợp quên mật khẩu mà bạn đã đặt trước đó.
Bước 5: Sau khi thực hiện tất cả các bước trên, bạn nhấn Finish để hoàn thành tất cả các thao tác.
Cài password cho windows 10 mã PIN
Chi tiết cài đặt theo mã PIN có những bước thao tác đầu tiên giống như cách trên.
Bước 1: Click vào biểu tượng Setting như trong hình sau đó chúng ta nhấn vào phần mã PIN. Thêm vào Add và nhập mật khẩu bạn đang sử dụng cho máy tính.
Bước 2: Có hai lựa chọn để tạo mã PIN mới: cách đầu tiên là vào Setup mã PIN với toàn bộ mã là chữ số, cách thứ hai là nếu muốn tăng bảo mật lên mức cao hơn, bạn chọn vào mục Include letters and symbols.
Bước 3: Nhấn Finish để hoàn tất thao tác.
Cài password cho windows 10 bằng hình ảnh
Phương pháp này không được sử dụng nhiều như hai cách trên bởi chúng dễ bị sao chép, xâm nhập.
Bước 1: Trong mục Setting bạn lựa chọn mục Add và ấn vào Picture Password.
Trước khi làm các bước tiếp theo, bạn nhập mật khẩu của máy tính vào để đăng nhập.
Bước 2: Trên màn hình máy tính hiện ra giao diện hình ảnh Picture Password, có phần Select Picture, ấn vào để lựa chọn hình ảnh bảo mật.
Bước 3: Chọn bức ảnh bạn muốn sử dụng để làm mật khẩu.
Bước 4: Click vào save picture để xác nhận việc sử dụng hình ảnh mà bạn chọn làm mật khẩu.
Bước 5: Chọn phần Use this picture.
Bước 6: Màn hình hiện ra chế độ di chuyển con chuột theo ý muốn 3 lần. Bạn cần phải ghi nhớ các thao tác trên bởi sau này, chúng chính là thao tác giúp mở khóa.
Tất cả các thao tác đều được hoàn tất khi màn hình hiện lên Congratulation.
Cài đặt password cho windows 10 bằng tài khoản Microsoft
Với những người sử dụng Windows 10 thì họ có thêm một lợi thế so với những dòng Windows khác là có thể sử dụng password bằng tài khoản Microsoft. Nhất là trong trường hợp bị mất hoặc quên mật khẩu thì việc tìm lại cũng dễ dàng hơn khá nhiều.
Bước 1: Trong mục Setting -> chọn click vào mục Your info và chọn vào Sign in with a Microsoft account instead.
Bước 2: Tiếp tục đăng nhập tài khoản Microsoft của chính bạn.
Bước 3: Nhập phần mật khẩu để hoàn tất các thủ tục cho việc đăng nhập.
Bước 4: Nhập mật khẩu Windows 10 để hoàn thành tất cả quá trình.
Cài password máy tính sử dụng thao tác Settings
Dưới đây, chúng tôi xin giới thiệu các bước cài đặt mật khẩu thông qua việc sử dụng giao diện Setting cho máy tính.
Bước 1: Chọn Start nằm phía dưới cùng bên tay trái. Máy tính hiện ra biểu tượng hình mặt người thì bạn chọn vào đó, click biểu tượng Change account settings.
Bước 2: Giao diện Change account setting mở ra, tiếp tục click vào Sign in options. Phía bên phải có 3 cách để cài đặt password cho máy tính lần lượt: mật khẩu thường dùng (password), sử dụng mật khẩu bằng mã PIN (PIN) và cuối cùng là mật khẩu sử dụng hình ảnh (Picture password).
Trong trường hợp bạn chỉ cần tạo mật khẩu thông thường thì ấn vào mục Change trong phần Password
Tiếp tục nhắc lại 2 lần mã pin mới khi nhập mật khẩu vào phần New password và Re-enter password. Mục Password hint gõ gợi ý cho mật khẩu trong trường hợp bạn quên mật khẩu đã sử dụng trước đó. Click Next và cuối cùng là Finish để hoàn tất thao tác cài mật khẩu.
Trường hợp bạn muốn tạo mật khẩu bằng mã PIN. Trong mục PIN bạn chọn Add
Tiếp theo đó, bạn nhập mã PIN theo ý muốn vào phần ô trống trên màn hình.
Trường hợp tạo mật khẩu bằng hình ảnh
Trong tình huống này, tại mục Picture password bạn click vào Add. Chọn Choose Picture để chọn hình ảnh đăng nhập cho máy tính của bạn. Tuy nhiên, chúng phức tạp hơn hai phương pháp trên bởi bạn phải vẽ mô hình và 3 điểm ảnh để thao tác mở máy tính.
Với nhược điểm trên, thông thường người dùng sẽ chọn cài đặt mật khẩu thông thường hoặc mã Pin cho quyết định của mình.
Cài đặt password cho máy tính thông qua lệnh cmd
Cách cuối cùng mà chúng tôi muốn giới thiệu cho các bạn phương pháp để cài mật khẩu chính là sử dụng lệnh cmd. Bạn chỉ cần thực hiện theo những thao tác như sau:
Bước 1: Sử dụng quyền Admin để mở Cmd. Thao tác nhập lệnh Net user để liệt kê tất cả những tài khoản hiện có trên máy tính rồi chọn Enter.
Bước 2: Trong lệnh có phần User Name bạn thay thành tên tài khoản mà bạn muốn đổi mật khẩu.
Bước 3: Giao diện hiện phần để bạn nhập mật khẩu cạnh chữ Type a password for the user rồi ấn enter.
Giao diện hiện lên lần nữa để bạn ấn lại mật khẩu mới thêm một lần.
Bước 3: Thao tác trên được coi là hoàn thành sau khi bạn thoát khỏi Window 10 và lại đăng nhập lại để bắt đầu sử dụng mật khẩu mới mà bạn vừa mới đặt.
Cách trên được áp dụng chỉ khi tài khoản Microsoft không có liên kết với Window 10. Nếu vẫn muốn cài đặt mật khẩu theo cách trên thì bạn bắt buộc phải đổi mật khẩu của tài khoản Microsoft.
Trên đây, chúng tôi đã giới thiệu tới các bạn tất cả những cách cài mật khẩu máy tính win 10. Mong rằng, bài viết đã hỗ trợ được các bạn trong quá trình thao tác sử dụng mà còn gặp nhiều thắc mắc. Tổng kết lại thì thường mọi người đa phần sử dụng phương pháp thay đổi mật khẩu thông thường hoặc sử dụng mã PIN là nhiều nhất. Theo đó, tất cả các dữ liệu cá nhân đều được đảm bảo và không xảy ra sai sót, mất mát.


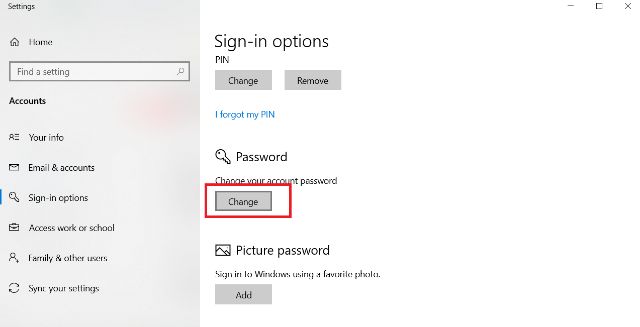
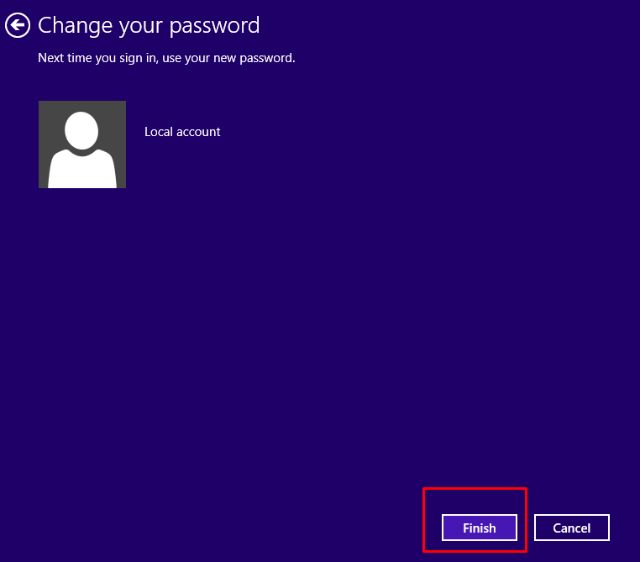
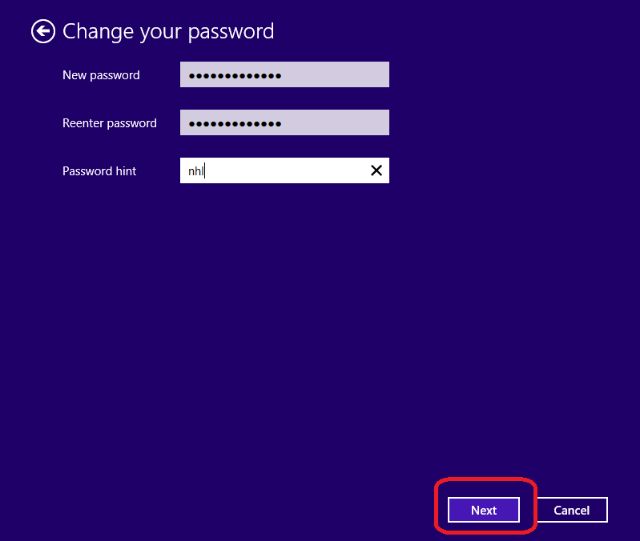
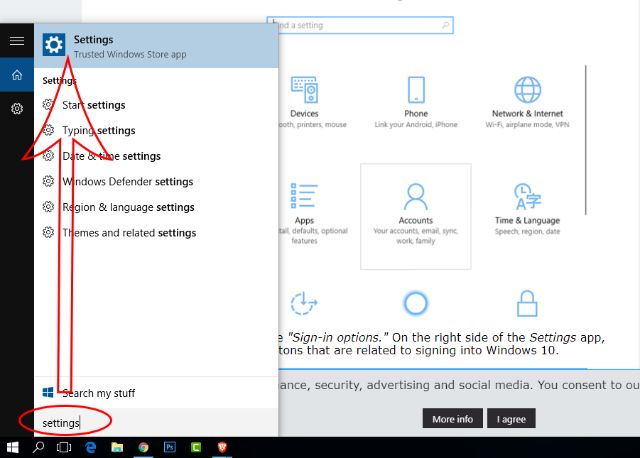
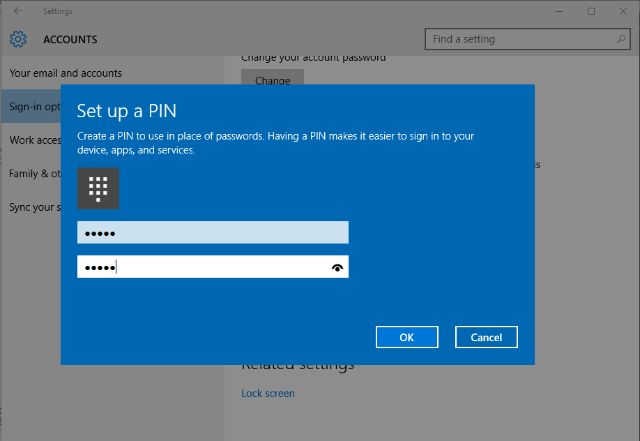
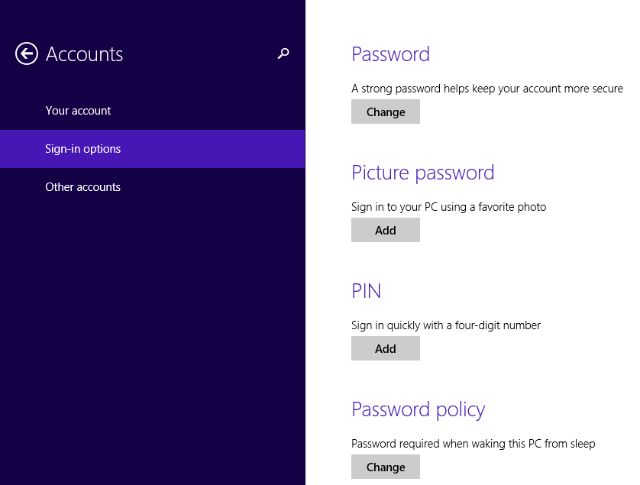
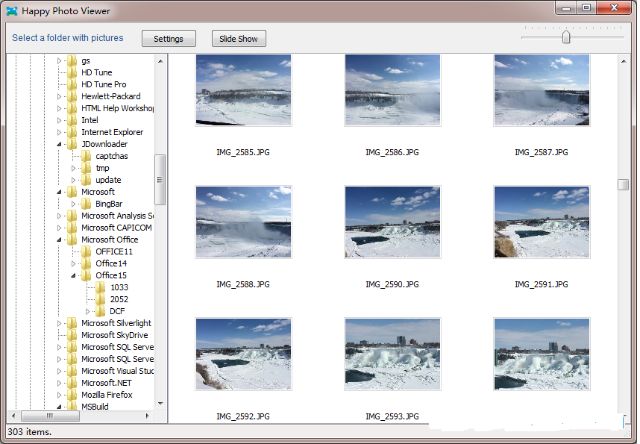
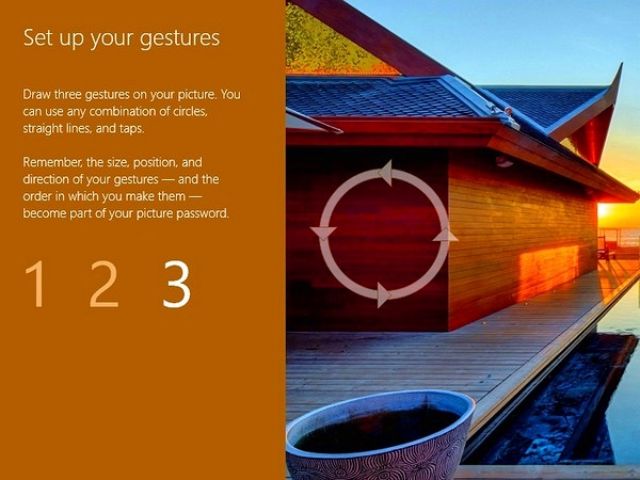
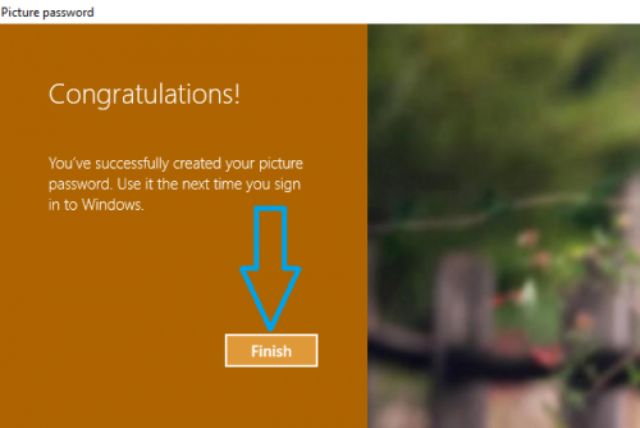
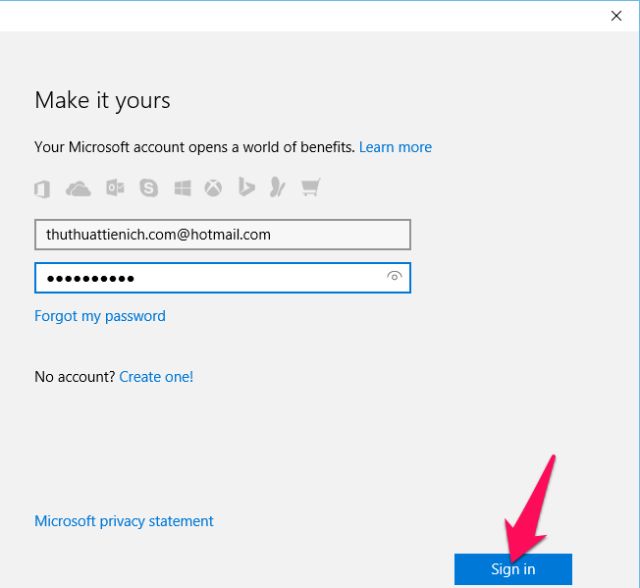
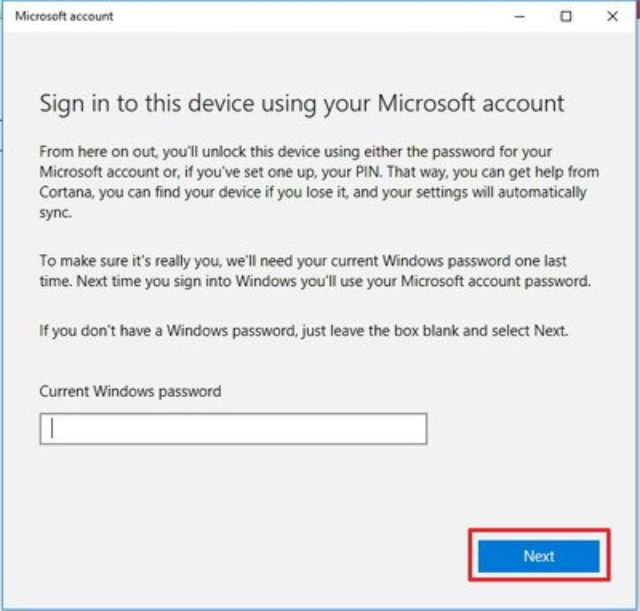
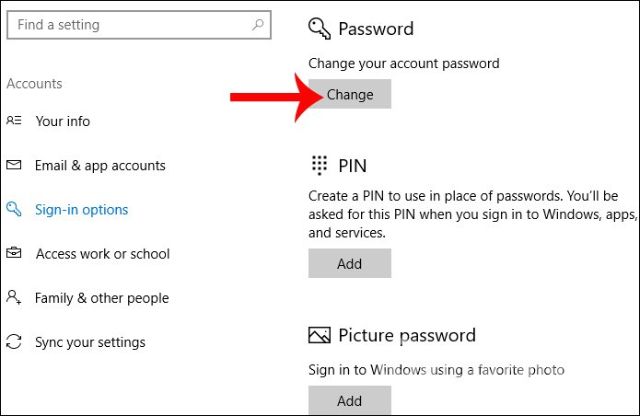
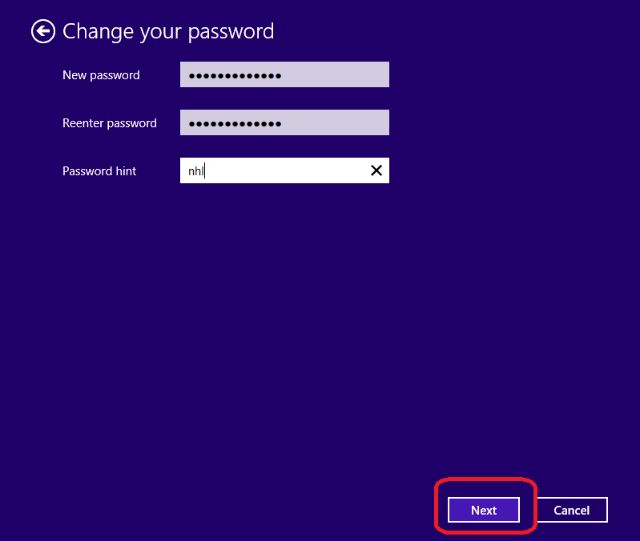
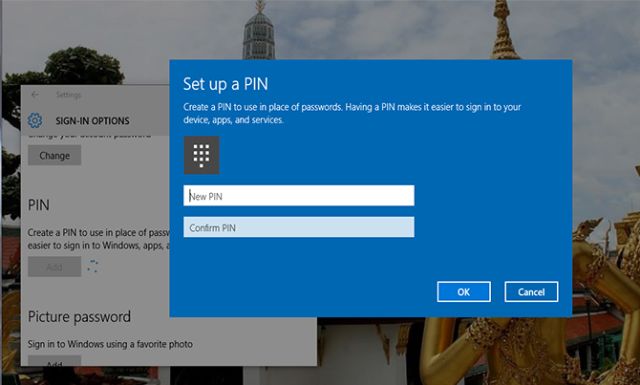
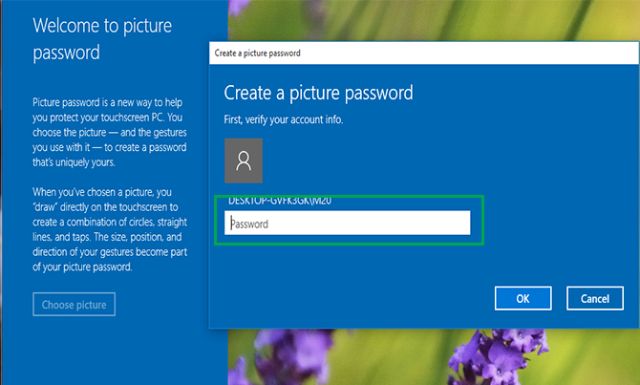
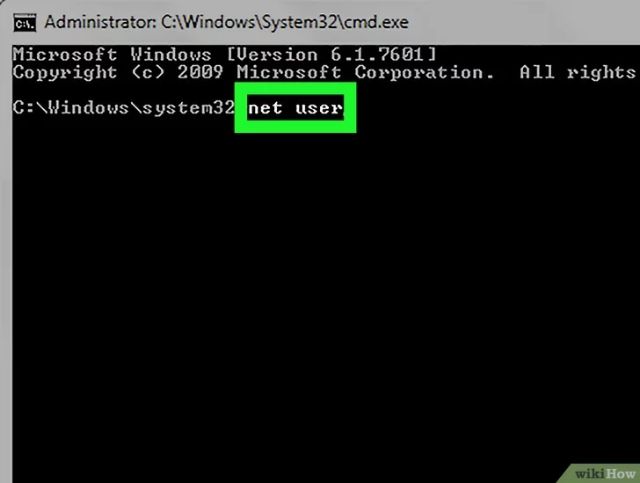
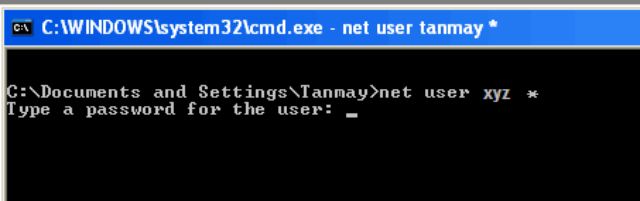








![50+ Đề thi học kì 2 Toán 11 năm 2022 mới nhất [Có đáp án]](https://seolalen.vn/wp-content/uploads/2022/09/de-thi-hoc-ky-2-lop-11-mon-toan-120x86.jpg)



