Photoshop được coi là một trong những công cụ phổ biến nhất dùng để chỉnh sửa ảnh. Công cụ này có nhiều chức năng khác nhau như xóa ảnh, chỉnh màu, ghép ảnh. Nếu bạn chưa biết làm thế nào để ghép ảnh thì hãy thử ngay cách ghép ảnh trong photoshop CS6 mà chúng tôi chia sẻ trong bài viết sau đây.
Xem thêm:
4 Cách phóng to thu nhỏ trong photoshop ĐƠN GIẢN nhất
6 Thủ thuật làm nét ảnh bằng Photoshop DỄ LÀM, NHANH
Video hướng dẫn cách ghép ảnh vào nền bằng Photoshop
Ghép ảnh trong Photoshop CS6 có khó không?
Thay vì lo lắng ghép ảnh trên phần mềm điện thoại sẽ bị vỡ, hỏng, không sắc nét thì bạn có thể sử dụng phần mềm photoshop CS6 để thực hiện ghép ảnh chỉ với vài bước. Tuy nhiên, nhiều người lại lo lắng không biết ghép ảnh trong photoshop có khó không?
Trên thực tế, đây là phần mềm được dùng phổ biến hiện nay và rất quen thuộc với nhiều người. Nó được đánh giá cao trong việc trong việc chỉnh sửa, tạo mới hình ảnh và ghép ảnh. Do đó, ghép ảnh trong photoshop không hề khó như nhiều người nghĩ. Bạn có thể tham khảo các bước ghép ảnh trong photoshop CS6 chúng tôi hướng dẫn sau đây.
Các bước ghép ảnh trong Photoshop CS6 đơn giản, nhanh
- B1: mở 2 bức ảnh bạn muốn ghép với nhau. Nên chọn ảnh có cùng màu sắc, kich cỡ để có thể ghép nhanh và đẹp nhất. Còn nếu ảnh ít điểm tương đồng thì sẽ ghép lâu hơn và dễ lộ chỗ ghép ảnh.
- B2: tạo file mới bằng cách ấn file > new hoặc tổ hợp ctrl+N. Cửa sổ mới hiện ra bạn chọn kích thước ảnh phù hợp rồi chọn OK.
- B3: dùng công cụ Crop (phím tắt C) hoặc Marquee (phím tắt M) để cắt góc bạn thấy hợp với bức ảnh.
- B4: Dùng công cụ Move tool (phím tắt V) để di chuyển ảnh vào file mới. Sau đó đặt tên cho từng layer vừa chuyển.
- B5: chuyển sang chế độ hòa trộn ảnh. Tại bước này bạn cần lưu ý về thứ tự các layer để việc hòa trộn ảnh được tự nhiên nhất.
- B6: chọn công cụ Rectangular Marquee hoặc Elliptical Marquee; thiết lập thông số Feather: 20 – 50 pixel rồi dùng chuột bao quanh góc ảnh bạn muốn xóa trên layer.
- B7: ấn phím delete để xóa vùng vừa chọn. Lặp lại thao tác đến khi bạn xóa hết các vùng đã chọn. Sau khi xóa xong thì ấn Ctrl+D.
- B8: lưu lại ảnh vừa ghép bằng cách ấn Ctrl+shift+E.
Hy vọng với hướng dẫn cách ghép ảnh trong photoshop CS6 phía trên của chúng tôi sẽ hữu ích với bạn.



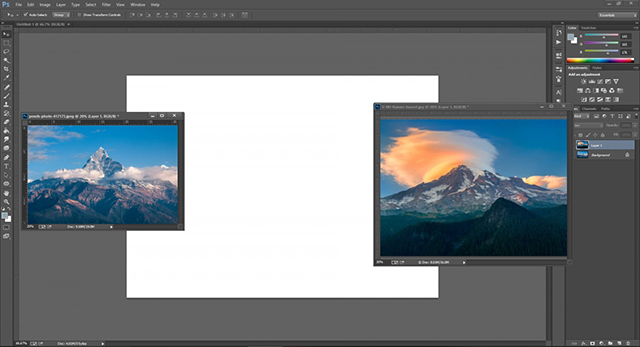
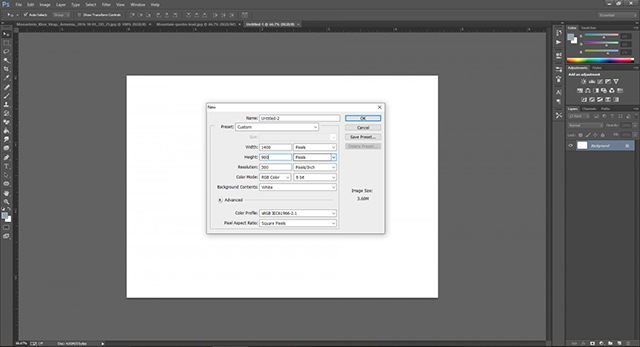
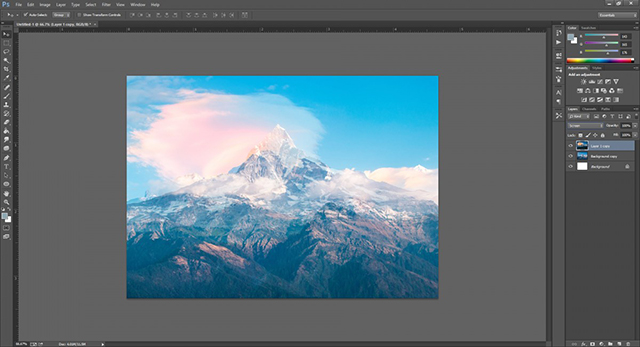
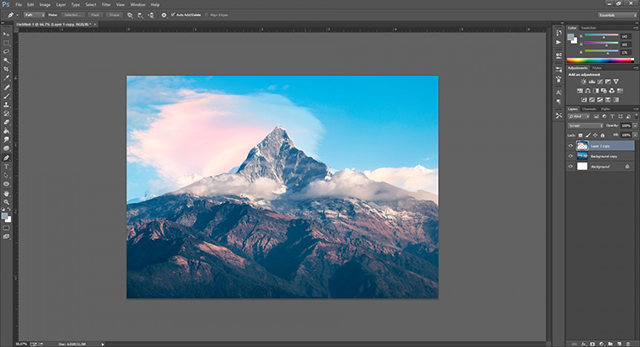








![50+ Đề thi học kì 2 Toán 11 năm 2022 mới nhất [Có đáp án]](https://seolalen.vn/wp-content/uploads/2022/09/de-thi-hoc-ky-2-lop-11-mon-toan-120x86.jpg)



