Header and footer đẹp sẽ tạo tính chuyên nghiệp cho văn bản. Hiện nay, đa phần header and footer sẽ giống nhau trong word. Tuy nhiên, bạn có thể tạo header and footer khác nhau ở từng trang văn bản. Bài viết sau sẽ hướng dẫn bạn cách tạo header and footer trong word 2010 đơn giản và nhanh nhất.
Xem thêm:
Cách xoay 1 trang giấy trong word 2010 ĐƠN GIẢN nhất
3 Cách bỏ header and footer trong word 2010 dễ dàng
Video cách tạo header và footer nhanh trong word 2010 đơn giản
Cách tạo Header and Footer trong word 2010 đơn giản
- B1: Chọn văn bản cần dùng, chọn insert > header & footer > header > chọn định dạng header có sẵn để chèn vào đầu trang văn bản.
- B2: nhập thêm nội dung cho header theo ý muốn của bạn.
- B3: với footer, chọn insert > header & footer > footer > chọn kiểu footer có sẵn trong word để cài đặt cho văn bản.
- B4: nhập nội dung footer theo ý muốn
Như vậy là bạn đã tạo được header & footer cho văn bản cực đơn giản.
Cách tạo Header and Footer trong word 2010 khác nhau theo từng trang
Cách thực hiện như sau:
- B1: Nháy chuột lên trang cần tạo header riêng > chọn page layout > breaks > next page để ngắt trang.
- B2: kích đúp chuột vào header trên tab design > chọn Link to previous để loại bỏ liên kết header & footer giữa các trang.
- B3: nhập tiêu đề trang 1 và trang 2 khác nhau theo yêu cầu của bạn.
- B4: tạo tiêu đề cho các trang tiếp theo bạn cũng thực hiện ngắt trang, bỏ liên kết và nhập nội dung mỗi trang. Kết quả nhận được sẽ như hình dưới đây:
Cách tạo Header and Footer trong word 2010 cho các trang lẻ – chẵn
- B1: kích đúp chuột vào trang cuối để mở header & footer.
- B2: tại thẻ header & footer, chọn Differrent Odd & Even Pages.
- B3: tại trang lẻ, tạo header riêng bằng cách chọn đối tượng, ví dụ page number.
- B4: tiến hành tương tự với trang chẵn > chọn close headeer and footer để hoàn tất thay đổi.
Có thể thấy cách tạo header and footer trong word 2010 không hề khó. Hy vọng thông tin trong bài sẽ hữu ích với bạn.


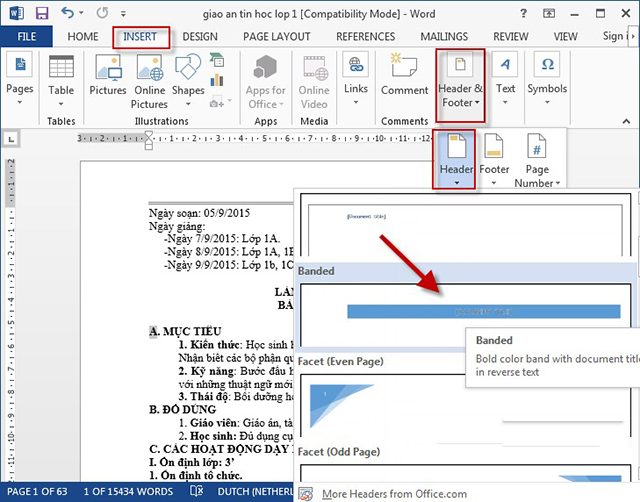
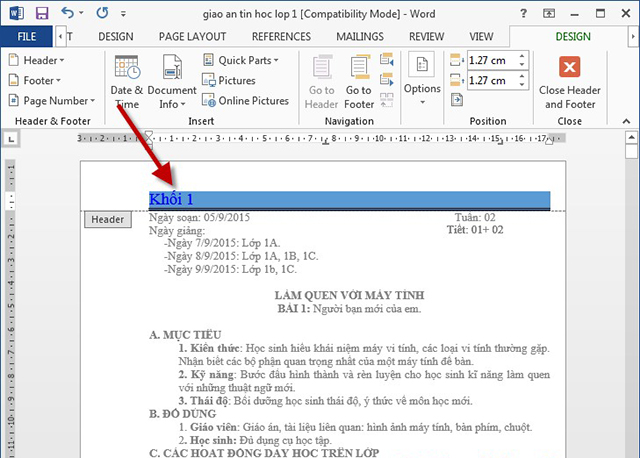
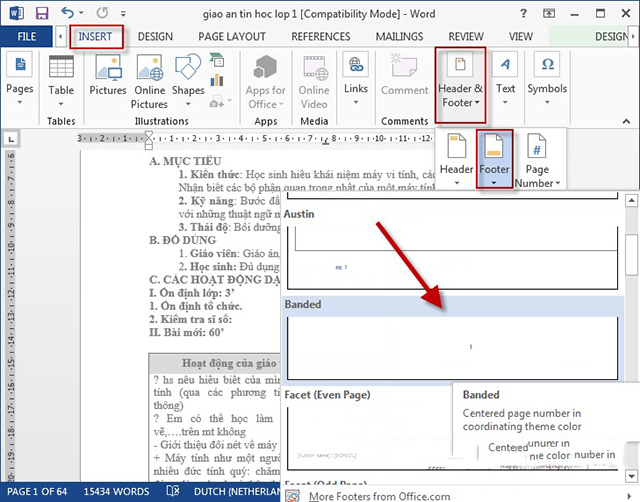
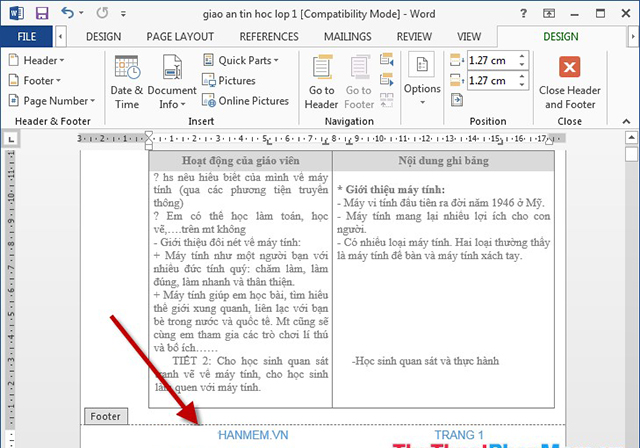
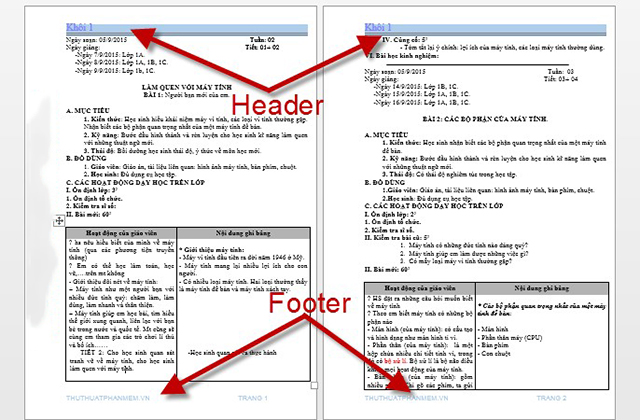
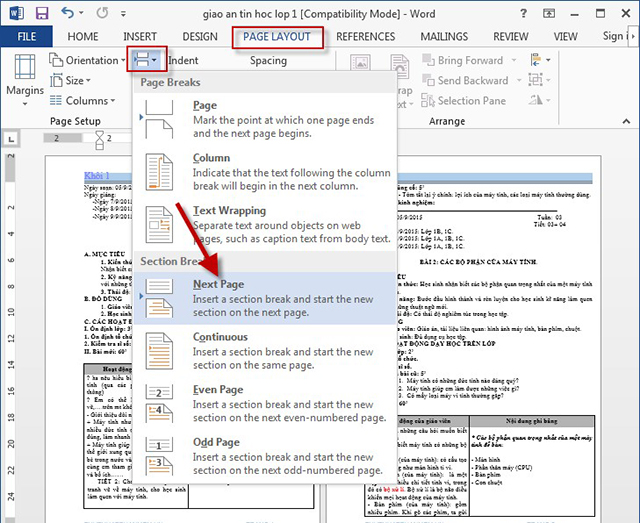
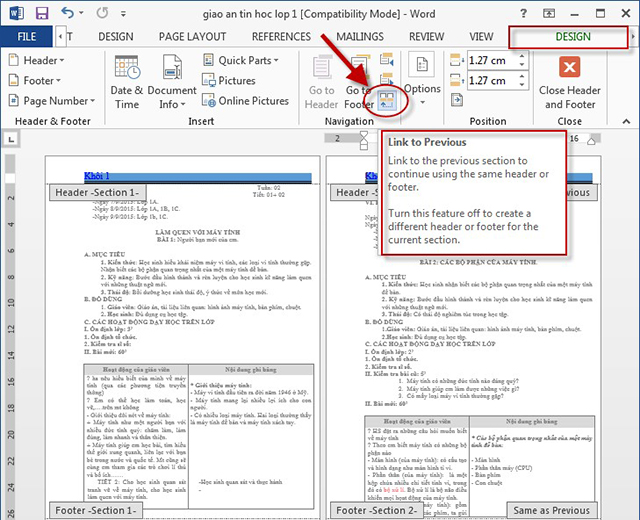
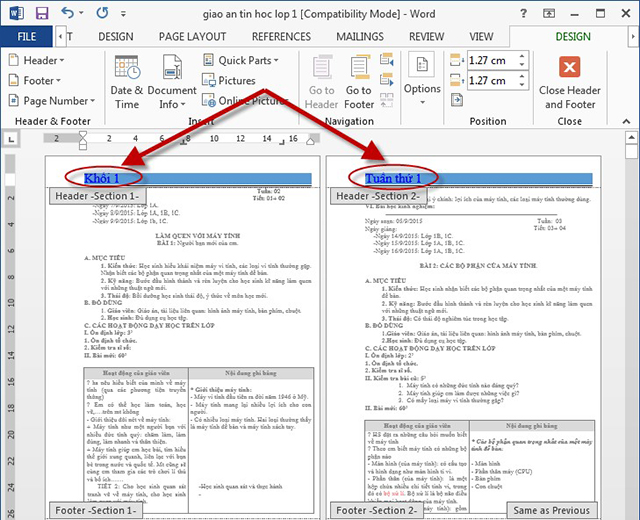
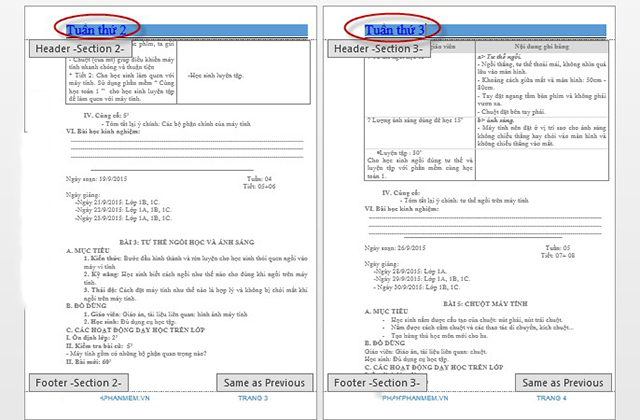
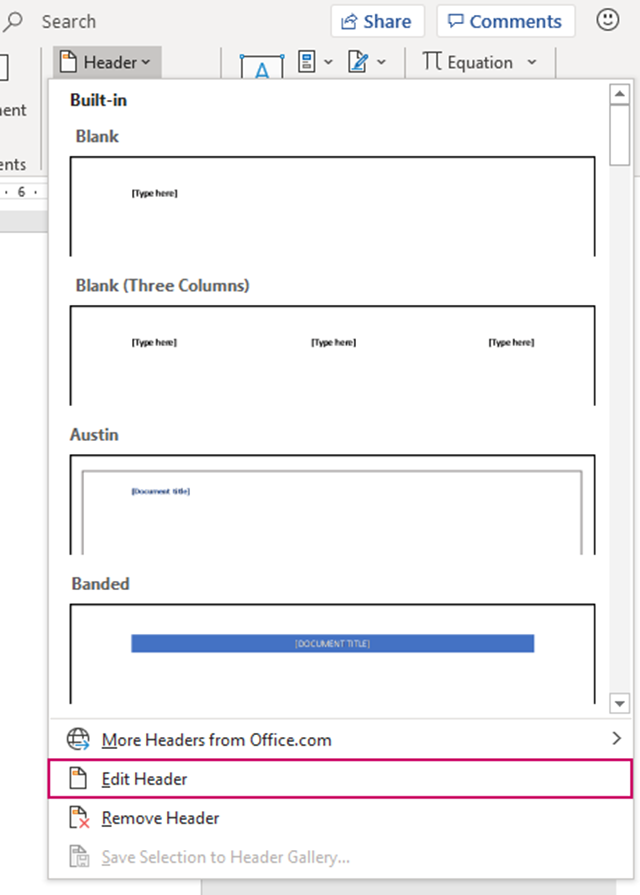
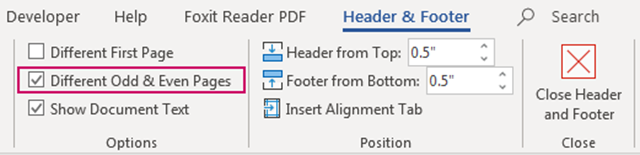
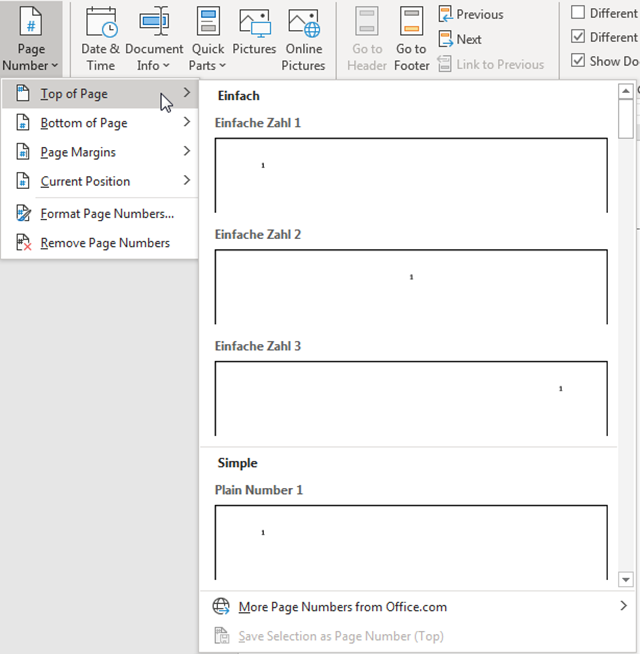
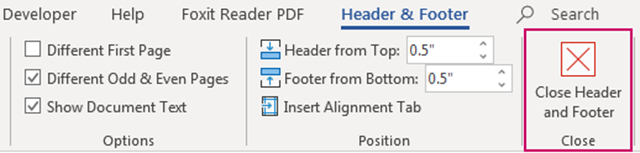








![50+ Đề thi học kì 2 Toán 11 năm 2022 mới nhất [Có đáp án]](https://seolalen.vn/wp-content/uploads/2022/09/de-thi-hoc-ky-2-lop-11-mon-toan-120x86.jpg)



