Trong quá trình soạn thảo văn bản, nhiều lúc cần đến thao tác xoay trang giấy để giúp việc trình bày dễ nhìn và đảm bảo đáp ứng nhu cầu công việc. Nếu bạn chưa biết cách thực hiện các thao tác này thì hãy bỏ túi ngay một số cách xoay 1 trang giấy trong world 2010 trong bài viết dưới đây của chúng tôi.
Tại sao cần xoay ngang 1 trang giấy trong word
Thông thường, theo mục đích đánh văn bản mà việc xoay trang giấy sẽ đóng vai trò và tầm quan trọng khác nhau. Đặc biệt, nó đáp ứng đầy đủ nhu cầu cho người dùng như:
- Nội dung được trình bày khoa học, logic và dễ nhìn
- Các thông tin trong văn bản được trình bày chi tiết, đầy đủ
- Trình bày theo sở thích của người soạn thảo văn bản
Các bước xoay ngang 1 trang giấy trong word 2010
Cách xoay ngang 1 trang giấy trong word 2010 được thực hiện theo các bước sau:
Bước 1: Tách trang cần xoay thành 1 section riêng biệt
Để xoay ngang 1 trang giấy bất kỳ, trước tiên bạn cần tách thành 1 section riêng biệt so với những trang khác. Điều này đảm bảo các trang còn lại không bị xoay ngang theo.
Chẳng hạn, nếu file word có 3 trang văn bản và bạn muốn trang thứ 2 được xoay ngang. Trước tiên hãy đặt con trỏ chuột ở vị trí đầu trang muốn ngắt rồi chọn Page Layout -> Break -> Contiounus.
Bước 2: Kiểm tra lại xem trang đã được ngắt section hay chưa
Tiến hành nhấn Insert > Header > Edit Header để kiểm tra xem trang đã được ngắt section chưa.
Như vậy, theo hình ảnh dưới bạn có thể thấy rằng, trang 1 và trang 2 của văn bạn được tách thành 2 section khác biệt nhau.
Bước 3: Tiếp tục tách trang cần xoay ngang
Trong bước này, bạn tiếp tục ngắt section ở vị trí đầu tiên của trang văn bản (sau trang cần tiến hành xoay ngang). Điều này đảm bảo cho trang được nằm trong 1 section duy nhất.
Theo đó, bạn đặt trỏ chuột ở đầu trang thứ 3 rồi nhấn Page Layout > Break > Contiounus để ngắt section.
Bước 4: Thực hiện xoay ngang trang
Như vậy, giờ đây bạn chỉ cần đặt trỏ chuột tại bất cứ vị trí nào của trang mà bạn muốn xoay ngang rồi nhấp chuột vào mục Page Layout > Orientation > Landscape để tiến hành xoay ngang trang giấy theo ý muốn của mình.
Để thấy tổng thể toàn bộ các trang, bạn nhấn Print Preview và sẽ thấy trang giấy được xoay khác hoàn toàn so với các trang văn bản còn lại trên Word.
Trên phần mềm soạn thảo văn bản word, việc thực hiện xoay dọc hay xoay ngang bất cứ một trang nào cũng khá đơn giản. Tuy nhiên, điều quan trọng là bạn cần tác trang muốn xoay thành 1 section riêng để không ảnh hưởng đến các trang còn lại.
Hi vọng, hướng dẫn chi tiết cách xoay ngang 1 trang giấy trong word 2010 trên của chúng tôi đã giúp bạn hiểu rõ hơn về cách thực hiện. Chúc các bạn thành công.


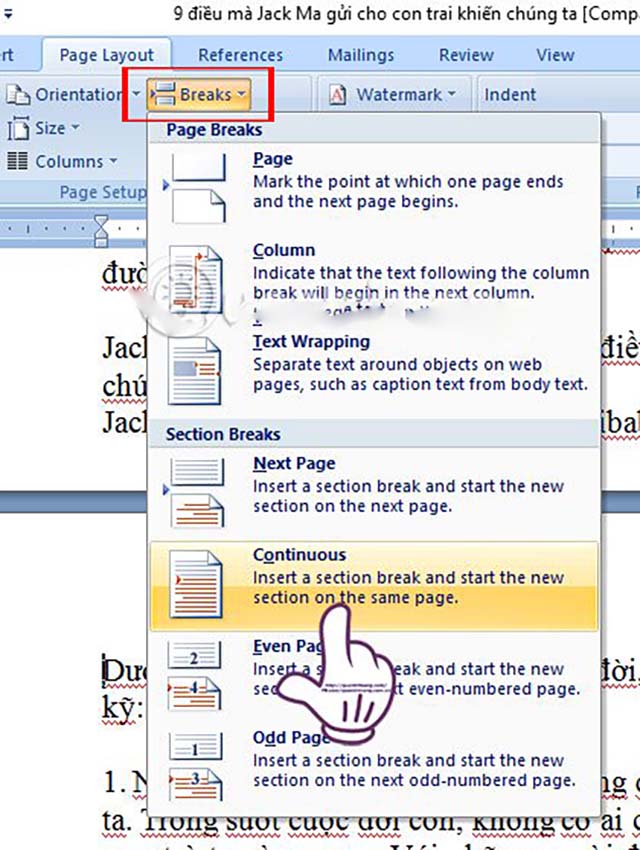
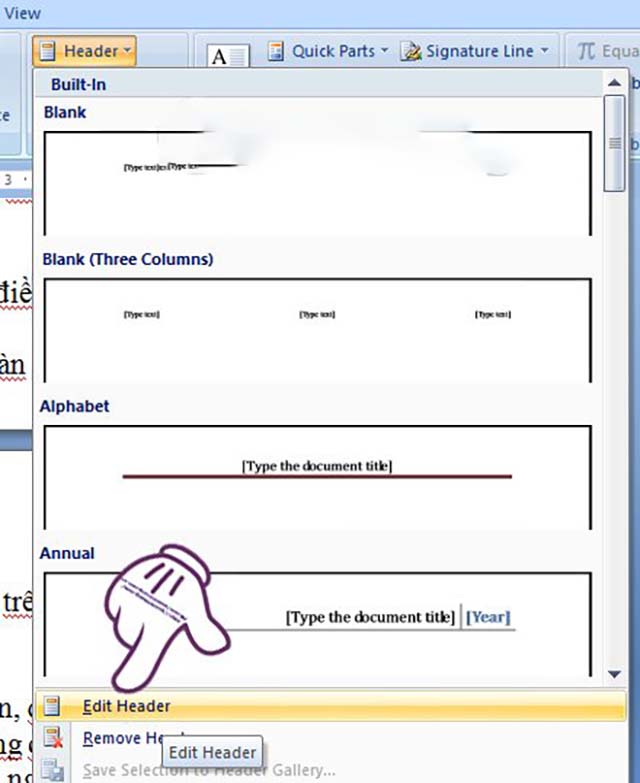
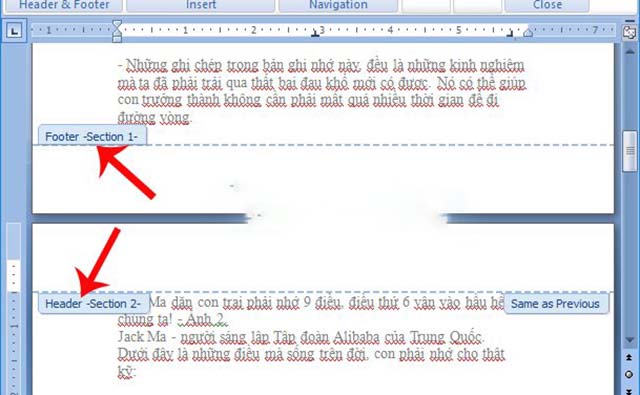
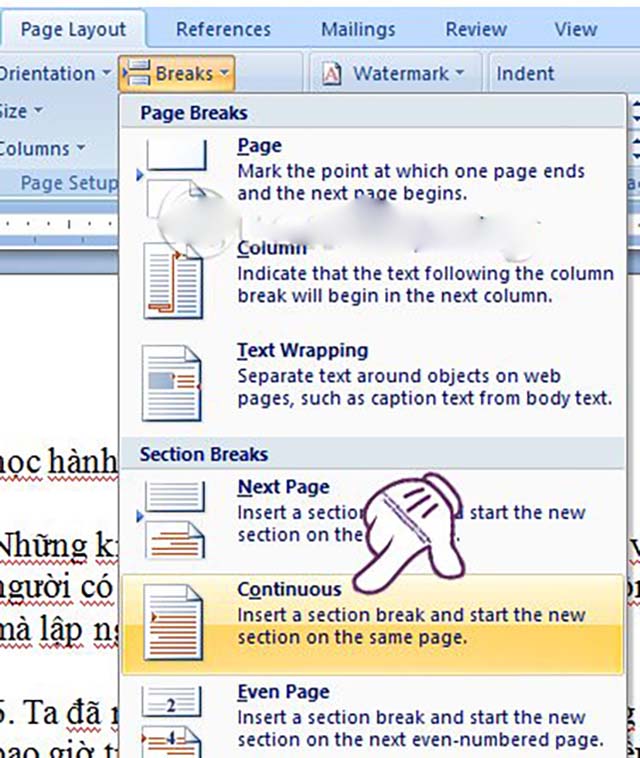
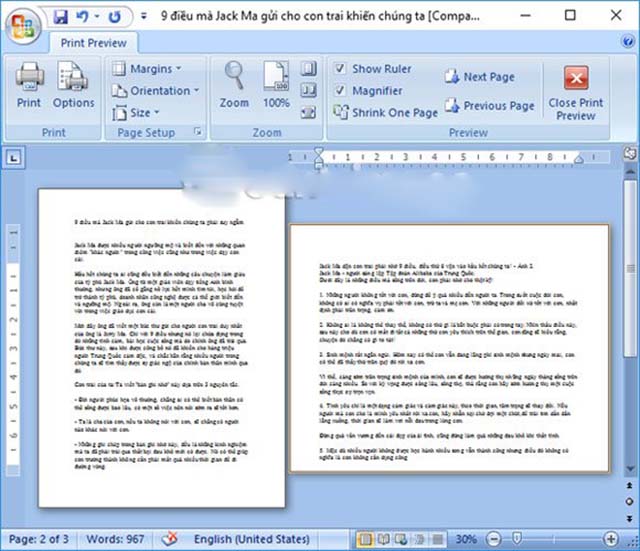








![50+ Đề thi học kì 2 Toán 11 năm 2022 mới nhất [Có đáp án]](https://seolalen.vn/wp-content/uploads/2022/09/de-thi-hoc-ky-2-lop-11-mon-toan-120x86.jpg)



