Để bảo mật thông tin trên máy tính cá nhân hay máy tính ở nơi làm việc, bạn muốn thiết lập mật khẩu. Bài viết sau đây sẽ hướng dẫn chi tiết cách đổi mật khẩu máy tính Win 7, 8, 8.1, 10 nhanh chóng, hiệu quả. Hãy cùng theo dõi và thực hiện ngay các bạn nhé!
Cách đổi mật khẩu cho máy tính Windows 7
Để đổi mật khẩu cho máy tính Win 7, các bạn thực hiện theo các bước sau:
Bước 1: Vào Menu start >> chọn Control Panel.
Bước 2: Chọn User Account and Family Safety.
Bước 3: Tiếp theo chọn Change your Windows password.
Bước 4: Cuối cùng chọn Change your password.
Bước 5: Tại các ô:
- Current password:Bạn nhập mật khẩu hiện tại (nếu không có thì bỏ trống).
- New password: Nhập mật khẩu mới vào.
- Confirm new password: Nhập lại mật khẩu mới vào ô này.
Cuối cùng chọn Change password để hoàn thành việc đổi mật khẩu.
Cách đổi mật khẩu cho máy tính Windows 8 và 8.1
Đối với việc đổi mật khẩu trên máy tinh Win 8 và 8.1 các bạn sẽ thực hiện như sau:
Bước 1: Trỏ chuột vào góc phải màn hình để hiện ra Charm Bar.
Bước 2: Chọn Setting > Change PC settings.
Bước 3: Chọn mục Users > Chọn Change your password.
Bước 4: Tại các ô:
(1) Bạn nhập mật khẩu hiện tại.
(2) Nhập mật khẩu mới.
(3) Nhập lại mật khẩu mới.
Cuối cùng chọn Next để hoàn tất các bước đổi mật khẩu.
Cách đổi mật khẩu cho máy tính Windows 10
Cách đổi mật khẩu cho máy tính Windows 10 bạn sẽ thực hiện như sau:
Bước 1: Vào Menu start > chọn biểu tượng Cài đặt.
Bước 2: Bạn chọn Tài khoản.
Bước 3: Trong mục Tùy chọn đăng nhập chọn Thay đổi trong phần Mật khẩu
Bước 4: Bạn nhập vào ô Mật khẩu hiện tại > chọn Tiếp theo.
Bước 5: Tại các ô bạn điền đầu đủ:
Mật khẩu mới vào > Nhập lại mật khẩu mới để xác nhận.
Trong ô Gợi ý mật khẩu để nhập gợi ý liên quan đến mật khẩu phòng trường hợp quên mật khẩu.
Bước 6: click vào Hoàn tất để kết thúc các bước đổi mật khẩu.
Hy vọng những hướng dẫn chi tiết, cụ thể cách đổi mật khẩu máy tính mà chúng tôi chia sẻ trong bài viết sẽ hữu ích đối với các bạn. Chúc các bạn thành công!
Xem thêm:


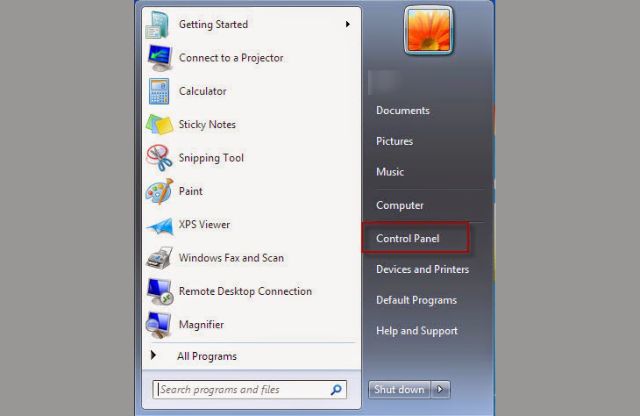
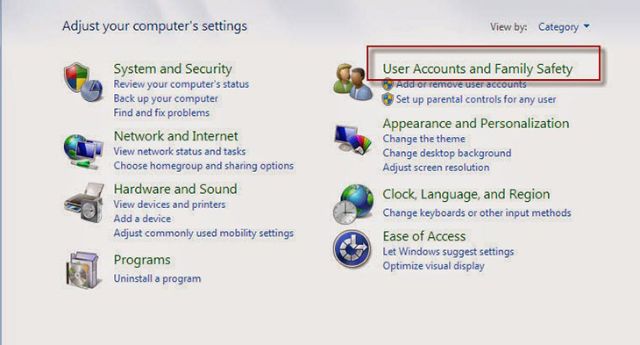
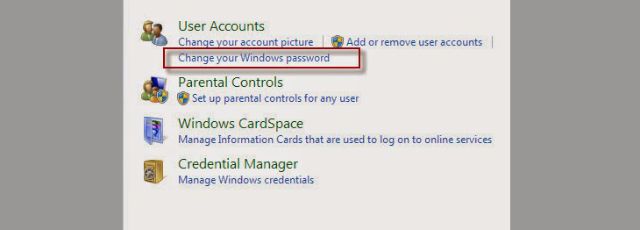
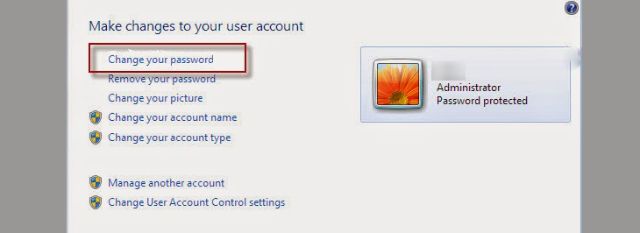
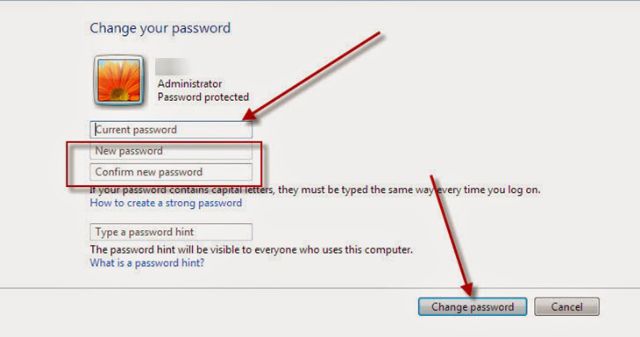
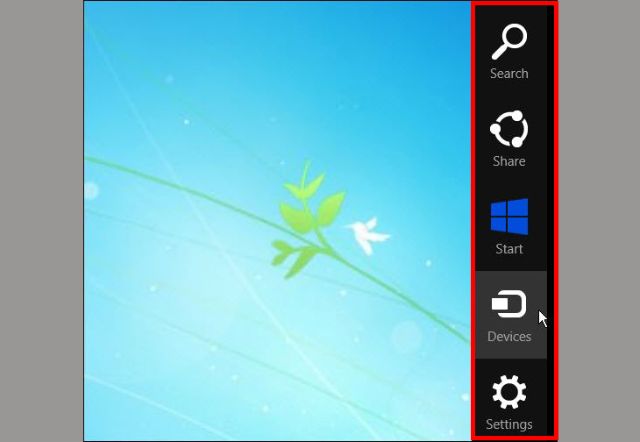
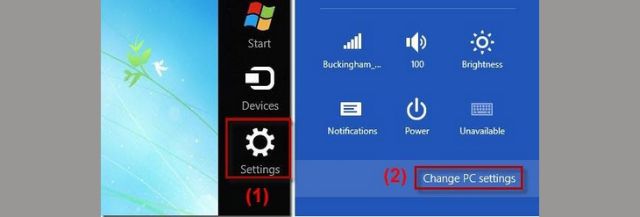
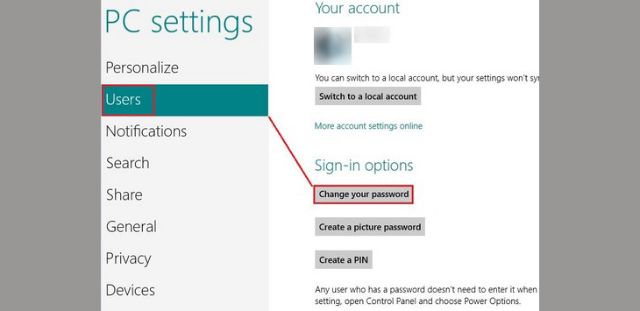
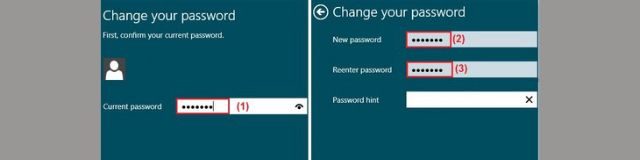
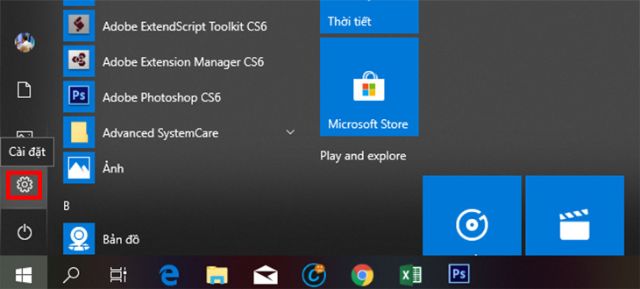
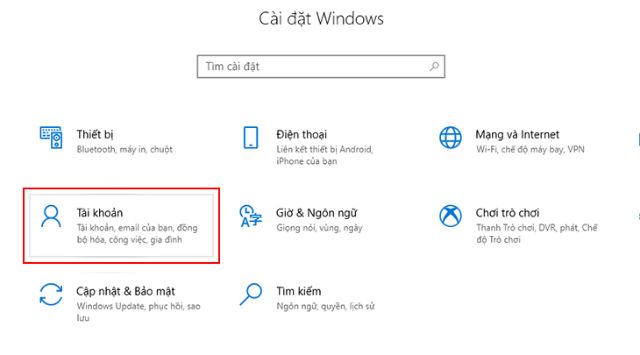
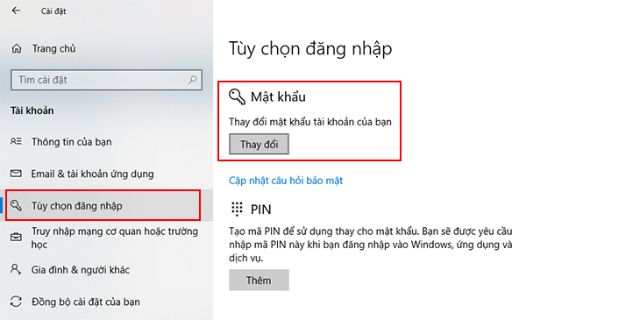
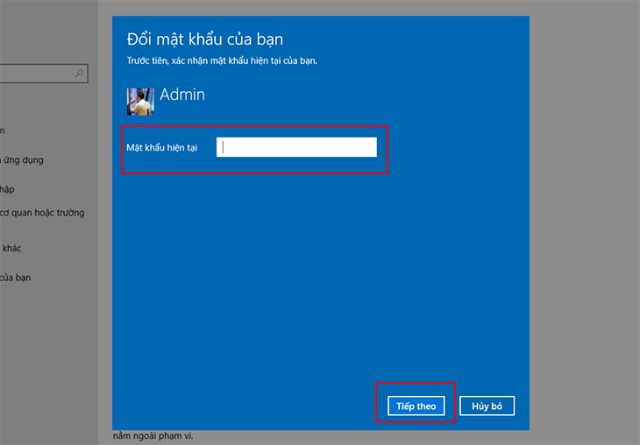
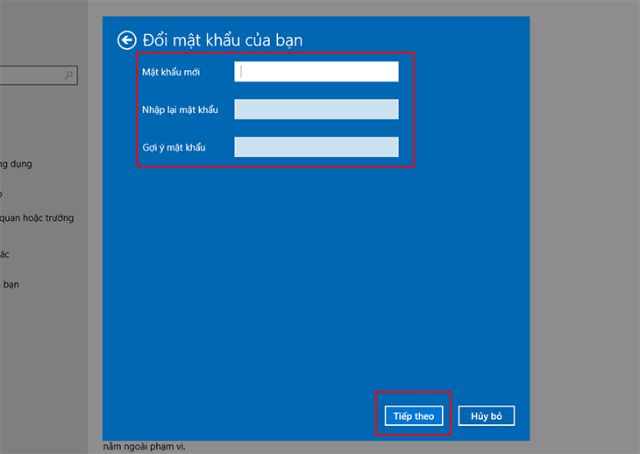
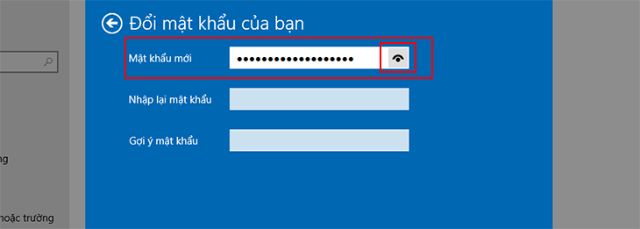
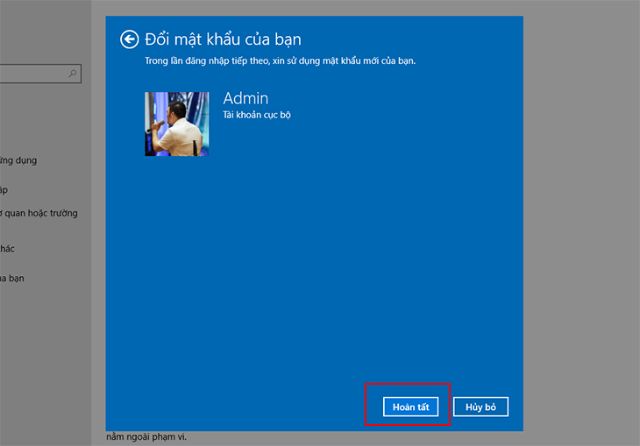








![50+ Đề thi học kì 2 Toán 11 năm 2022 mới nhất [Có đáp án]](https://seolalen.vn/wp-content/uploads/2022/09/de-thi-hoc-ky-2-lop-11-mon-toan-120x86.jpg)



