Bạn đang muốn phân chia ổ cứng trên máy tính mà không cần phải tải bất kỳ phần mềm hỗ trợ nào. Hãy theo dõi những hướng dẫn chi tiết ngay bài viết dưới đây để biết cách chia ổ cứng không mất dữ liệu bằng chính công cụ sẵn có trên windows nhé.
Hướng dẫn chia ổ cứng không mất dữ liệu trực tiếp trên Windows
Bước 1: Click chuột phải chọn biểu tượng Computer > Manager.
Bước 2: Tại cửa sổ Computer Management > Chọn Disk Management.
Bước 3: Click chuột phải vào ổ đĩa muốn phân chia dung lượng > Chọn Shrink Volume.
Bước 4: Tại mục Enter the amount of space to shrink in MB chọn dung lượng cần chia > Nhấn Shrink quá trình chia ổ cứng được bắt đầu (Dung lượng tính theo MB,1024 MB = 1 GB).
Bước 5: Sau khi thục hiện chia xong sẽ xuất hiện thấy một vùng màu đen.
Bước 6: Nhấp chuột phải vào phân vùng màu đen vừa xuất hiện >chọn New Simple Volume.
Bước 7: xuất hiện một cửa sổ mới > chọn Next.
Bước 8: Chọn dung lượng cho ổ đĩa cần chia, dung lượng tối đa sẽ là mặc định > chọn Next
Bước 9: Chọn tên ổ đĩa, sao cho không trùng với tên các ổ đĩa khác đã có trên máy tính.
Bước 10: Chọn Format this volume with… > Chọn Perfom a quick format > Nhấn Next để xác nhận phân vùng lại ổ đĩa vừa tạo (bắt buộc).
Bước 11: ấn Finish để kết thúc quá trình phân chia ổ cứng.
Hướng dẫn gộp ổ cứng trên Windows
Thao tác gộp ổ cứng sẽ ngược lại với chia ổ cứng, tuy nhiên chỉ thực hiện gộp được khi 2 ổ đặt cạnh nhau, còn nếu cách thì sẽ không gộp được.
Thêm lưu ý nữa là khi muốn gộp 2 ở A, B thành ổ C, thì phải đưa một trong hai ổ A, B về dạng mới, đồng thời backup lại dữ liệu để tránh bị mất dữ liệu.
Để hiểu rõ hơn, mời các bạn theo dõi ví dụ minh họa các bước sau:
Bước 1: ổ G (dung lượng 30 GB) mới tạo, gộp vào ổ T (dung lượng 142 GB) bên cạnh để có được một ổ mới dung lượng 172 GB.
Bước 2: Nhấp chuột phải vào ổ này > chọn Delete Volume (đưa ổ về định dạng mới, chưa sử dụng được)
Bước 3: Hộp cảnh báo dữ liệu trong ổ này sẽ bị xóa, đã backup trước đó rồi nên chọn Yes để tiếp tục thao tác
Bước 4: Click chuột phải vào ổ T > chọn Extend Volume để thực hiện gộp ổ
Bước 5: Xuất hiện hộp thoại > chọn Next
Bước 6: Xuất hiện hộp thoại mới, bảng Available liệt kê các ổ chưa định dạng nằm cạnh ổ T, có thể chọn Add (để đẩy sang mục lựa chọn Selected). Trong ví dụ này chỉ có ổ G đã được chọn > Next
Bước 7: ổ G đã được gộp vào ổ T. Chọn Finish để kết thúc quá trình.
Hy vọng qua những hướng dẫn chi tiết, cụ thể trong bài viết sẽ giúp các bạn thực hiện thành công việc chia ổ cứng không mất dữ liệu.
Xem thêm:


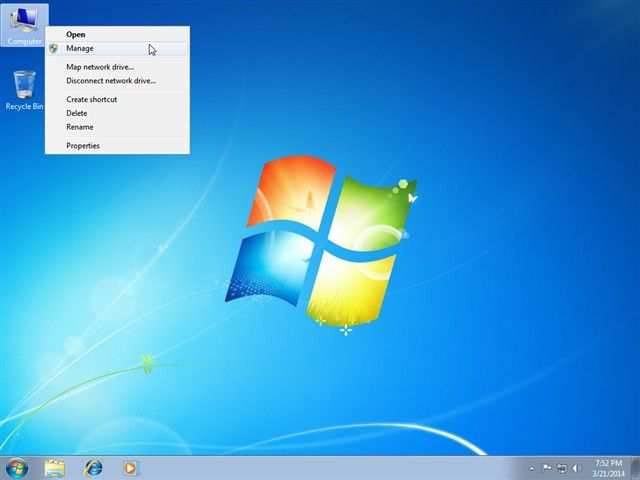
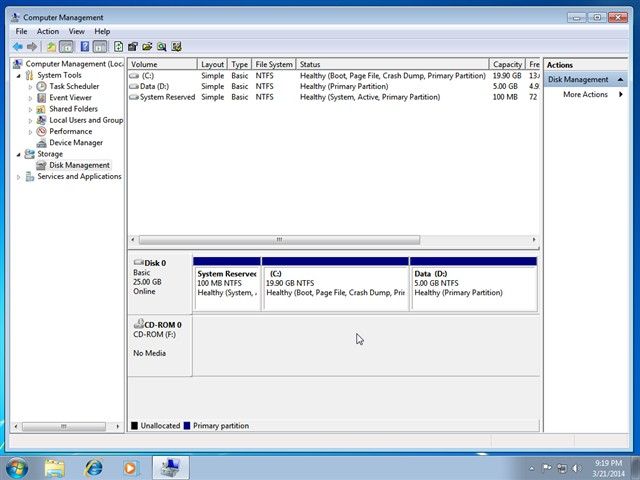
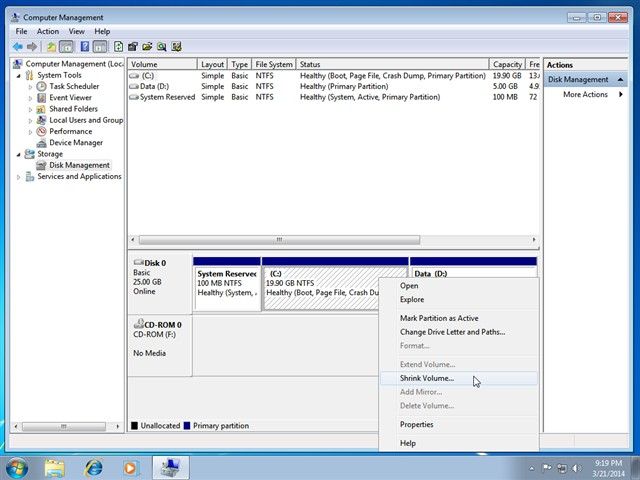
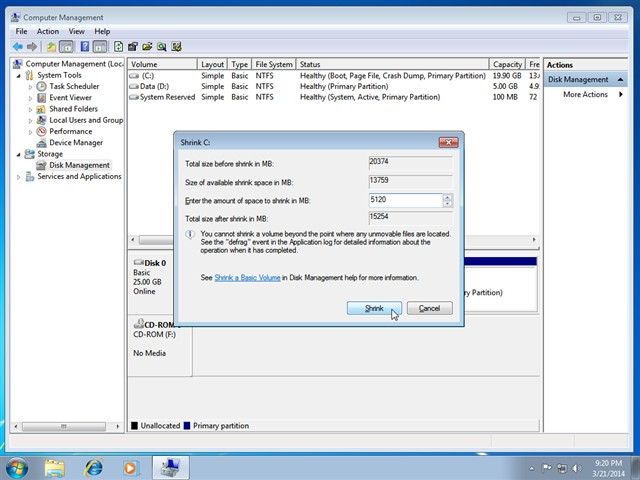
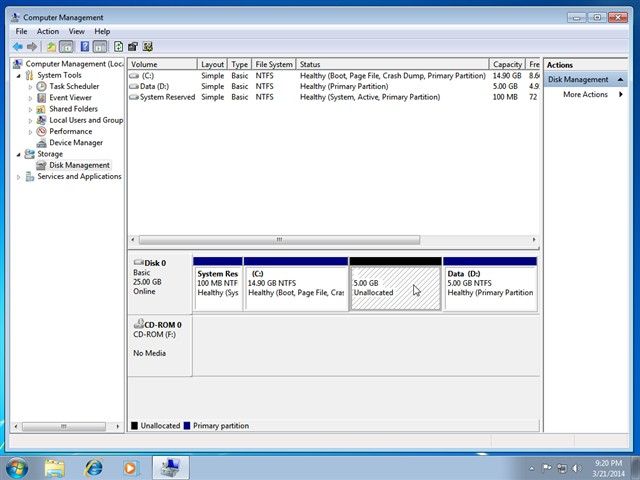
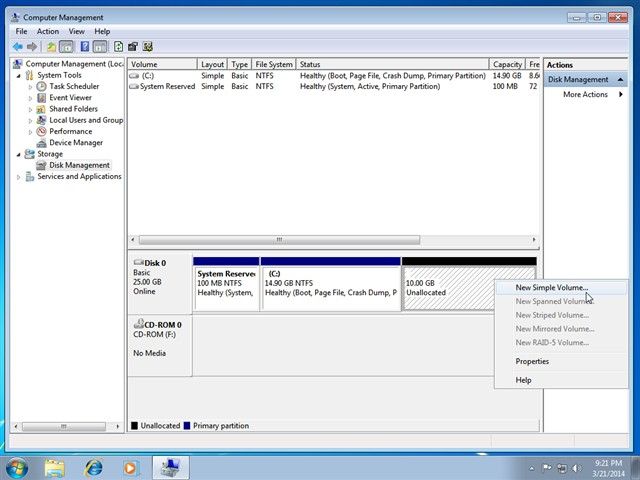
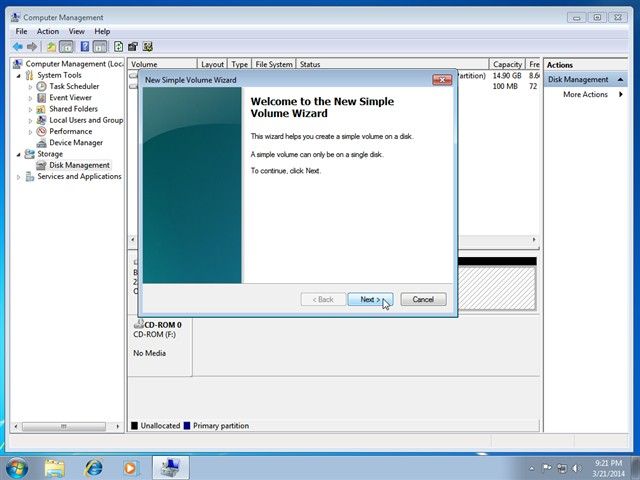
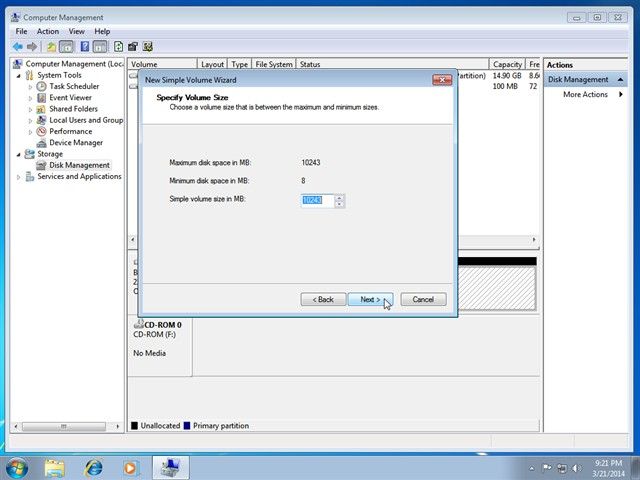
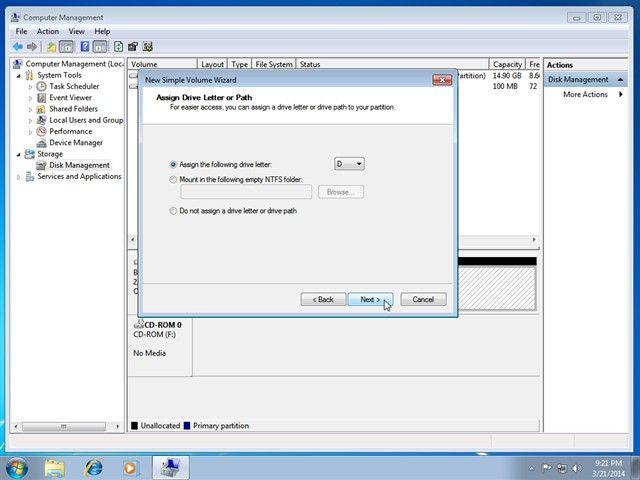
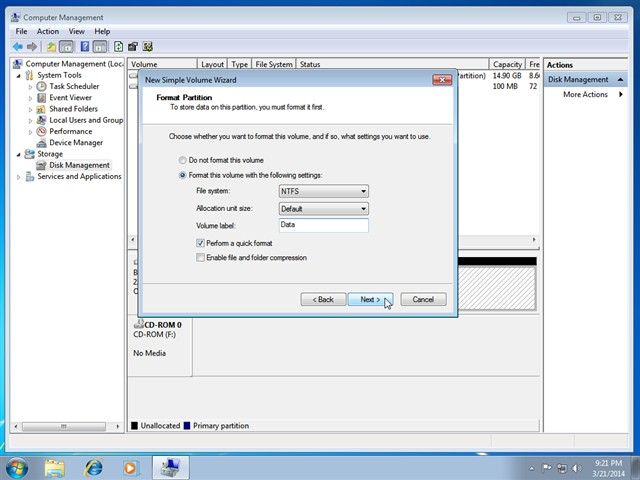
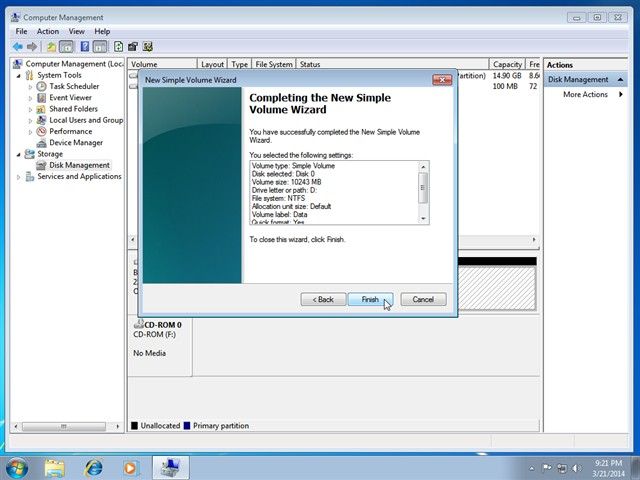
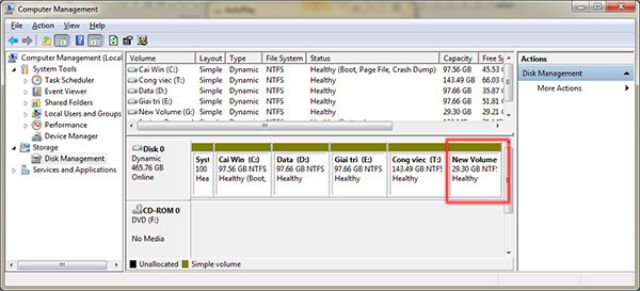
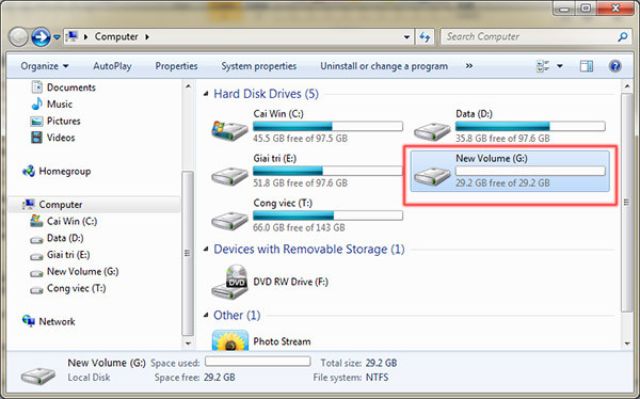
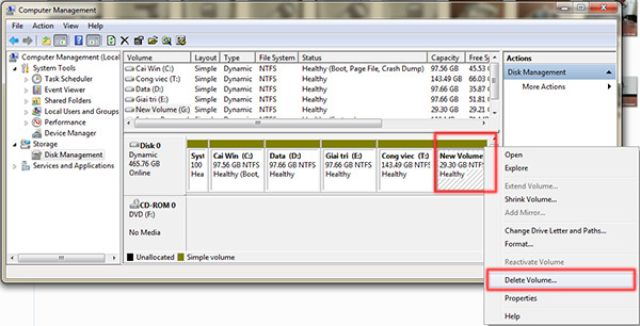
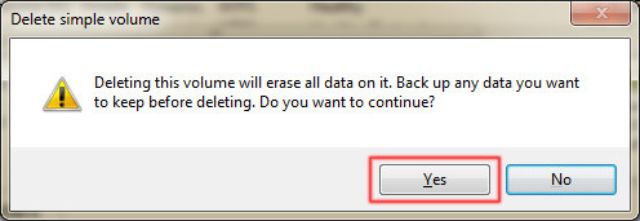
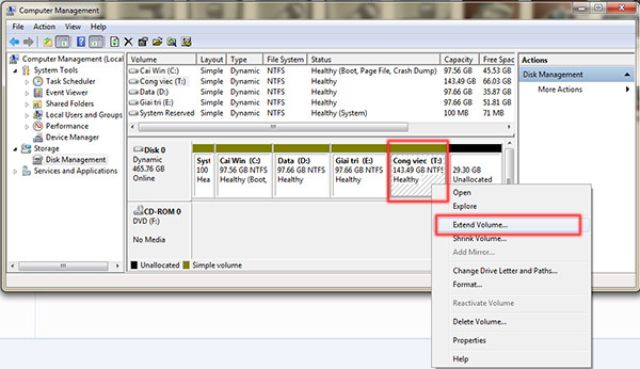
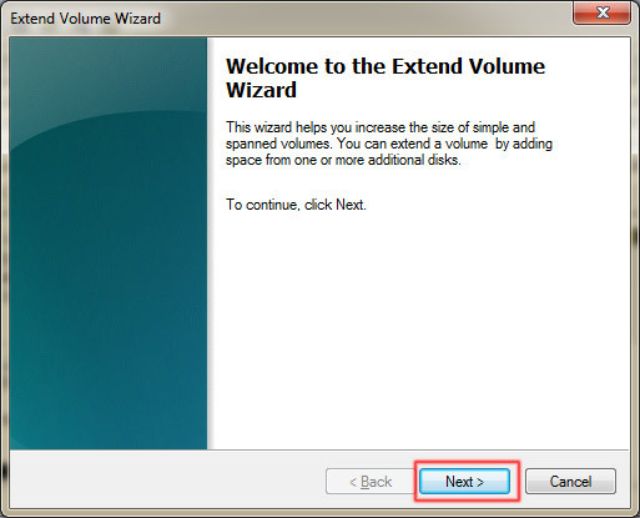
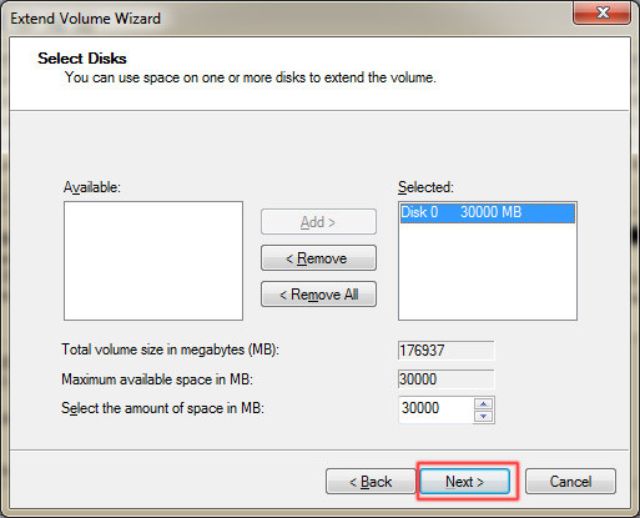
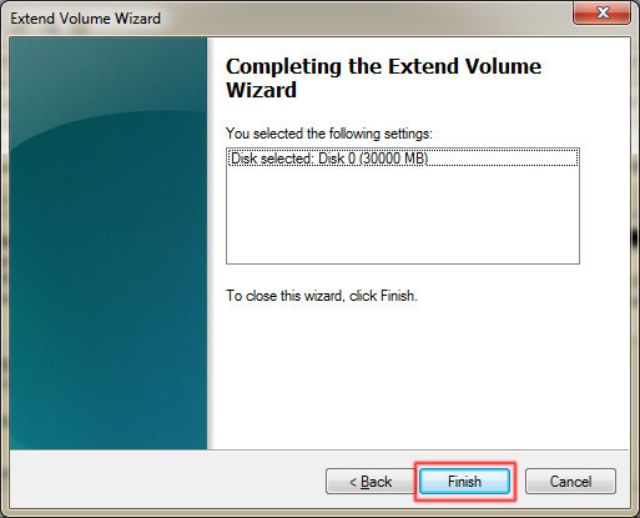
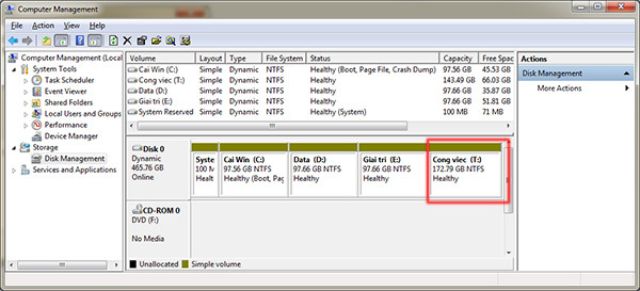








![50+ Đề thi học kì 2 Toán 11 năm 2022 mới nhất [Có đáp án]](https://seolalen.vn/wp-content/uploads/2022/09/de-thi-hoc-ky-2-lop-11-mon-toan-120x86.jpg)



