Việc chuyển file cad sang pdf sẽ đảm bảo tính an toàn và linh động hơn trong công việc của bạn. Vậy các bước thực hiện sẽ như thế nào? Bạn đã biết cách? Hãy cùng theo dõi bài viết sau của chúng tôi nhé!
Hướng dẫn xuất file cad sang pdf
Để hiểu rõ hợn các bước thực hiện, các bạn hãy theo dõi video sau đây nhé.
Những lưu ý trong cách xuất nhiều bản vẽ Cad sang PDF
Trước khi thực hiện các bước chuyển nhiều bản vẽ CAD sang PDF, các bạn cần lưu ý một số thông tin sau giúp công việc diễn ra được nhanh và hiệu quả.
- Đối với những phiên bản cũ thì tính năng xuất nhiều bản vẽ Cad sang PDF sẽ không cập nhật được. Do đó, để quá trình chuyển được diễn ra nhanh chóng, thuận lợi thì bạn nên cập nhật những phiên bản Cad mới nhất, vừa hỗ trợ tính năng xuất nhiều bản vẽ CAD sang PDF vừa hỗ trợ bổ sung thêm các tính năng mới khác.
- Các bản vẽ Autocad sẽ được lưu ở định dạng DWG, tuy nhiên lúc in sẽ dễ xảy ra các lỗi: mờ nhòe, đứt gãy đường thẳng, không hiển thị rõ hình ảnh… Do đó, việc chuyển nhiều bản vẽ Cad sang PDF là bước rất quan trọng khi muốn in file CAD. Có khá nhiều phần mềm trực tuyến giúp chuyển định dạng CAD sang PDF, các bạn có thể sử dụng để công việc được nhanh chóng, thuận tiện hơn.
Thao tác xuất nhiều bản vẽ Cad sang PDF
Để chuyển nhiều bản vẽ CAD sang PDF ta sẽ có các cách thực hiện sau:
Cách 1: Chuyển file DWG sang PDF bằng Export File
Bước 1: Để chuyển file DWG sang PDF bạn cần mở AutoCAD (file đang muốn chuyển đổi).
Bước 2: Phía bên góc trái màn hình có biểu tượng AutoCAD, nhấp vào để hiện thị Menu > chọn Export > PDF để chuyển file AutoCAD sang PDF.
Bước 3: Lựa chọn chỗ lưu file và đặt tên file > save để xuất ra dạng file PDF
Khi đó trên màn hình AutoCAD sẽ hiện thị thông báo Plot and Publish Job Complete, như thế tức là bạn đã hoàn thành xong công việc chuyển file DWG sang PDF.
Cách 2: Chuyển file DWG sang PDF với thao tác in File
Bước 1: Bạn nhấp vào biểu tượng Printer trên thanh công cụ của AutoCAD.
Bước 2: Trong phần Printer, mục Name đang để mặc định là None, bạn sẽ vào thiết lập kiểu in để chuyển file DWG sang PDF.
Bước 3: Sẽ có nhiều giá trị hiện ra, bạn hãy chọn DWG to PDF.pc3 ở gần phía dưới cùng để chuyển file AutoCAD sang PDF.
Cuối cùng bạn chỉ cần chọn vị trí lưu file và save lại.
Hy vọng những hướng dẫn chi tiết của Seo là Lên sẽ giúp các bạn thực hiện việc chuyển file cad sang pdf một cách dễ dàng mà không cần đến bất kỳ phần mềm hỗ trợ nào. Chúc các bạn thành công!
Xem thêm:



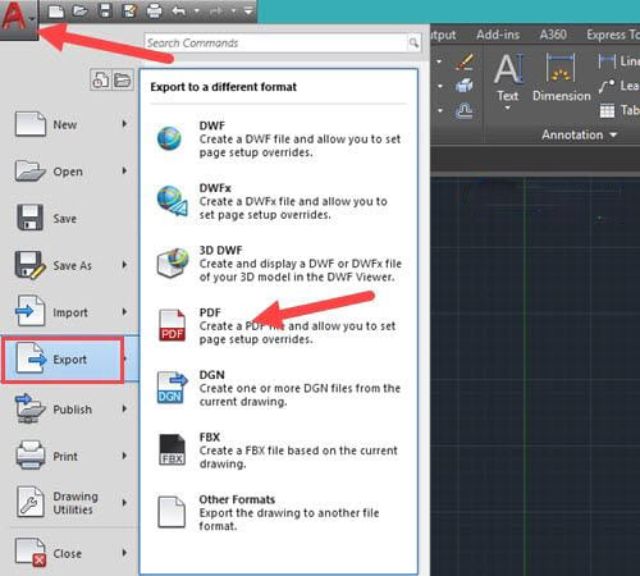
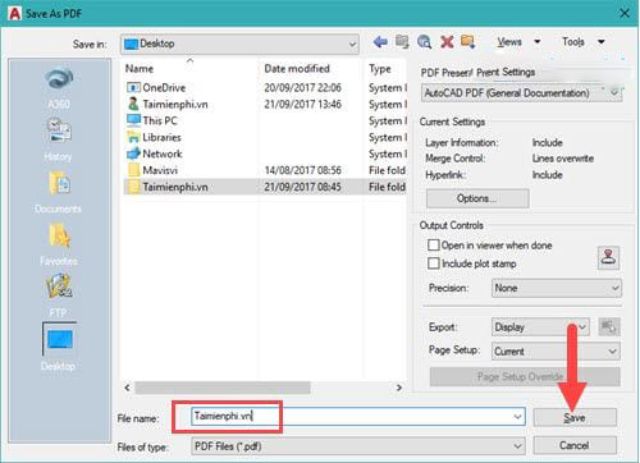
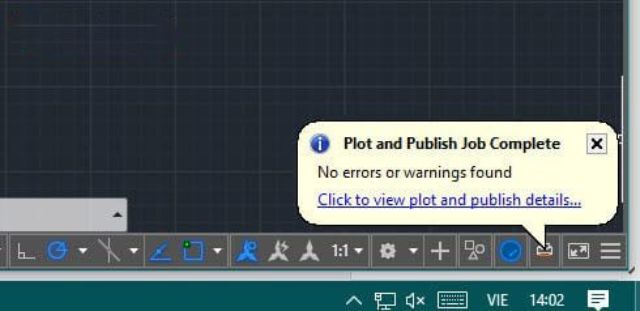
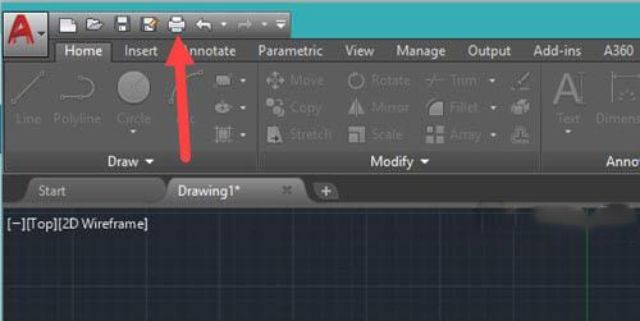
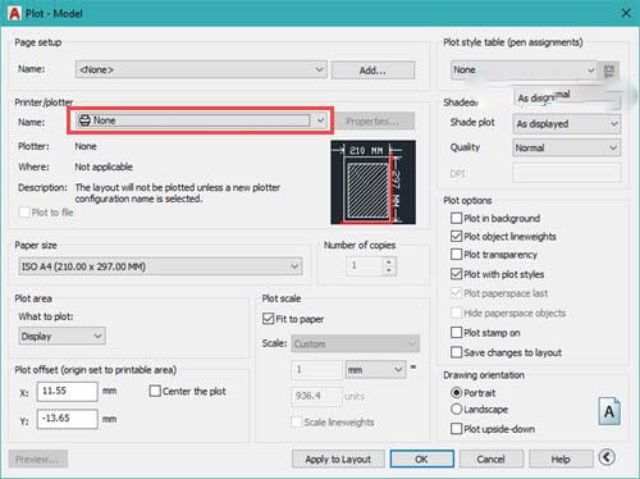
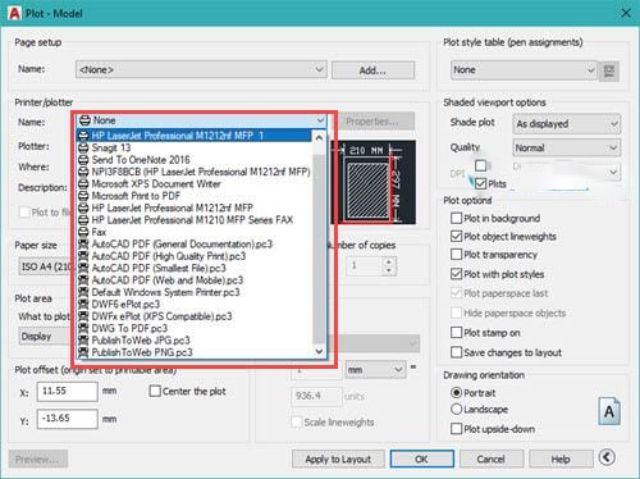
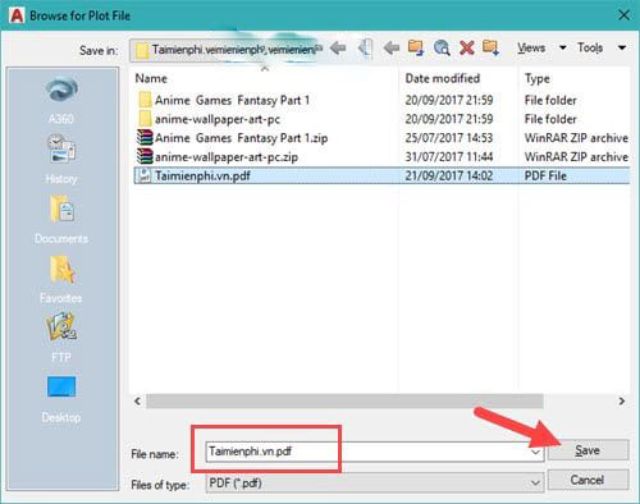








![50+ Đề thi học kì 2 Toán 11 năm 2022 mới nhất [Có đáp án]](https://seolalen.vn/wp-content/uploads/2022/09/de-thi-hoc-ky-2-lop-11-mon-toan-120x86.jpg)



