Trong quá trình soạn thảo, việc trình bày văn bản sao cho đẹp mắt, phong phú là nhu cầu của tất cả mọi người. Tuy nhiên, để làm được điều này bắt buộc các bạn phải sử dụng tính năng Section trong Word. Trong bài viết dưới đây, chúng tôi sẽ hướng dẫn chi tiết bạn cách tạo và xóa Section Break trong word 2010 đơn giản nhất. Mời các bạn cùng tham khảo chi tiết.
Cách tạo Section break trong word 2010
Chẳng hạn, văn bản của bạn có 28 trang và bạn muốn đánh số trang từ trang 2 đến trang 28 thì bạn cần tạo ra một Section từ trang 2 đến trang 28. Tách riêng khỏi Section của Trang 1.
Để tạo Section trên trang 2, bạn thực hiện như sau:
Bước 1: Đặt con trỏ chuột tại trang 2 để tạo Section mới cho trang 2.
Bước 2: Vào Page Layout chọn Breaks sau đó chọn Continous để tạo Selection.
Trong đó:
- Next page: Section mới bắt đầu từ đầu trang tiếp theo.
- Continuous: Section bắt đầu ở vị trí con trỏ.
- Even page: Section bắt đầu từ trang chẵn tiếp theo.
- Odd page: Section mới bắt đầu từ trang lẻ tiếp theo.
Bước 3: Kiểm tra xem section đã tạo thành công hay chưa bằng cách vào tab Insert chọn Header rồi chọn Edit Header.
Bước 4: Lúc này bạn sẽ thấy từ trang 2 đến 28 là ở Section 2 và chỉ có trang 1 là Section 1.
Để tắt chế độ xem Section bạn bấm vào Close Header And Footer.
Cách xóa Section break trong word 2010
Nếu văn bản của bạn có quá nhiều Section và bạn muốn xóa bớt nó đi để dễ tạo mục lục tự động thì hãy tham khảo hướng dẫn dưới đây.
Bước 1: Bấm tổ hợp phím Ctrl + H. Lúc này màn hình sẽ hiển thị hộp thoại Find and Replace.
Bước 2: Trong ô tìm kiếm FIND WHAT bạn gõ ký tự chữ: ^b, còn ở ô Replace with thì bạn để trống. Sau đó nhấn vào nút Replace All để áp dụng cho toàn bộ file văn bản Word.
Bước 3: Vào Tab Insert chọn Header và chọn Edit Header để kiểm tra kết quả. Sau đó bấm vào Close Header and Footer để thoát chế độ xem.
Trên đây là hướng dẫn chi tiết cách tạo và xóa Section Break trong Word 2010. Section là một phần vô cùng quan trọng của phần mềm soạn thảo văn bản, do đó việc hiểu rõ về cách xóa và tạo sẽ giúp bạn trình bày văn bản hiệu quả hơn. Chúc các bạn thành công!
Xem thêm:
Hướng dẫn cách Ngắt Trang, Bỏ Ngắt Trang trong Word chi tiết


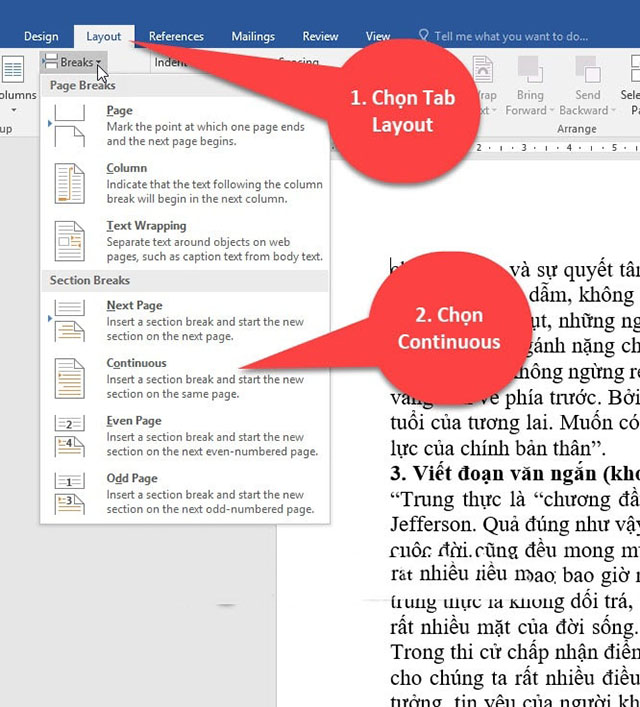
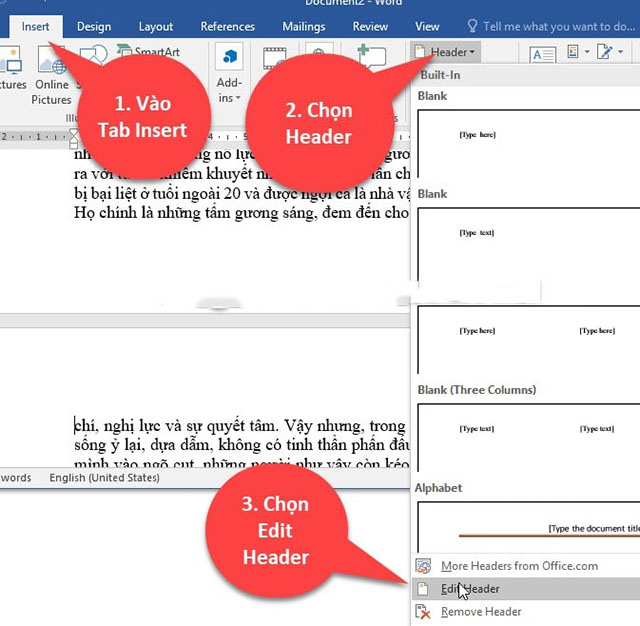
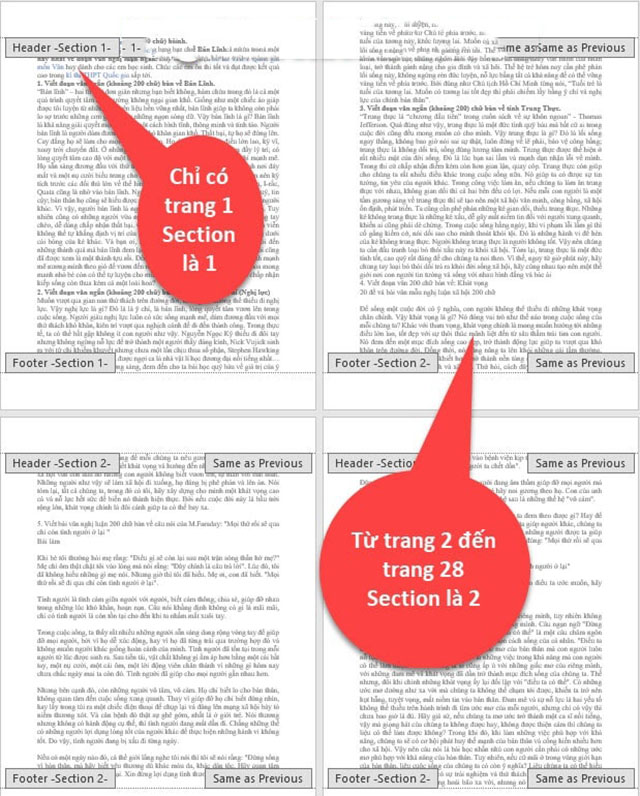
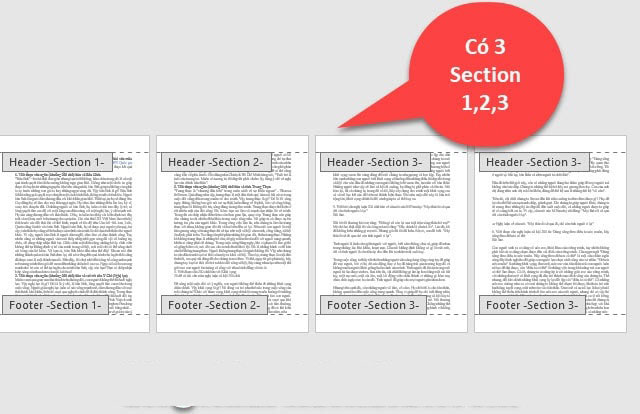
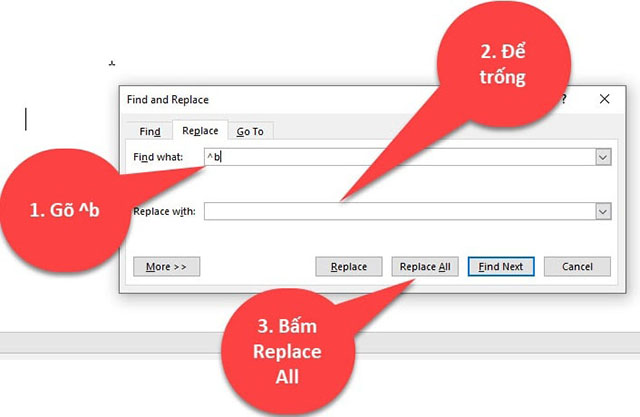
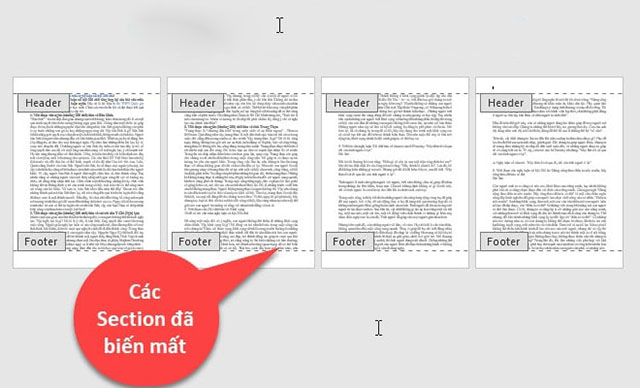








![50+ Đề thi học kì 2 Toán 11 năm 2022 mới nhất [Có đáp án]](https://seolalen.vn/wp-content/uploads/2022/09/de-thi-hoc-ky-2-lop-11-mon-toan-120x86.jpg)



