Bạn đã biết cách ngắt trang trong word chưa? Cách thực hiện thế nào nhỉ? Hãy cùng với Seo Là Lên đi sâu tìm hiểu chi tiết trong bài viết sau đây!
1. Những lợi ích khi ngắt trang chủ động trong word
Khi ngắt trang chủ động trong word, bạn sẽ nhận về những lợi ích như sau:
+ Nội dung ở trang sau có các dòng không bị dịch chuyển xuống khi nhập thêm nội dung ở trang trước
+ Giúp các trang độc lập với nhau do không có sự liên quan giữa trang sau và trước
2. Cách ngắt trang trong word
Để ngắt trang trong word được, bạn hãy thực hiện đủ hai bước sau:
Bước 1: Hãy để con trỏ chuột ở vị trí bất kỳ mà bạn cần ngắt trang
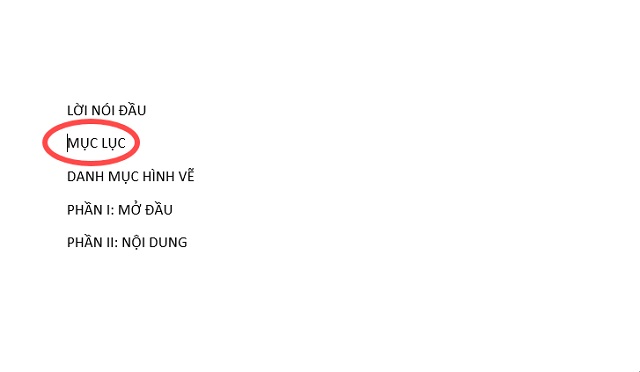
Để con trỏ chuột ở vị trí bất kỳ mà bạn cần ngắt trang
Bước 2: Kích chọn thẻ Insert, chọn page break hay tổ hợp phím Ctrl + Enter để tiến hành ngắt trang. Hoặc bạn có thể thực hiện theo những bước sau: Kích vào thẻ Layout, chọn Breaks. Chọn Page để tiến hành ngắt trang. Lập tức, tại vị trí con trỏ chuột sẽ ngắt sang hẳn trang mới
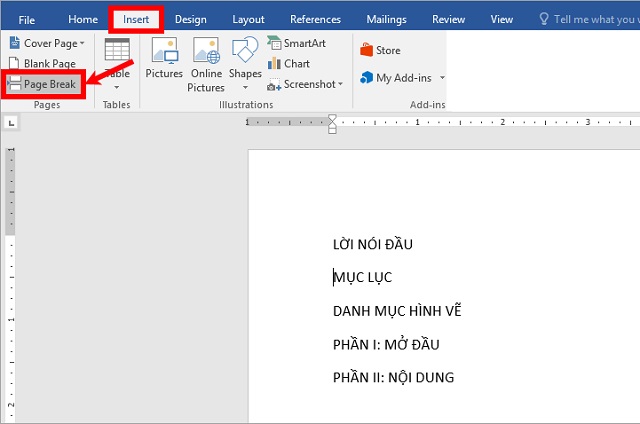
Kích vào thẻ Layout, chọn Breaks
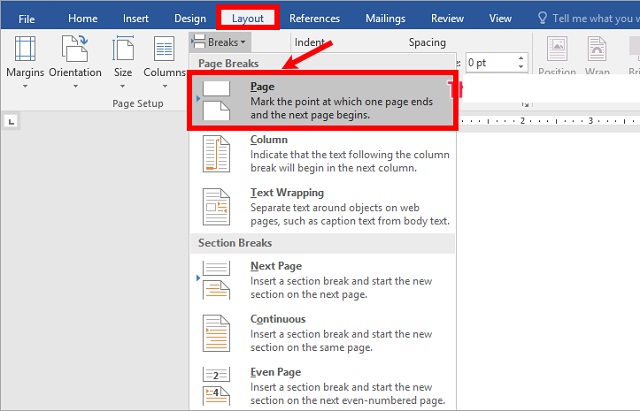
Chọn Page để tiến hành ngắt trang
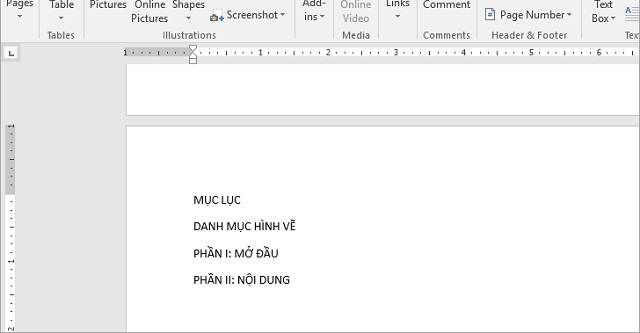
Tại vị trí con trỏ chuột sẽ ngắt sang hẳn trang mới
3. Cách bỏ ngắt trang trong word
Cách bỏ ngắt trang trong word có 3 cách:
3.1. Cách 1: Loại bỏ ngắt trang thủ công
Bước 1: Tại word, chọn thẻ Home, nhấn tab Paragraph. Tiếp tục ấn vào biểu tượng Show/Hide 
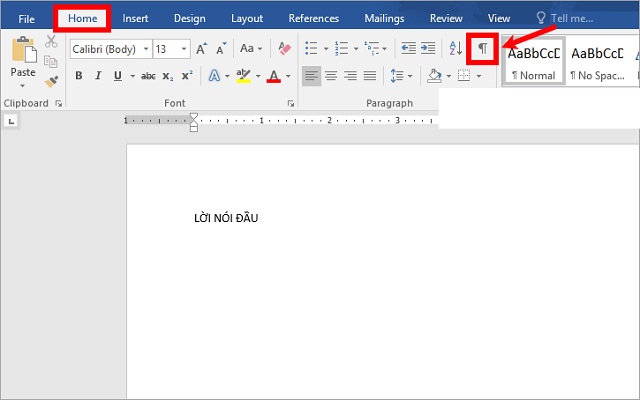
Chọn thẻ Home, nhấn tab Paragraph. Tiếp tục ấn vào biểu tượng Show/Hide
Bước 2: Ở đây sẽ xuất hiện các dầu ngắt trang có trong văn bản. Bạn chỉ cần chọn vào dấu ngắt trang mà bạn muốn. Sau đó, chọn Delete. Như vậy, bạn đã bỏ ngắt trang rất nhanh chóng
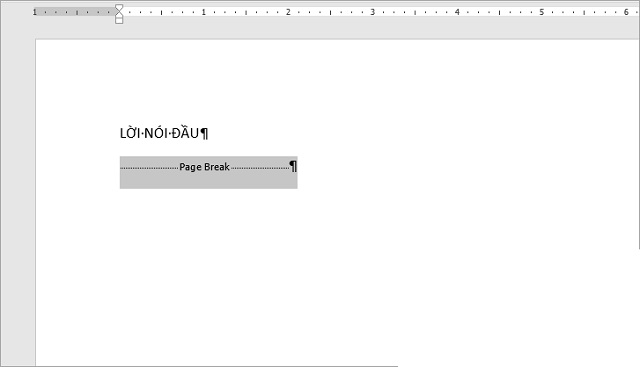
Ở đây sẽ xuất hiện các dầu ngắt. Bạn chỉ cần chọn vào dấu ngắt trang mà bạn muốn
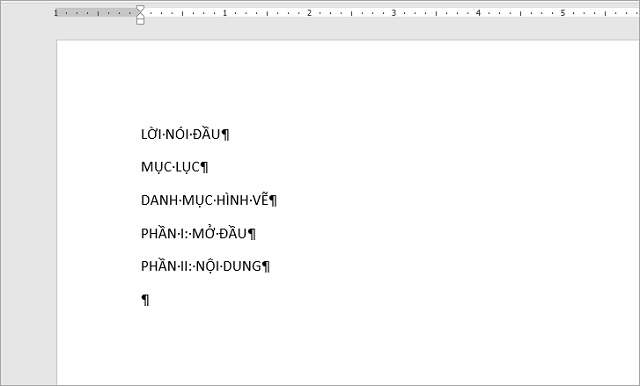
Kết quả sau khi bỏ dấu ngắt
3.2. Cách 2: Loại bỏ tất cả ngắt trang trong Word
Trong trường hợp văn bản word của bạn có quá nhiều dấu ngắt trang và bạn không thể xóa từng cái một vì ngốn thời gian. Hãy thử nghiệm tính năng Find & Replace có trong word.
Cách thực hiện như sau:
+ Bước 1: Nhấn Home, chọn Replace hay ấn tổ hợp phím Ctrl + H nhằm mục đích mở giao diện Find & Replace ra.
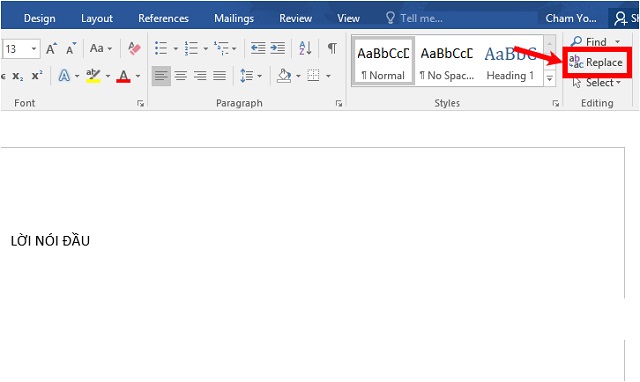
Nhấn Home, chọn Replace
+ Bước 2: Tại giao diện Find & Replace, đặt con trỏ vào ô Find What, kích chọn nút More
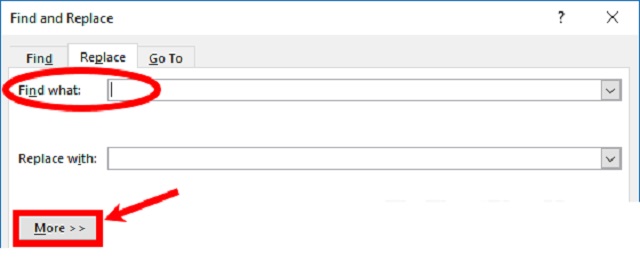
Trong Find & Replace, đặt con trỏ vào ô Find What, kích chọn nút More
+ Bước 3: Chọn Specical, kích vào mục Manual Page Break.
Tại phần Find what, xuất hiện biểu tượng ^m, hãy nhanh tay chọn Replace All để thay thế tất cả. Sau đó, đóng hộp thoại Find & Replace lại. Như vậy, việc bỏ ngắt trang đã hoàn tất.
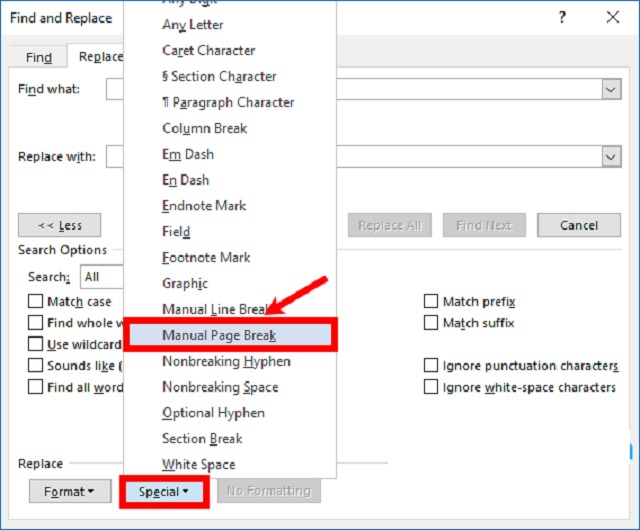
Chọn Specical, kích vào mục Manual Page Break.
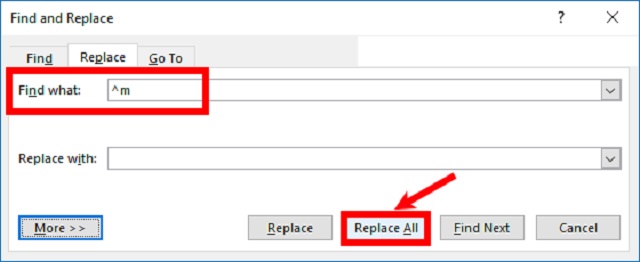
Xuất hiện biểu tượng ^m, hãy nhanh tay chọn Replace All
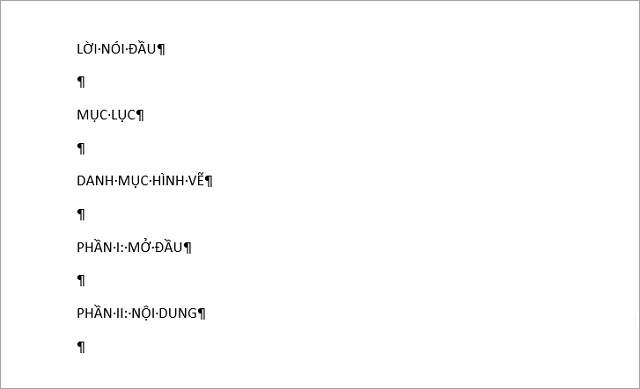
Kết quả sau khi ngắt bỏ trang
3.3. Cách 3: Điều chỉnh dấu ngắt trang tự động trong Word
Nhằm ngăn chặn những dấu ngắt xuất hiện ở các vị trí mà bạn không mong muốn, hãy làm theo các bước sau:
Bước 1: Chọn đoạn văn bản mà bạn cần chỉnh dấu ngắt trang
Bước 2: Chọn thẻ Layout, kích vào mục Paragraph rồi vào tiếp Paragraph Settings nhằm mục đích mở được hộp thoại Parapraph ra
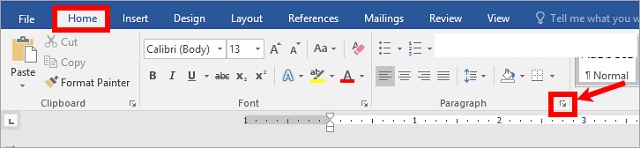
Kích vào mục Paragraph rồi tiếp Paragraph Settings nhằm mở hộp thoại Parapraph ra
Bước 3: Ở hộp thoại Paragraph, chọn thẻ Line and Page Breaks. Hãy chọn những tùy chỉnh mà bạn muốn:
- Widow/Orphan control: Đặt tối thiểu 2 dòng của đoạn vào phần đầu hay cuối trang
- Keep with next: Ngăn dấu ngắt giữa những đoạn văn mà bạn cần giữ chúng gần nhau
- Keep lines together: Ngăn dấu ngắt trang ở giữa đoạn văn bản
- Page break before: Tiến hành thêm dấu ngắt trang trước một đoạn văn bản cụ thể
Ở hộp thoại Paragraph, chọn thẻ Line and Page Breaks rồi ấn OK
Sau khi hoàn tất, hãy nhấn nút OK nhằm đồng ý với điều chỉnh thiết lập
4. Hướng dẫn đánh số trang trong word
Các bước đánh số trang trong word như sau:
+ Kích vào tab Insert, chọn mục Header & Footer
+ Kích chọn mục Page Number rồi chọn vị trí hiển thị số trang cũng như mẫu trang muốn chèn
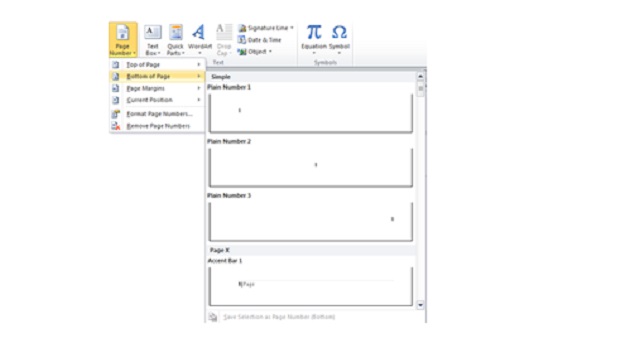
Cách đánh số trang
5. Tạo tiêu đề đầu trang, cuối trang
5.1. Tạo tiêu đề đầu trang, cuối trang giống nhau
Bước 1: Hãy chọn tab Insert, sau đó ấn vào nhóm Header & Footer, click chọn chế độ header hay footer. Lúc này, word sẽ hiển thị danh sách các Header, Footer mẫu
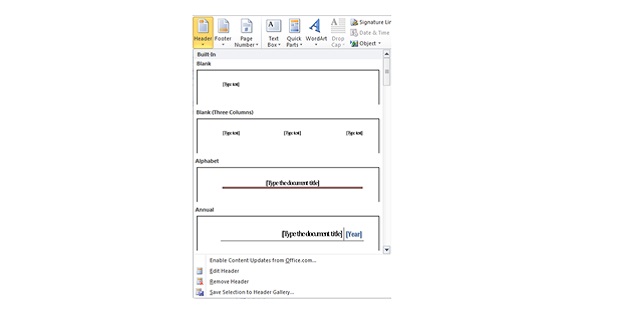
Vào tab Insert, sau đó ấn vào nhóm Header & Footer rồi chọn mẫu
Bước 2: Chọn mẫu Header/Footer sao cho phù hợp
Bước 3: Tiến hành nhập nội dung cho header/footer cần phải tạo
Bước 4: Kích đúp vào vùng nội dung của trang. Phần Header hay Footer sẽ được áp dụng dùng cho toàn bộ
5.2. Tạo tiêu đề đầu trang, cuối trang khác nhau
Bước 1: Chia tài liệu thành nhiều vùng (Section). Sau đó, kích vào nơi muốn đặt vùng mới rồi ấn page Layout, chọn Page setup. Tiếp tới, click vào Breaks rồi chọn 1 kiểu ngắt vùng sao cho phù hợp trong Section Breaks
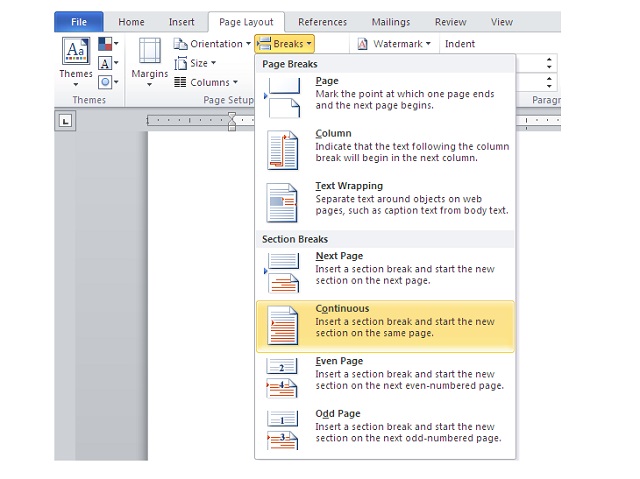
Ấn page Layout, chọn Page setup. Tiếp tới, click vào Breaks
– Một số tiện ích có trong mục Section Breaks
+ Next Page: Khu vực vùng mới bắt đầu từ trang kế tiếp
+ Continuous: Khu vực vùng mới bắt đầu từ vị trí của con trỏ, ở trên cùng một trang
+ Even page: Khu vực vùng mới sẽ bắt đầu từ trang chẵn kế tiếp
+ Odd page: Khu vực vùng mới sẽ bắt đầu từ phía trang lẻ kế tiếp
Bước 2: Kích chọn thẻ Insert, chọn nhóm Header & Footer. Sau đó, kích tiếp vào mục Header hay Footer. Cuối cùng, chọn Edit Header/Edit Footer nhằm mục đích chỉnh sửa nội dung cho Header/Footer
Bước 3: Ở trong nhóm Navigation, chọn thẻ Desigin. Sau đó, hãy kích vào biểu tượng Link to Previous (trong trường hợp biểu tượng đang sáng) nhằm ngắt kết nối giữa Header/Footer vùng mới với cũ
Bước 4: Tiến hành chỉnh sửa Header/Footer cho vùng mới
5.3. Thay đổi nội dung tiêu đề đầu trang, cuối trang
– Nhấn chọn tab Insert, ấn vào nhóm Header & Footer. Sau đó, kích chọn Header hay Footer, rồi ấn Edit Header hoặc Edit Footer ở trong danh sách hiển thị nhằm chỉnh sửa nội dung của Header/footer
– Cuối cùng chọn Close Header and Footer để hoàn tất việc thay đổi
5.4. Xóa tiêu đề đầu trang, cuối trang
Chọn tab Insert. Sau đó, ấn vào Header & Footer
– Đầu tiên, hãy chọn tab Insert. Sau đó, ấn vào Header & Footer. Click tiếp thư mục Header hay Footer. Ấn chọn Remove Header/Remove Footer tại danh sách hiển thị


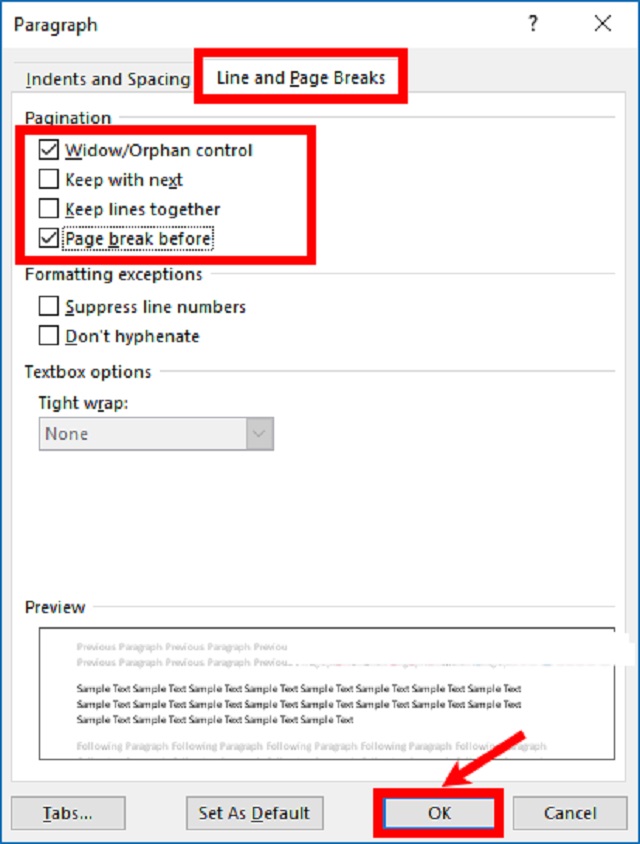
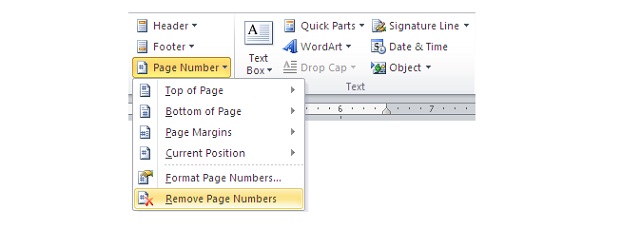








![50+ Đề thi học kì 2 Toán 11 năm 2022 mới nhất [Có đáp án]](https://seolalen.vn/wp-content/uploads/2022/09/de-thi-hoc-ky-2-lop-11-mon-toan-120x86.jpg)



