Ứng dụng chạy ngầm trên hệ điều hành window không chỉ gây đơ máy mà còn dễ khiến pin bị tiêu hao năng lượng một cách nhanh chóng. Vậy cách tắt ứng dụng chạy ngầm win 10 như thế nào? Cùng chúng tôi đi nghiên cứu trong bài viết này nhé!
1. Cách tắt ứng dụng chạy ngầm win 10 đơn giản trong 5 giây
Hãy xem video sau đây để tắt ứng dụng ngầm:
2. Lợi ích khi tắt các ứng dụng chạy nền
Lợi ích khi bạn tắt các ứng dụng chạy nền là:
+ Tăng tốc độ xử lý cho máy
+ Giúp bạn tiết kiệm pin tối đa
3. Tắt ứng dụng chạy ngầm trên Windows 10 từ Settings
Bước 1: Hãy vào cửa sổ Windows settings bằng việc ấn Start menu, chọn icon răng cưa. Nếu muốn thao tác nhanh hơn, bạn có thể dùng phím Windows + I
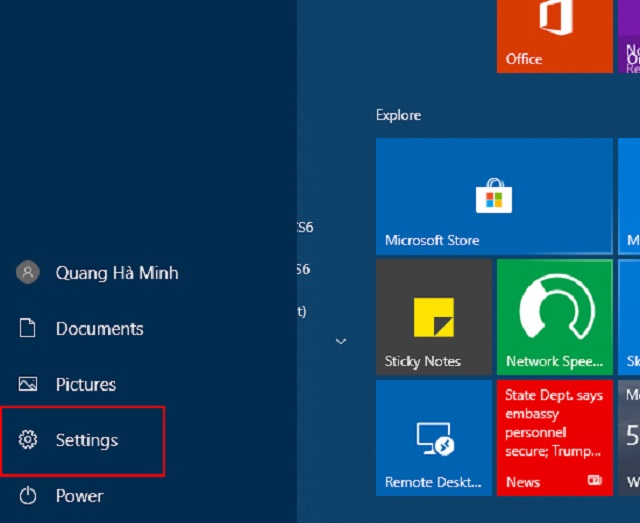
Vào Settings trong start menu
Bước 2: Trong Window settings, ấn tiếp vào mục Privacy nhằm thiết lập một số thay đổi
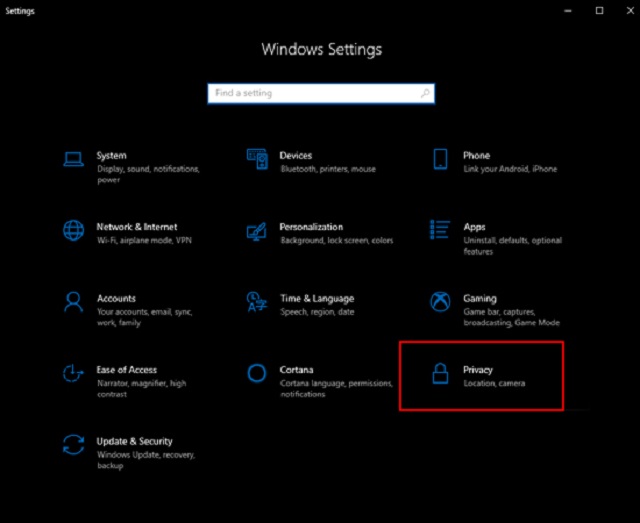
Trong Window settings, ấn tiếp vào mục Privacy
Bước 3: Ở mục Pricvacy, click chuột vào Background apps ở khung trái cửa sổ nhằm kiểm tra các ứng dụng đang trong điều kiện ngầm trên hệ thống windows
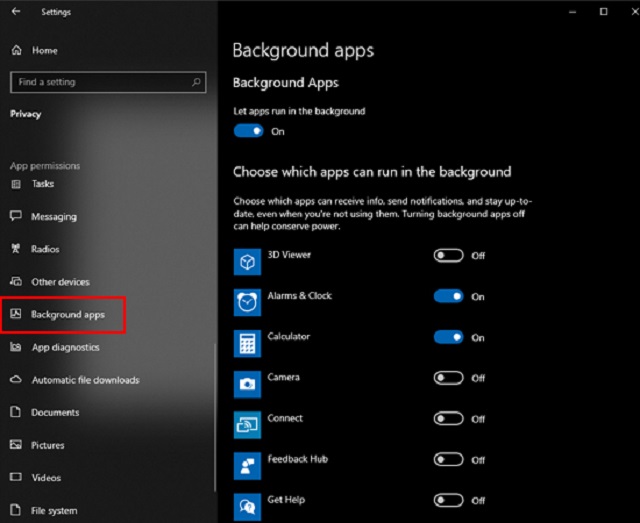
Ở mục Pricvacy, click chuột vào Background apps
Bước 4: Nhanh tay gạt thanh ngang ở phần ứng dụng muốn tắt để chuyển chúng thành chế độ Off. Như vậy, việc tắt các ứng dụng ngầm của win 10 coi như hoàn thành
Chú ý: Bạn chỉ tắt được ứng dụng chạy ngầm có sẵn mà không ngắt được các app bên thứ 3 như Firefox, safari….Song, vẫn có thể tắt trình Microsoft Edge trên win 10
Để kiểm tra các ứng dụng nào chứa nhiều tài nguyên nhất, hãy ấn phím Ctrl + Shifft + Esc
2. Tắt ứng dụng chạy ngầm trên win 10 bằng cách sử dụng Registry
Để chắc chắn dữ liệu không bị mất, bạn cần sao lưu registry trước khi tắt ứng dụng theo phương pháp này.
Các bước tắt ứng dụng ngầm như sau:
- Bước 1: Mở mục Registry trong windows
- Bước 2: Chuyển và điều hướng theo các bước: HKEY_LOCAL_MACHINE => SOFTWARE => Policies => Microsoft => Windows => AppPrivacy.
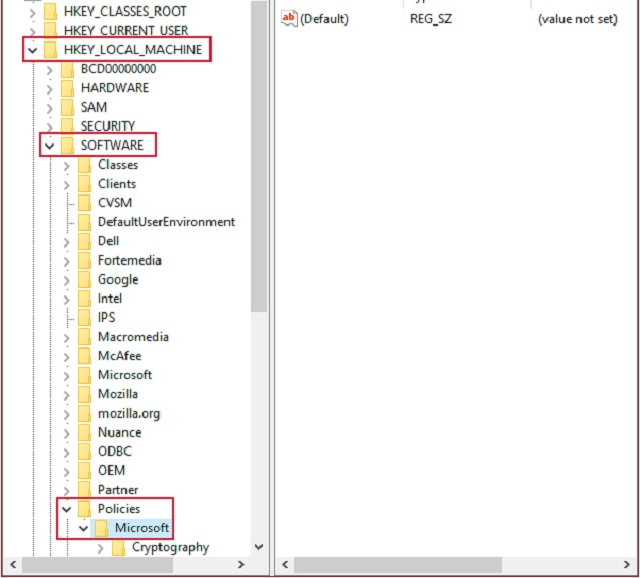
Bước 3: Nếu bạn chưa tìm thấy khóa AppPrivacy thì tốt nhất hãy tạo mới bằng cách nhấn chuột phải vào khoảng trống khung phải, chọn New > DWORD (32-BIT) Value và đổi tiên thành LetAppsRunInBackground.
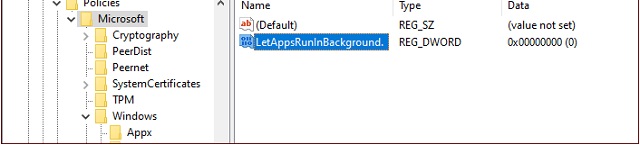
Tạo khóa AppPrivacy mới, đổi tên thành LetAppsRunInBackground.
Bước 4: Sau khi đã hoàn thành việc tạo, nhấn đúp, khi cửa sổ mới xuất hiện thì đổ giá trị tại ô Value data thành số 2. Tiếp theo, ấn nút OK. Còn ngược lại, nếu muốn các ứng dụng chạy lại trên nền thì xóa khóa LetAppsRunInBackground hoặc quy đổi giá trị là 0.
3. Tắt ứng dụng ngầm win 10 bằng Local Group
Dùng Local Group để tắt các ứng dụng ngầm trên win 10 sẽ áp dụng cho những phiên bản Windows 10 Pro, Enterprise hay Education.
Các bước thực hiện như sau:
B1: Ấn tổ hợp phím tắt Windows + R, cửa sổ Run mở
B2: Tiến hành nhập lệnh gpedit.msc. Sau đóm ấn Enter
B3: Tìm kiếm App Privacy theo điều hướng như sau: Computer Configuration – Administrative Templates – Windows Components – App Privacy
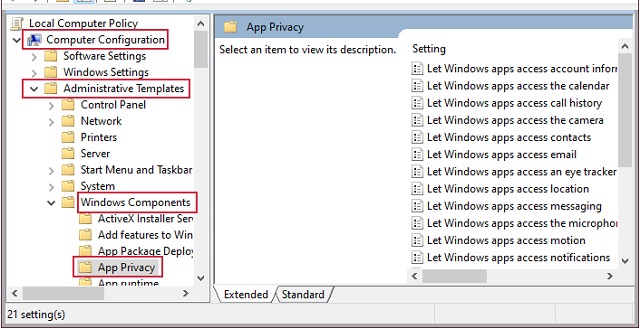
Tìm kiếm App Privacy theo điều hướng như ảnh
B4: Khi đã tới App Privacy thì chọn tiếp Let Windows apps run in the background nằm ở vị trí khung bên phải
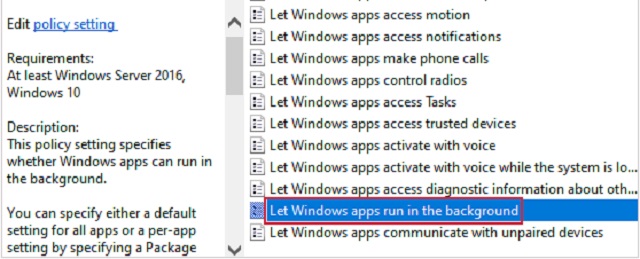
Chọn tiếp Let Windows apps run in the background
B5: Ấn đúp 2 lần Let Windows apps run in the background để nó xuất hiện cửa sổ mới rồi chọn Enable ở góc bên trái
B6: Ở phần chọn tiếp Let Windows apps run in the background, tiếp tục chọn Force Deny
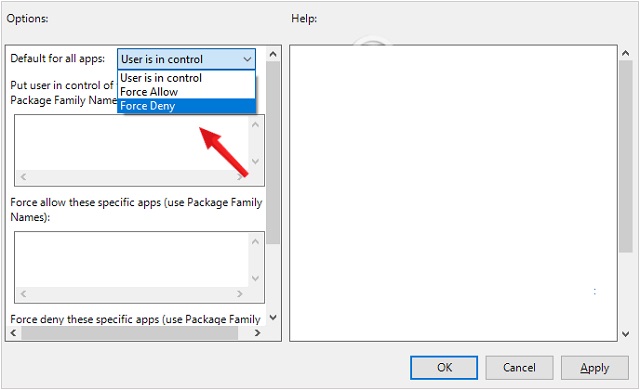 Ở Let Windows apps run in the background,chọn Force Deny
Ở Let Windows apps run in the background,chọn Force DenyB7: Ấn Apply, rồi nhấp OK xong khởi động máy lại là việc tắt ứng dụng ngầm đã kết thúc
4. Tắt phần mềm chạy ngầm trên win 10 bằng Battery Saver Mode
Bước 1: Hãy vào cửa sổ Windows settings bằng việc ấn Start menu, chọn icon răng cưa. Nếu muốn thao tác nhanh hơn, bạn có thể dùng phím Windows + I
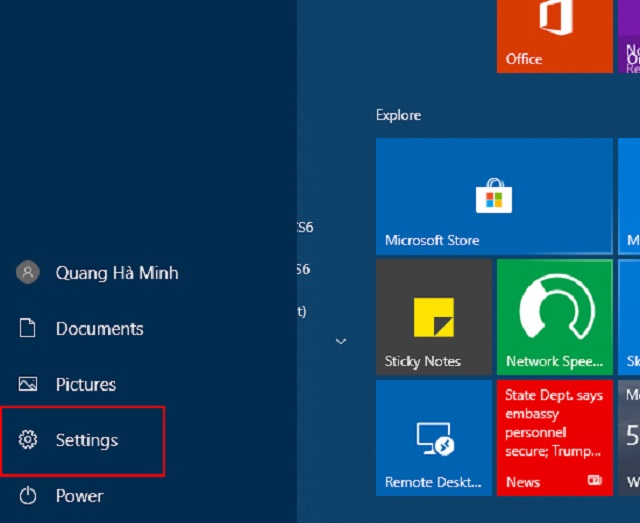
Chọn settings
Bước 2: Trong settings, chọn system nhằm thiết lập những cài đặt có trên hệ thống
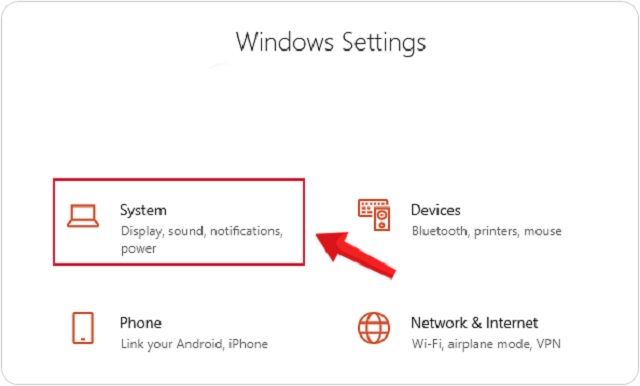
Trong settings, chọn system
Bước 3: Chuyển giao diện mới, chọn battery trong menu
Bước 4: Chuyên giao diện mục battery saver, theo dõi nhanh phần Battery saver status until next charge rồi chỉnh sang chế độ On. Điều này sẽ giúp bạn khi bật máy lên sẽ tắt được mọi ứng dụng ngầm
Như vậy, chúng tôi vừa chia sẻ với bạn về: 4 Cách tắt ứng dụng chạy ngầm win 10 ĐƠN GIẢN, DỄ THỰC HIỆN. Mong rằng, bạn sẽ có thêm nhiều kiến thức sau khi tham khảo qua bài viết này!










![50+ Đề thi học kì 2 Toán 11 năm 2022 mới nhất [Có đáp án]](https://seolalen.vn/wp-content/uploads/2022/09/de-thi-hoc-ky-2-lop-11-mon-toan-120x86.jpg)



