Nhắc đến Word thì không còn xa lạ với những nhân viên văn phòng, những bạn học sinh sinh viên. Nhưng không phải tất cả các thao tác họ đều có thể nắm được. Trong đó có cách tạo mục lục trong word, khi phải làm những báo cáo, tiểu luận cần có mục lục rõ ràng. Mục đích nhằm giúp người xem kiểm soát thông tin và tìm kiếm thông tin quan trọng. Nhiều người phải mò mẫm từng chút để tạo thư mục. Nhưng tại sao phải tốn thời gian khi chúng ta chỉ cần vài cú nhấp chuột là hoàn thành xong một thư mục cho mình.
Video về cách tạo mục lục trong word 2007, 2010, 2013, 2017, 2018 mà bạn nên biết
Bạn có thể tham khảo video sau đây để thực hành tạo mục lục trên word nhanh chóng và dễ dàng nhất.
Cách tạo mục lục trong word
Dưới đây là một số cách tạo mục lục trong word mà bạn có thể tham khảo:
Đánh dấu mục lục
Có hai cách để đánh dấu mục lục trong word như sau:
Cách 1: Dùng những kiểu định dạng Heading Styles cài trong Word
- Chọn phần bạn cần làm Heading bởi việc bôi đen
- Bấm vào tab Home
- Trong phần Styles, bạn chọn Heading 1 ( hoặc chọn theo bạn thích)
- Nếu không tìm ra những Style mà bạn thích thì hãy kích chọn mũi tên Quick Styles Gallery để mở rộng thêm
- Nếu Style bạn thích không thấy xuất hiện thì hãy bấm vào Save Selection as New Quick Style
Cách 2: Dùng Add Text của Table of Contents để đánh dấu mục
- Chọn phần nội dung bạn cần xây dựng Heading, bôi đen phần đó.
- Bấm vào References
- Bấm vào Add Text trong Table of contents
- Chọn Level mà bạn thích
Tạo mục lục tự động trong Word
Rất dễ dàng để tạo mục lục tự động, bạn có thể làm như sau:
- Đặt trỏ chuột vào phần tài liệu mà bạn muốn làm mục mục
- Chọn Tab References
- Chọn Table of contents sau đó chọn mẫu phụ lục bạn thích. Nếu muốn nhiều mẫu hơn bạn có thể chọn Insert Tablet of Contents và định dạng theo của bạn thích
Cập nhật Table of contents:
Nếu bạn xóa hoặc thêm Heading thì mục lục được cập nhật như sau:
- Dùng các Heading hoặc là các cụm nói trên được đánh dấu
- Chọn References trong Ribbon
- Chọn Updat Table, có hai tùy chọn là cập nhật toàn bộ và chỉ số trang.
Cách để xóa tự động mục lục
Bạn làm như sau để xóa mục lục tự động:
- Chọn References trên Ribbon
- Chọn table of contents
- Chọn Remove Table of contents
Vậy là mục lục của bạn đã bị xóa
Trên đây là cách để bạn có thể tạo mục lục dễ dàng trên Word 2007, 2010, 2013, 2017. Đối với một số dòng máy không sử dụng các dạng word này thì thao tác có lẽ sẽ khác đôi chút. Nhưng hầu hết các máy đều sử dụng các cách kể trên để có thể tạo thư mục tự động. Vậy thì bạn đã nắm được cách tạo mục lục trong word chưa? Bạn hãy xem thêm video ở đầu bài viết để được hướng dẫn kỹ hơn nhé!


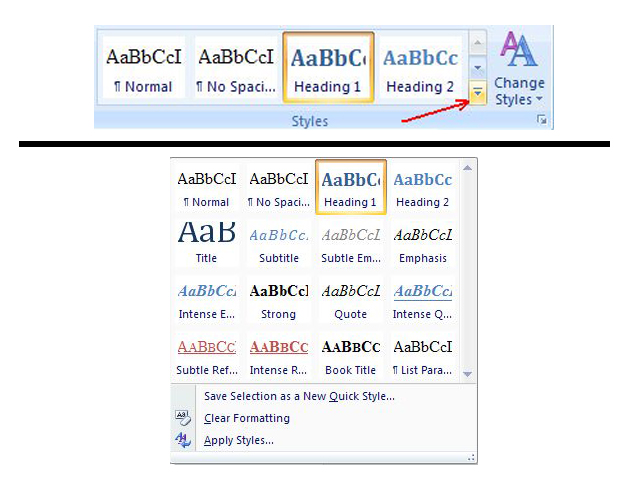
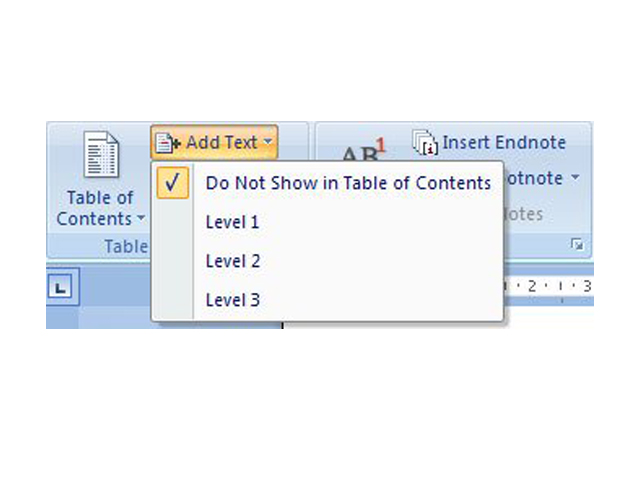
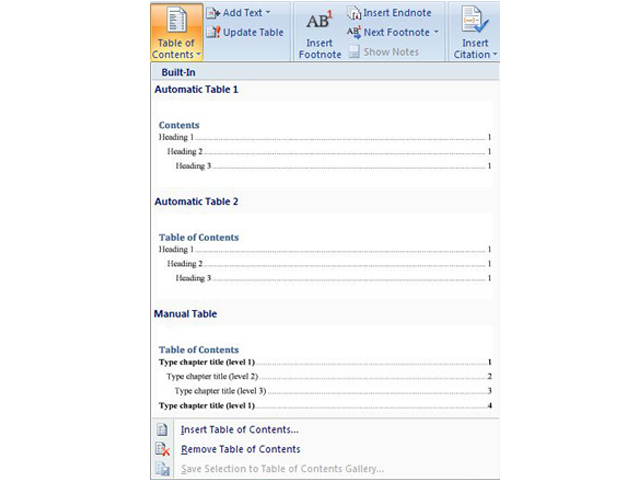
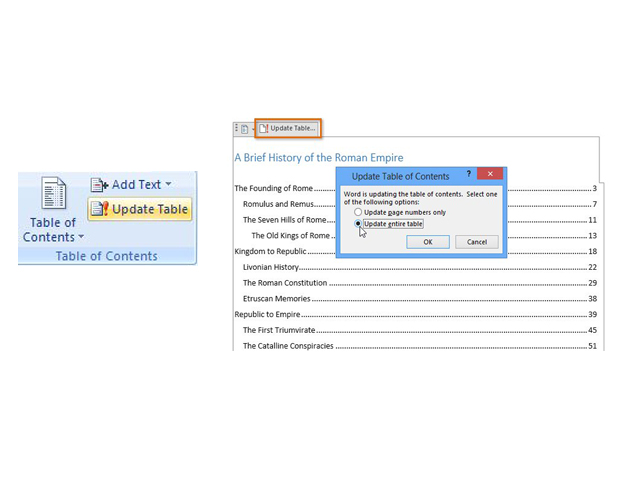








![50+ Đề thi học kì 2 Toán 11 năm 2022 mới nhất [Có đáp án]](https://seolalen.vn/wp-content/uploads/2022/09/de-thi-hoc-ky-2-lop-11-mon-toan-120x86.jpg)



