Trong bài chia sẻ thông tin sau đây, chúng tôi sẽ hướng dẫn bạn cách chuyển chữ hoa thành chữ thường trong word và excel ra sao. Mời bạn cùng tìm hiểu, khám phá!
1. Vì sao phải chuyển chữ hoa thành chữ thường và ngược lại?
Bạn phải chuyển chữ hoa thành chữ thường và ngược lại vì: Trong khi soạn văn bản trên word hay hệ excel, viết hoa thường bạn sẽ hay bật Caps lọc và tiến hành nhập. Cũng có thể dùng phím tắt Shift + chữ cần viết hoa. Tuy nhiên, nếu chẳng may quên không tắt Caps lock hay văn bản với số lượng chữ lớn thì đương nhiên việc chuyển đổi giữ chữ hoa với thường sẽ rất khó khăn và tốn kha khá thời gian. Hơn nữa, nếu để như vậy thì khi đọc sẽ trông rất khó nhìn. Do đó, việc chuyển chữ là rất cần thiết.
2. Cách chuyển chữ hoa thành chữ thường và ngược lại trong Word
2.1. Cách 1: Chuyển trực tiếp bằng chức năng có sẵn trên Word
Bước 1: Bôi đen phần chữ cần chuyển đổi, không để thừa ký tự trống. Sau đó, nhấn vào trang đầu, click vào biểu tượng Aa. Trong đó, bạn có thể lựa chọn một trong năm mục sau tùy theo mong muốn:
- Chữ hoa đầu câu (Sentence case): Sử dụng để viết hoa chữ đầu tiên mở đầu câu cũng như giữ nguyên các chữ còn lại ở dạng thường
- Chữ thường (lowercase): Để viết chữ bình thường, loại trừ đi chữ hoa trong văn bản
- CHỮ HOA (UPPERCASE): Sử dụng để viết hoa mọi chữ cái
- Viết Hoa Từng Chữ (Capitalize Each Word):
Dùng để viết hoa chữ cái đầu tiên của từng từ. Đồng thời, để nguyên các chữ cái còn lại ở dưới dạng chữ thường - bẬT tẮT cHỮ hOA/tHƯỜNG (tOGGLE cASE): Sử dụng nhằm chuyển đổi liên tục giữa chữa hoa và thường
Ví dụ thực hiện như sau:
Đầu tiên hãy bôi đen phần chữ muốn chuyển và kích vào Aa chọn kiểu chữ muốn đổi
Kết quả sau khi đổi sang kiểu chữ hoa UPPERCASE
Lưu ý: Nếu muốn chuyển chữ thường thành chữ hoa nhỏ, hãy làm như sau:
+ Vào văn bản => Click trang đầu => Nhấn vào nhóm phông chữ => Kích vào phần mũi tên ở góc dưới bên phải (Cũng có thể chọn văn bản => Kích phải chuột => Chọn phông).
+ Tiếp theo, tại hộp phông chữ, chọn tích vào Chữ hoa nhỏ
Cách chuyển chữ thường thành chữ hoa nhỏ
2.2. Cách 2: Sử dụng phím tắt trong Word
Đầu tiên, hay nhấn vào văn bản, rồi ấn và giữ phím SHIFT + F3 tới khi bạn chuyển được sang chữ mình mong muốn là được
Lưu ý dành riêng cho word 2016 for mac thì cách dùng phím tắt sẽ hơi khác, đó là: fn+ SHIFT + F3. Nếu muốn chuyển thành chữ hoa nhỏ thì ấn: Văn bản => Nhấn và giữ Command + SHIFT + K
Dùng phím tắt trên bàn phím để chuyển chữ hoa
2.3. Cách 3: Chuyển đổi bằng Unikey
Bôi đen phần chữ cần chuyển và chọn copy
Bước 2: Click vào biểu tượng Unikey ở dưới khay hệ thống. Sau đó, chọn công cụ…[CS+F6]. Ngoài ra, bạn có thể ấn Ctrl + Shift + F6
Click vào icon Unikey, chọn công cụ…[CS+F6].
Bước 3: Khi hộp thoại Unikey Tooklit được mở ra, hãy chọn Nguồn cùng đích là Unicode. Đến phần lựa chọn, nhấn “sang chữ hoa”. Cuối cùng, ấn chuyển mã, khi thông báo xuất hiện thành công thì chọn OK để kết thúc
Unikey Tooklit mở chọn Unicode rồi nhấn “sang chữ hoa”, ấn chuyển mã rồi kết thúc bằng OK
3. Cách chuyển chữ hoa thành chữ thường và ngược lại trong Excel
– Cách chuyển chữ hoa thành chữ thường và ngược lại trong Excel được thực hiện bởi các hàm. Cụ thể như sau:
- Chuyển thành chữ hoa: Hàm =UPPER()
- Viết chữ cái đầu tiên: Hàm =PROPER()
- Chuyển chữ hoa thành chữ thường: Hàm =LOWER()
– Cách thực hiện chuyển đổi như sau:
Ví dụ, với hàm =UPPER(), hãy chọn ô viết chữ, rồi nhập =UPPER (ô bận cần). Sau đó nhấn nút Enter.
Với hàm =UPPER(), hãy chọn ô viết chữ, nhập =UPPER (ô bận cần) xong nhấn nút Enter.
Tiếp theo, đặt trỏ chuột ở góc dưới bên phải màn hình nhằm xuất hiện dấu +. Sau đó, hãy giữ và kéo chúng xuống
Đặt trỏ chuột ở góc dưới bên phải màn hình, xuất hiện dấu + rồi kéo
Chú ý: Nhằm hoàn tất các thao tác chỉnh sửa, hãy chọn: Ấn Ctrl + Z. Với word 2016 for mac thì nhấn Command + Z
Thành quả sau khi thao tác hoàn tất


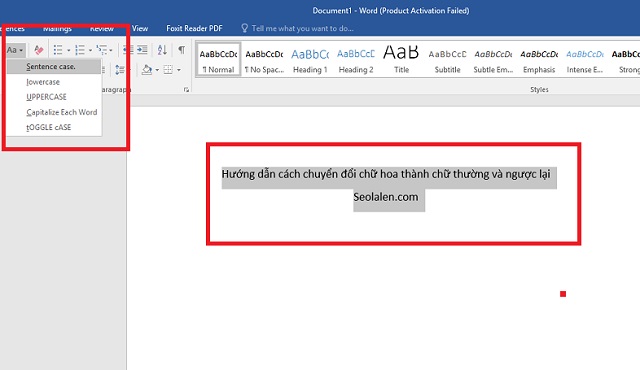
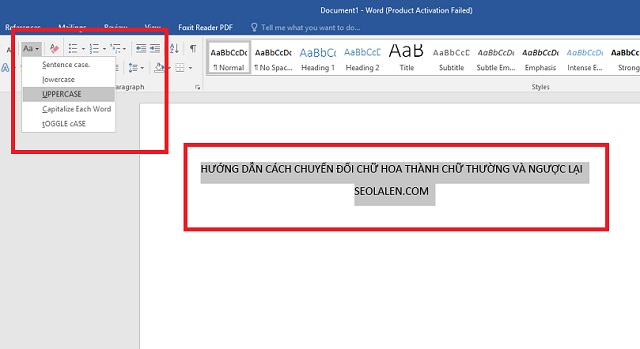
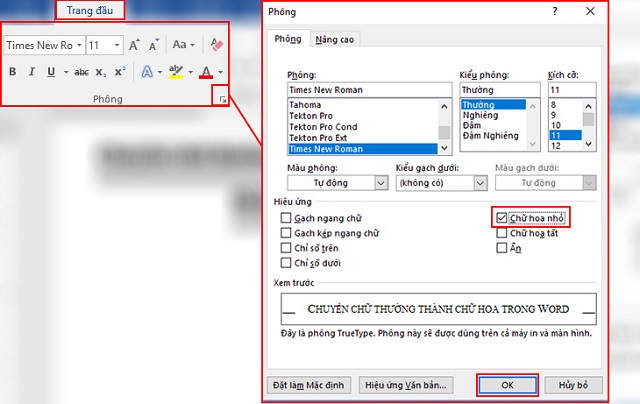
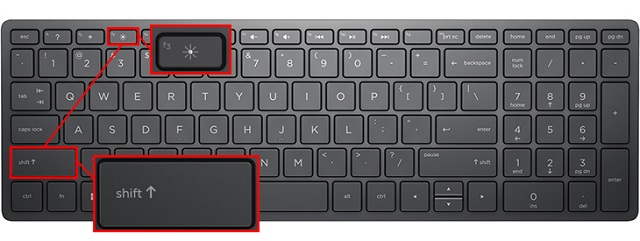
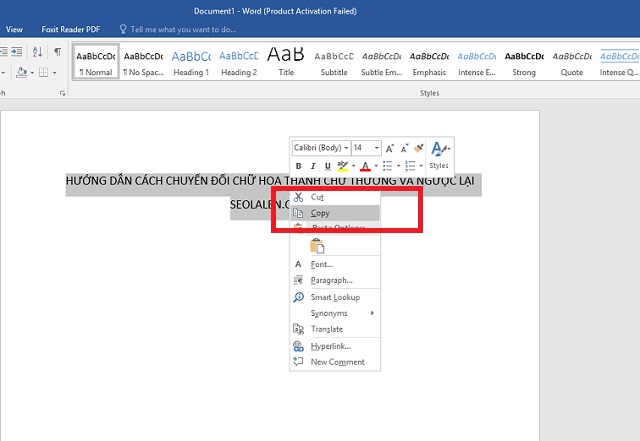
![Click vào icon Unikey, chọn công cụ...[CS+F6].](https://seolalen.vn/wp-content/uploads/2020/04/chuyen-chu-hoa-thanh-chu-thuong-3.jpg)
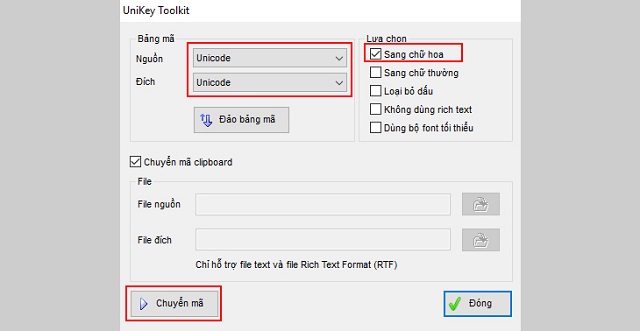
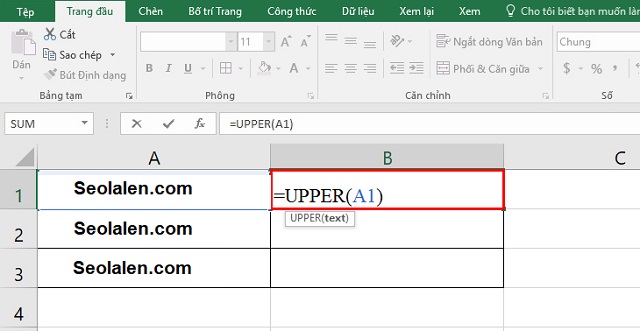
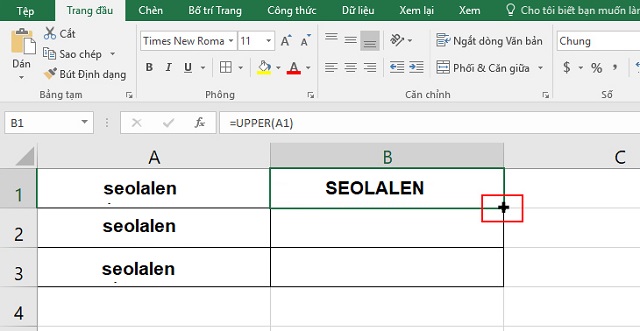
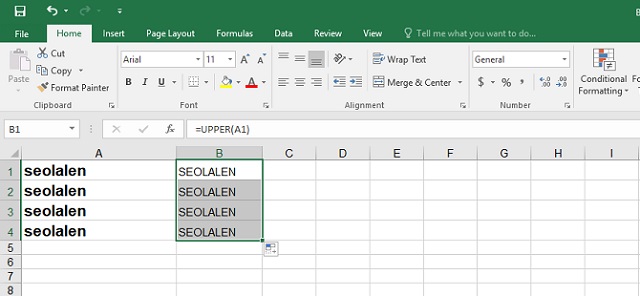








![50+ Đề thi học kì 2 Toán 11 năm 2022 mới nhất [Có đáp án]](https://seolalen.vn/wp-content/uploads/2022/09/de-thi-hoc-ky-2-lop-11-mon-toan-120x86.jpg)



