Outlook là một phầm mềm trên Microsoft Office cho phép bạn gửi/nhận email và lên lịch làm việc khoa học nhất. Outlook có nhiều tính năng hấp dẫn đặc biệt là tính năng tạo chữ ký. Cùng tìm hiểu cách tạo chữ ký trong Outlook trong bài viết dưới đây nhé!
Tại sao nên tạo chữ ký trong email?
- Bạn là một người nổi tiếng, bạn đang trong giai đoạn xây dựng hình ảnh, thương hiệu cá nhân hoặc đang kinh doanh online thì việc có chữ ký tại email rất cần thiết.
- Chữ ký giống 1 dạng danh thiếp giúp người nhận có thể nắm bắt được những thông tin quan trọng về bạn như tên, số điện thoại, địa chỉ, dịch vụ mà bạn cung cấp, website của bạn,…
- Bạn có thể tạo được những mẫu quảng cáo sản phẩm ngay trong chữ ký. Người dùng chỉ cần nhấp chuột vào banner hoặc đường dẫn mà bạn cho để tới trang bạn muốn giới thiệu.
Hướng dẫn tạo chữ ký trong Outlook
Bước 1: Khởi động phần mềm Outlook. Nhấp vào tab Home => New E-mail tại phía trái màn hình:
Bước 2: Sau đó một cửa sổ mới hiện ra cho phép gửi email. Bạn nhấn vào Signature => Signatures trong menu xổ xuống.
Bước 3: Bấm New => điền chữ ký của bạn vào ô Type a name for this signatura => OK:
Bước 4: Tại phần Edit Signature bạn điền nội dung của chữ ký. Bạn có thể lựa chọn font chữ, kiểu chữ dễ dạng tại đây.
Bạn có thể tạo nội dung dài ngắn tùy thích nhưng lưu ý càng ngắn gọn xúc tích càng tốt. Người dùng dễ tiếp nhận thông tin và chữ ký của bạn cũng trở nên chuyên nghiệp hơn.
Nếu bạn có sản phẩm muốn giới thiệu thì chèn thêm vào banner hoặc link để người dùng dễ dàng trỏ tới.
Nhấn Insert Picture => Business Card rồi tiến hành chèn ảnh:
Để chèn link bạn nhấn Insert Hyperlink => dán link vào khung Address => OK:
Bước 5: Tại Choose default signature tiến hành cài đặt thời gian chữ ký xuất hiện. Nếu bạn muốn áp dụng cho mọi tin nhắn thì bấm vào mũi tên tại New Messages rồi chọn chữ ký.
Nếu muốn áp dụng cho những tin trả lời hoặc chuyển tiếp thì bấm vào Replies/forwards => chọn chữ ký => Save => OK.
Thêm chữ ký vào thư mới theo cách thủ công
Bạn có thể thêm chữ kỹ vào thư mới theo cách thủ công nhất như sau:
Bước 1: Mở email, đi tới hộp thư và chọn Thư mới.
Bước 2: Nhập thư sau đó chọn Chèn chữ ký ở cuối ngăn soạn
Bước 3: Khi thư và chữ ký đã xong, bạn nhấn nút Gửi là được.
Với hướng dẫn tạo chữ ký trong outlook chi tiết nhất ở trên, Seo Là Lên hy vọng bạn đã tự tạo được những chữ ký đặc biệt và hữu ích nhất cho email của mình. Trân trọng!


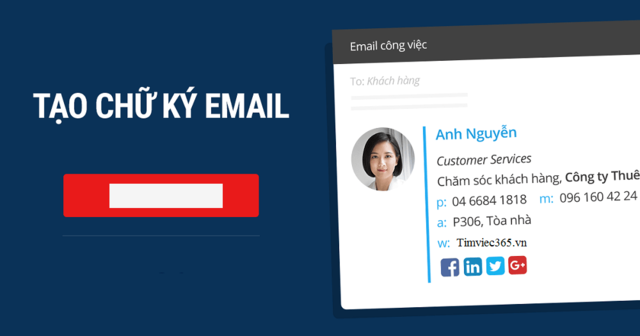
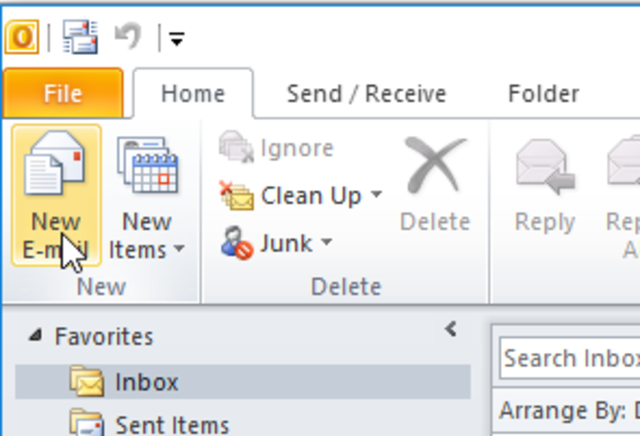
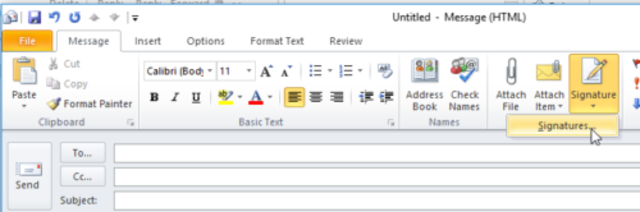
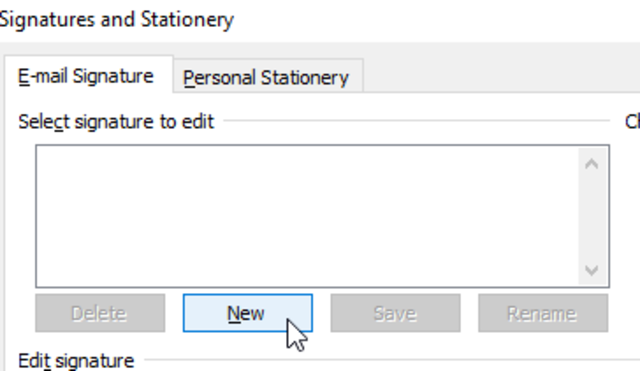
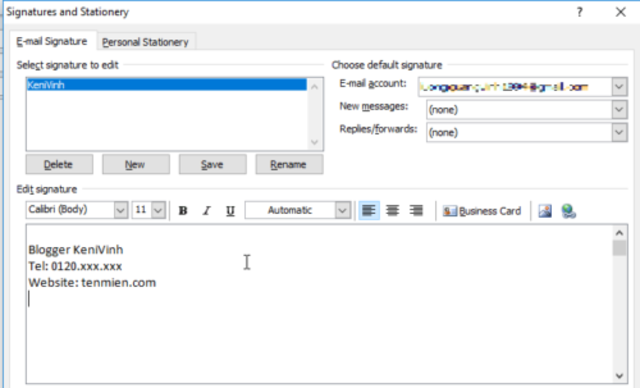
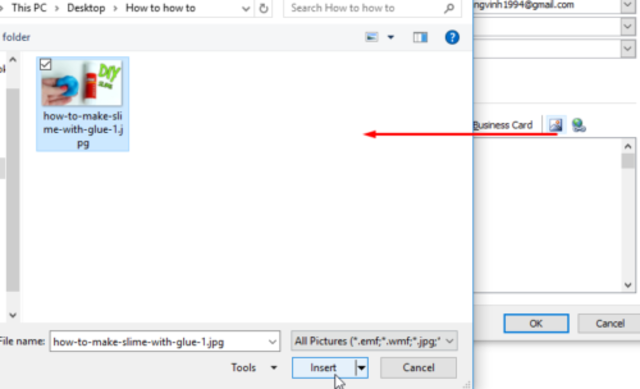
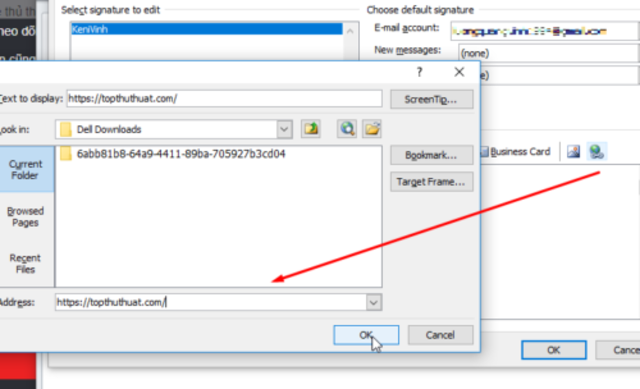
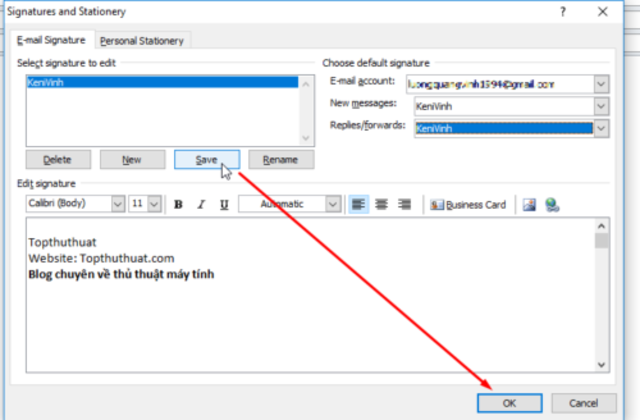








![50+ Đề thi học kì 2 Toán 11 năm 2022 mới nhất [Có đáp án]](https://seolalen.vn/wp-content/uploads/2022/09/de-thi-hoc-ky-2-lop-11-mon-toan-120x86.jpg)



