Sau thời gian sử dụng, bạn sẽ gặp phải một số lỗi gõ Tiếng Việt trên Chrome. Để khắc phục triệt để sự cố này, bạn có thể áp dụng 1 trong 8 giải pháp dưới đây của chúng tôi.
Giải pháp 1: Cài đặt bộ gõ thích hợp
Mặc dù là trình duyệt web phổ biến và được nhiều người sử dụng hiện nay tuy nhiên Google Chrome chưa tích hợp sẵn bộ gõ tiếng Việt. Do đó, bạn cần cài đặt phần mềm bộ gõ để có thể sử dụng tiếng Việt trên Chrome. Hiện nay có 2 bộ gõ tiếng Việt phổ biến mà bạn có thể lựa chọn là Unikey và Vietkey
Giải pháp 2: Sử dụng bộ gõ Tiếng Việt tương thích với hệ điều hành
Mỗi phiên bản bộ gõ tiếng Việt sẽ phù hợp với hệ điều hành khác nhau. Do đó việc chọn bộ gõ tương thích với hệ điều này là điều vô cùng quan trọng và cần thiết. Chẳng hạn, bộ gõ Tiếng Việt Unikey:
- Unikey 3.6: Hệ điều hành Windows XP
- Unikey 4.0: Hệ điều hành Windows 7
- Unikey 4.2RC1: Hệ điều hành Windows 8/8.1/10
Giải pháp 3: Kiểm tra các tùy chọn của bảng mã
Khi bảng mã thiết lập sai sẽ dẫn đến lỗi gõ tiếng Việt trên Chrome. Do đó, bạn cần chuyển đổi bảng mã bộ gõ về Unicode dựng sẵn hoặc Unicode.
Giải pháp 4: Kiểm tra các thiết lập kiểu gõ
Kiểm tra các thiết lập kiểu gõ cũng là một trong những cách khắc phục lỗi gõ tiếng Việt trên trình duyệt Chrome. Hiện nay, kiểu gõ phổ biến nhất là Telex. Do đó bạn cần thiết lập chính xác từng kiểu gõ để đảm bảo có thể sử dụng tiếng Việt trên Chrome.
Giải pháp 5: Cập nhật Chrome
Không ít trường hợp lỗi không gõ được tiếng Việt do phiên bản Chrome đã hết hạn và điều này khiến bạn phải update lại bản mới. Để cập nhật Chrome, bạn gõ lệnh:
chrome://settings/help
Lúc này trình duyệt Chrome sẽ kiểm tra phiên bản hiện tại đã mới nhất chưa và thực hiện việc cập nhật bản mới.
Giải pháp 6: Cài đặt lại trình duyệt Chrome
Nếu đã thực hiện cập nhật phiên bản mới nhưng vẫn không thể gõ tiếng Việt bạn cần gỡ bỏ trình duyệt Chrome sau đó cài đặt lại trình duyệt mới về máy tính. Cách thực hiện như sau:
Bước 1: Truy cập Control Panel, sau đó tìm và chọn Uninstall a program rồi tiến hành gỡ bỏ cài đặt trình duyệt Chrome.
Bước 2: Điều hướng theo đường dẫn sau và xóa mọi thứ trong thư mục đi.
C:\Users\%your_name%\AppData\Local\Google\
Bước 3: Tải phiên bản trình duyệt Chrome mới nhất về máy và cài đặt.
Bước 4: Khởi động lại máy tính của bạn, sau đó mở lại trình duyệt Chrome kiểm tra còn lỗi hay không.
Giải pháp 7: Kiểm tra các thiết lập font chữ trên trình duyệt
Bạn cần kiểm tra công cụ tùy chỉnh font trên Chrome xem có bị thay đổi hay không. Cách thực hiện như sau:
Đối với Google Chrome từ phiên bản 58 trở lên
Bước 1: Mở trình duyệt Chrome, chọn biểu tượng 3 chấm dọc đứng ở góc trên cùng bên phải màn hình và truy cập vào Cài đặt.
Bước 2: Cuộn xuống dưới cửa sổ Cài đặt, tìm và chọn tùy chọn có tên là Tùy chỉnh phông chữ.
Bước 3: Tại đây lựa chọn các font chữ như sau:
- Phông chữ tiêu chuẩn: Time New Roman
- Phông chữ Serif: Time New Roman
- Phông chữ San-serif: Arial
Nếu không tìm thấy những font chữ này bạn cần tải bộ font đầy đủ cho máy tính. Sau khi đã cập nhật xong, hãy khởi động lại máy tính.
Đối với Google Chrome từ phiên bản 58 trở về trước
Bước 1: Mở trình duyệt Google Chrome, bấm chọn biểu tượng phía trên bên phải như hình dưới và chọn Cài đặt.
Bước 2: Trong cửa sổ Cài đặt nhấn vào Hiển thị cài đặt nâng cao
Bước 3: Tìm đến mục Nội dung Web và click vào Tuỳ chỉnh phông chữ.
Bước 4: Trong mục Mã hoá, nhấp chuột vào mũi tên trỏ xuống và chọn Unicode (UTF-8). Sau đó nhấn Hoàn tất để lưu lại thiết lập.
Cuối cùng bạn khởi động lại Google Chrome.
Giải pháp 8: Reset trình duyệt Chrome
Nếu đã áp dụng tất cả các cách trên nhưng chưa khắc phục được lỗi gõ tiếng Việt trên Chrome, bạn cần reset trình duyệt Chrome.
Sau đây là hướng dẫn các bước reset trình duyệt Chrome:
Bước 1: Mở trình duyệt Chrome, click chọn biểu tượng 3 chấm dọc đứng ở góc trên cùng bên phải màn hình.
Bước 2: Click chọn Cài đặt \rightarrow Nâng cao.
Bước 3: Cuộn xuống dưới màn hình, tìm và chọn tùy chọn Đặt lại và dọn dẹp \rightarrow Khôi phục cài đặt về mặc định ban đầu để đưa trình duyệt Chrome về trạng thái ban đầu.
Bước 4: Đăng nhập Google Chrome bằng tài khoản Google của bạn và kiểm tra xem lỗi đã được khắc phục hay chưa.
Cuối cùng bạn khởi động lại Google Chrome.
Trên đây là hướng dẫn cách khắc phục lỗi gõ tiếng Việt trên Chrome. Hãy áp dụng lần lượt từng cách để xem lỗi do đâu nhé. Chúc các bạn thành công!
Xem thêm:
Hướng dẫn chi tiết cách khắc phục lỗi không gõ được tiếng Việt


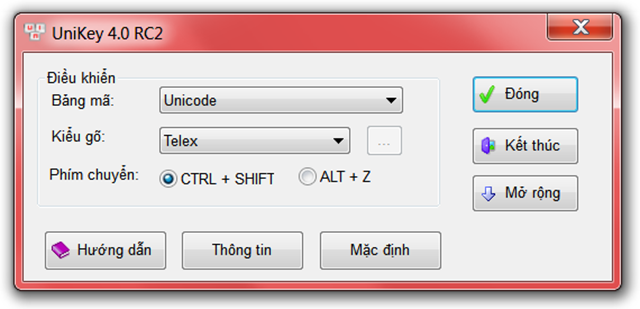
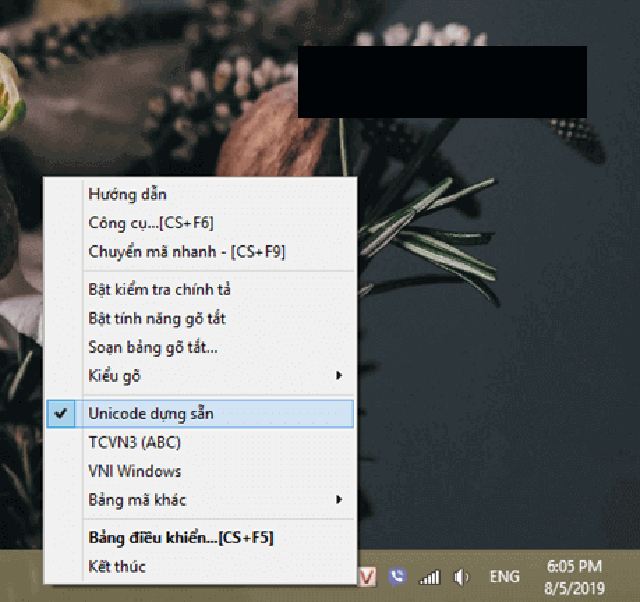
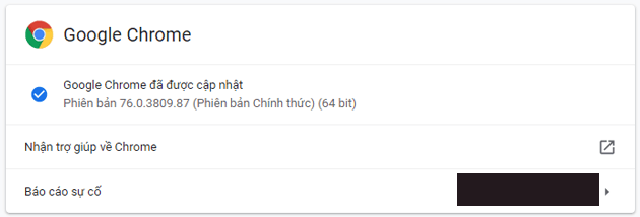
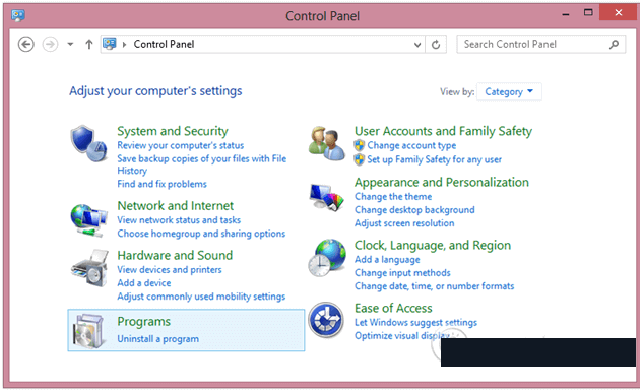
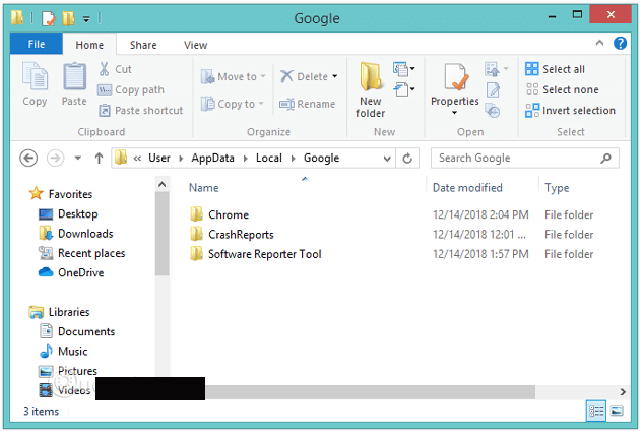
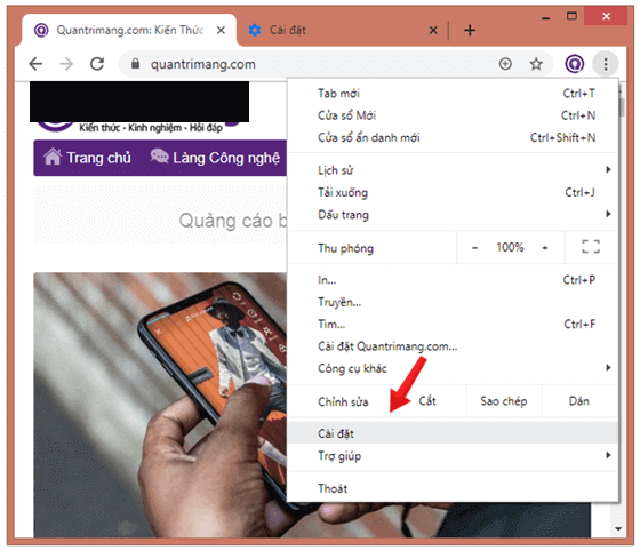
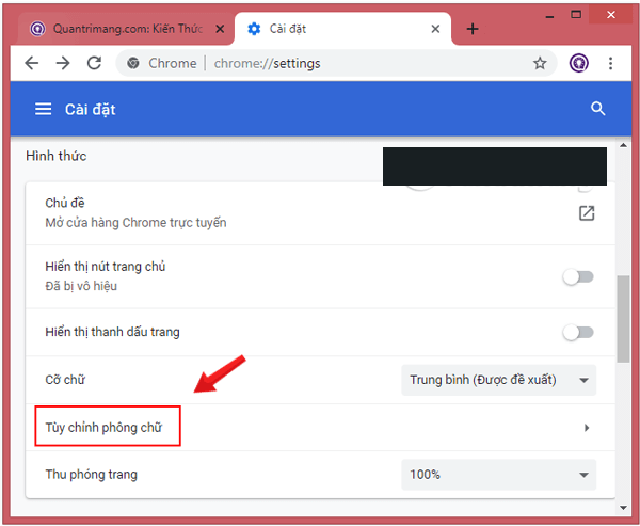
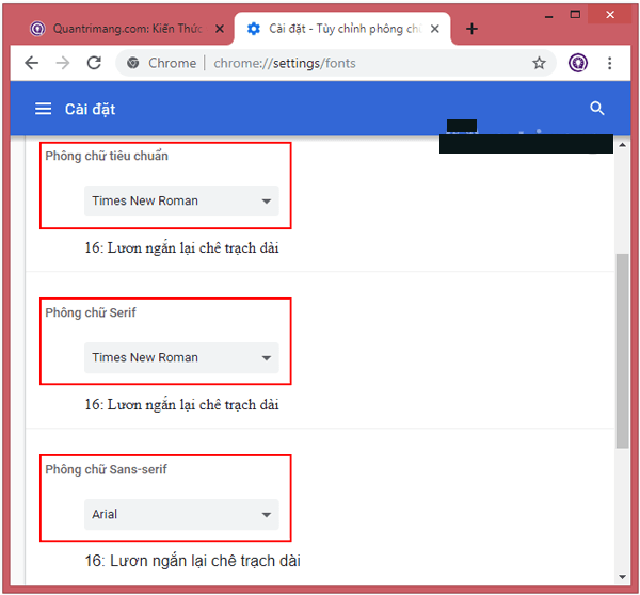
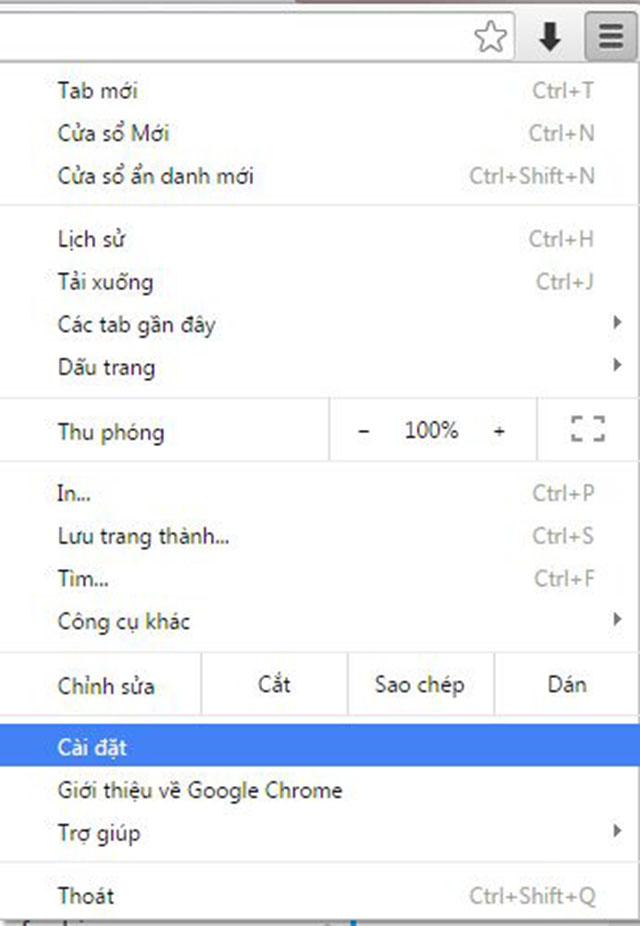
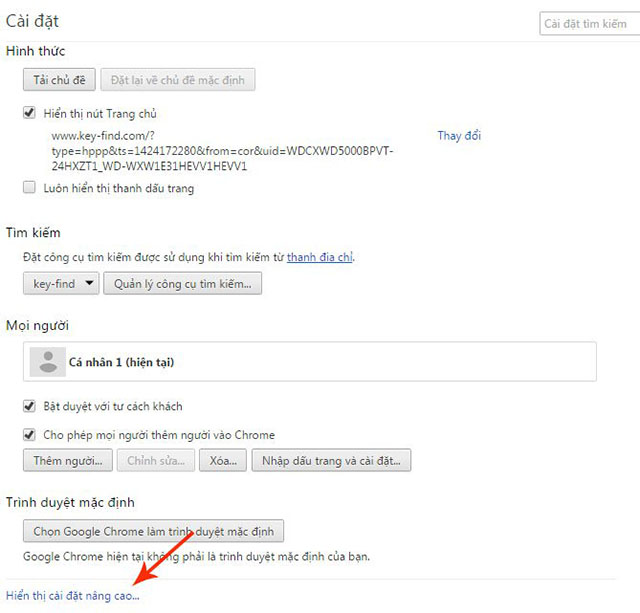
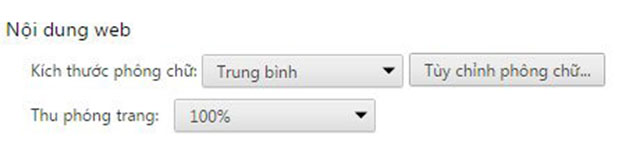
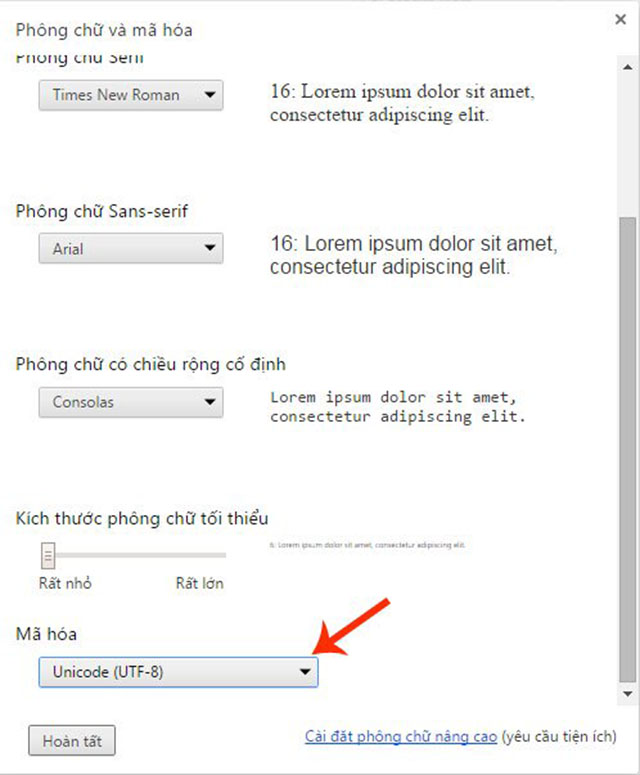
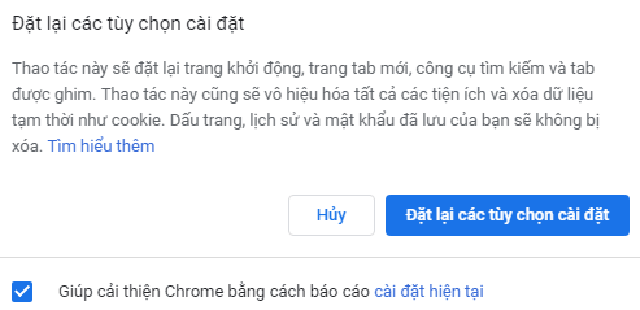








![50+ Đề thi học kì 2 Toán 11 năm 2022 mới nhất [Có đáp án]](https://seolalen.vn/wp-content/uploads/2022/09/de-thi-hoc-ky-2-lop-11-mon-toan-120x86.jpg)



