1. Hướng dẫn sửa lỗi unikey không gõ được tiếng Việt
- Bước 1: Cập nhật phiên bản mới nhất của Unikey tương thích với máy tính của bạn
- Bước 2: Tiến hành kiểm tra xem bảng unikey đã có mã ghi là unicode cùng kiểu gõ Telex chưa? Trên thế giới hiện nay, việc dùng loại mã cùng kiểu gõ trên là cực kỳ phổ biến, được phần đông người sử dụng. Vì thế, nếu kiểm tra mà vẫn bảng không hiện như trên thì hãy điều chỉnh chúng về mã cùng cách gõ này sao cho chuẩn nhất.
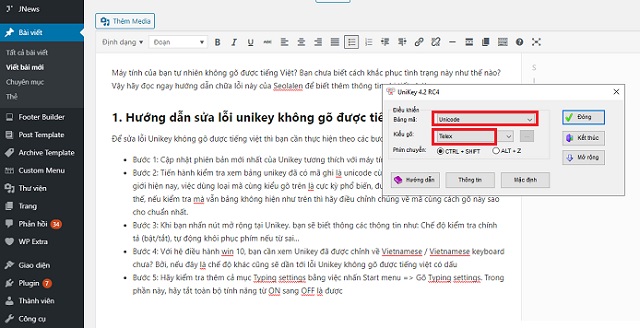
- Bước 3: Khi bạn nhấn nút mở rộng tại Unikey. bạn sẽ biết thông các thông tin như: Chế độ kiểm tra chính tả (bật/tắt), tự động khôi phục phím nếu từ sai…
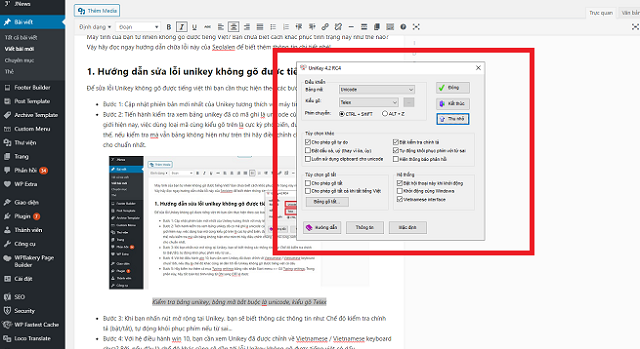
- Bước 4: Với hệ điều hành win 10, bạn cần xem Unikey đã được chỉnh về Vietnamese / Vietnamese keyboard chưa? Bởi, nếu đây là chế độ khác cũng sẽ dần tới lỗi Unikey không gõ được tiếng việt có dấu
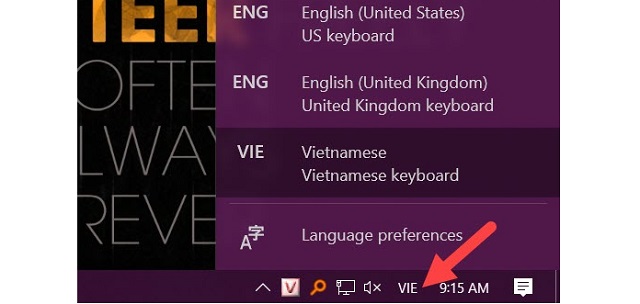
-
Bước 5: Hãy kiểm tra thêm cả mục Typing settings bằng việc nhấn Start menu => Gõ Typing settings. Trong phần này, hãy tắt toàn bộ tính năng từ ON sang OFF là được
Bỏ các phần đánh dầu ON sang OFF trong mục Typing Setting
2. Hướng dẫn khắc phục sửa lỗi unikey không gõ được tiếng Việt
- Bước 1: Chọn phiên bản Unikey phù hợp với hệ điều hành máy bạn như sau:
| Hệ điều hành | Phiên bản Unikey tương ứng |
| Windows 7 | Unikey 4.0 |
| Windows XP | Unikey 3.6, Unikey 2.0 |
| Windows Vista | Unikey Vista |
| Windows 8/8.1, Windows 10 | Unikey 4.2 RC1 32 bit hoặc Unikey 4.2 RC1 64bit (tùy dung lượng cấu hình máy là 32 hay 64 bit |
- Bước 2: Khi Unikey đã tải về hoàn tất, hãy click chuột phải, sau đó chọn Run As Administrator. Sau khi mở Unikey, tình trạng không gõ được tiếng Việt có dấu thì hãy làm tiếp bước 3
Tải Unikey xong thì click vào run as administrator
- Bước 3: Bạn cần xem lại Unikey bằng cách kích vào biểu tượng Uni, mở ra và xem ở dưới khay hệ thống máy đã được chuyển thành chữ V hay chưa. Vì nếu nó vẫn giữ chữ E thì bạn sẽ gặp phải lỗi không gõ được tiếng việt có dấu. Hãy chuyển từ E sang V. Lưu ý: Bạn đừng nên dùng song song 2 bộ gõ tiếng Việt cùng lúc vì như vậy dễ gây xung đột. Hãy chỉ dùng 1 bộ duy nhất để thuận tiện hơn khi thao tác
Kiểm tra biểu tượng Unikey đã là chữ V chưa, nếu là chữ E cần đổi lại
- Bước 4: Kiểm tra lại cấu hình Unikey về bảng mã, kiểu gõ theo hai cách sau đây:
+ Cách 1: Kích chuột phải vào biểu tượng Unikey có trên khay hệ thống. Chọn bảng mã Unicode dựng sẵn , kiểu gõ Telex
Vào biểu tượng Unikey có trên khay hệ thống. Chọn Unicode dựng sẵn, kiểu gõ Telex
+ Cách 2: Kích chuột vào biểu tượng Unikey có trên khay hệ thống. Chọn bảng điều khiên CS + F5
Kích chuột vào biểu tượng Unikey, chọn bảng điều khiên CS + F5
– Lưu ý:
+ Với những bản win 8, 8.1, 10 thì cần bỏ chế độ kiểm tra chính tả vì rất có thể đây là nguyên nhân gây lỗi không gõ được dấu
Bỏ chế độ chính tả để gõ tiếng Việt có dấu được
+ Với Win 10, khi bị lỗi tiếng Việt, bạn phải tắt chế độ kiểm tra chính tả theo các bước ở bên dưới nhằm tránh việc xung đột có thể xảy ra
Có thể tắt bật kiểm tra chính tả theo thứ tự từng bước nhằm tránh xung đột
3. Một số nguyên nhân khiến Unikey không gõ được tiếng Việt và cách khắc phục
a. Lỗi Unikey do bản cài không phù hợp
Đầu tiên, hãy kiểm tra xem phiên bản Unikey mà máy bạn cài đã phù hợp chưa. Bởi lẽ cấu hình máy khác nhau thì Unikey dùng cũng không thể giống nhau được
Chả hạn máy tính cần phiên bản Unikey 64 bit mà bạn chỉ cài loại 32 bit thì đương nhiên Unikey sẽ không có sự tương thích
Cách khắc phục: Hãy kiểm tra và cài bản Unikey phù hợp
b. Lỗi gõ tiếng Việt Unikey do chọn chế độ gõ sai
Khi máy khởi động, nhiều người dùng lại không chuyển sang chế độ gõ tiếng Việt ngay mà vẫn giữ nguyên kiểu gõ tiếng Anh. Từ đó, dẫn tới việc không thể gõ tiếng Việt có dấu
Cách khắc phục: Click vào Unikey ở thanh Taskbar và kiểm tra, nếu icjon của unikey là chữ E màu xanh thì phải chuyển lại thành chữ V đỏ
c. Lỗi Unikey do xung đột bộ gõ
Bạn chỉ nên cài duy nhất một bộ gõ tiếng Việt, đừng chạy song song. Bạn chỉ cần để nguyên bộ Unikey, xóa Vietkey đi là được
Cách khắc phục: Vào mục control Panel, nếu thấy có 2 bộ gõ thì xóa 1 trong 2 loại đó đi là được
Vào mục Control panel để kiểm tra
d. Lỗi Unikey do cấu hình sai kiểu gõ
Đôi khi, lỗi không gõ được tiếng Việt xuất phát từ việc chọn sai bảng mã và kiểu gõ mà chính người dùng cũng không thể biết.
Cách khắc phục: Chuyển sang dùng bảng unicode cùng kiểu gõ Telex
4. Mẹo mở unikey trên máy tính nhanh hơn
Để mở Unikey trên máy tính nhanh hơn, bạn có thể áp dụng 1 trong 2 cách sau:
4.1 Đính unikey vào taskbar
Vào thư mục chứa file Unikey, kích chuột phải chọn thanh Pin to Taskbar (1). Ngay lập tức phần Unikey được đính lên thanh công cụ giúp việc mở Unikey dễ hơn
Unikey được đính lên thanh công cụ Taskbar
4.2. Đính unikey vào start menu
Vào thư mục chứa file Unikey, kích chuột phải chọn thanh Pin to Start Menu. Sau đó, Unikey sẽ được gắn lên thanh Start Menu như ảnh dưới đây:
Unikey được gắn lên thanh Start Menu
Trên đây là hướng dẫn của chúng tôi về: Hướng dẫn chi tiết cách khắc phục lỗi không gõ được tiếng Việt. Mong rằng, bạn đã có thêm nhiều kiến thức mới sau khi đọc xong bài viết này!


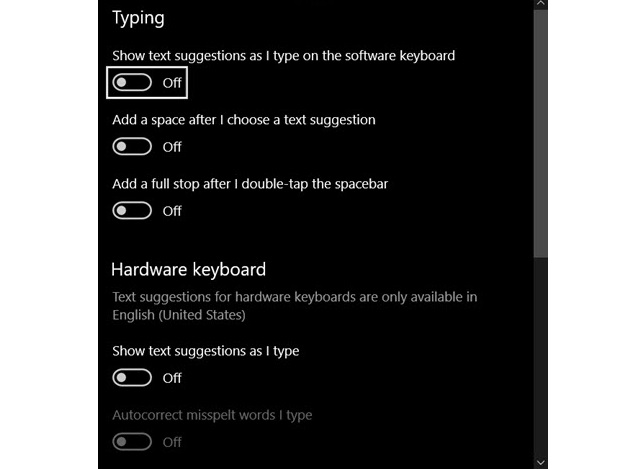
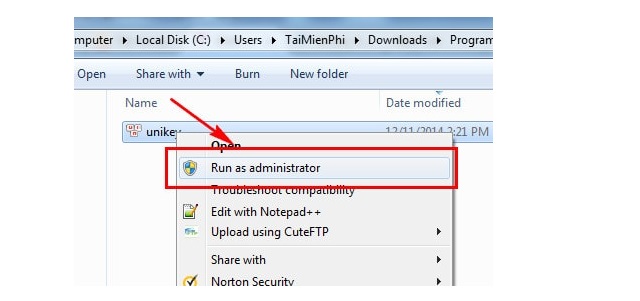
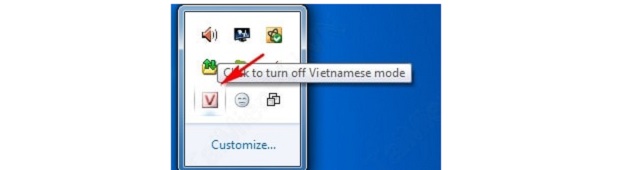
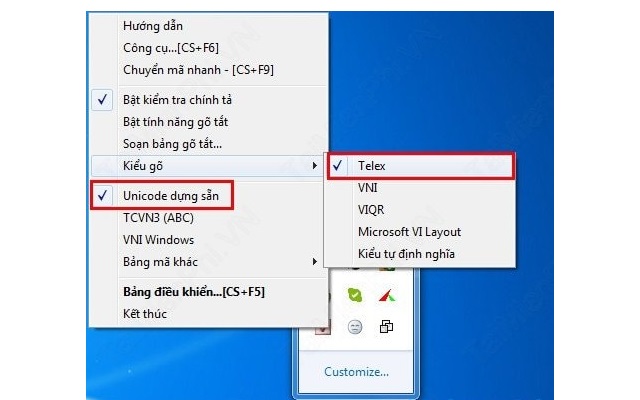
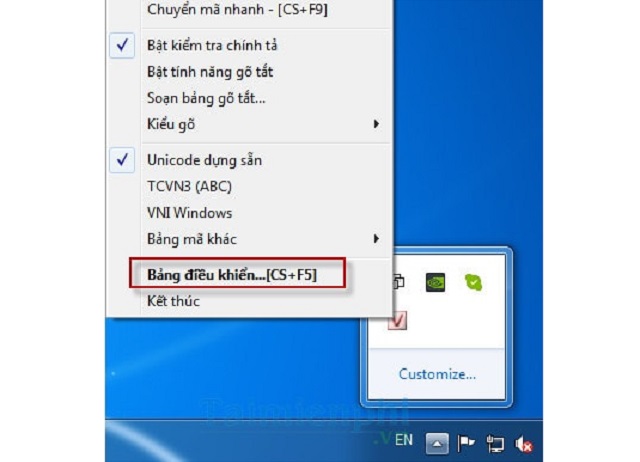
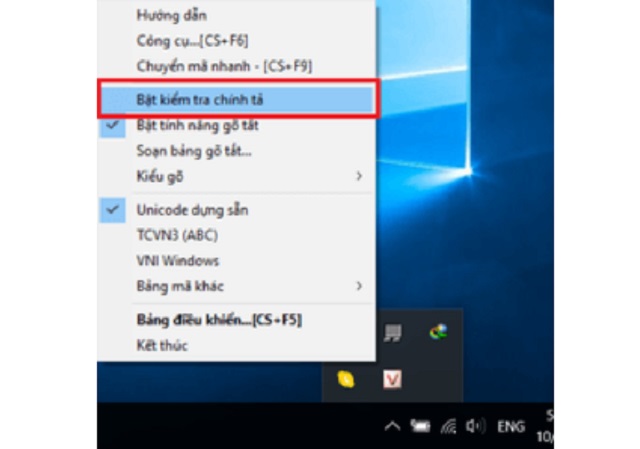
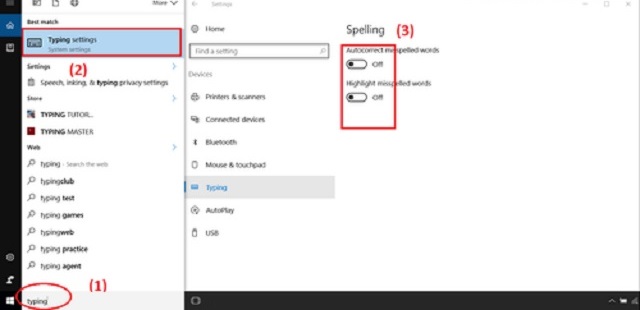
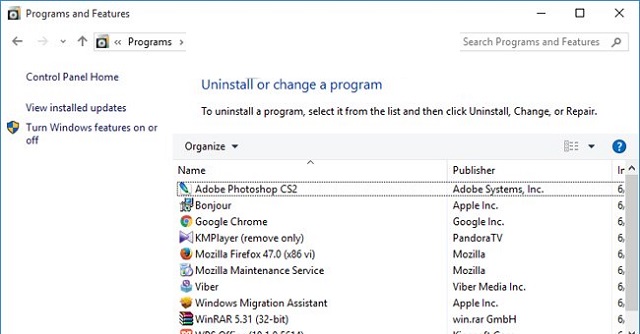
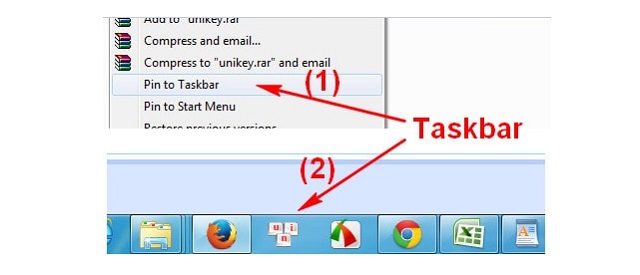
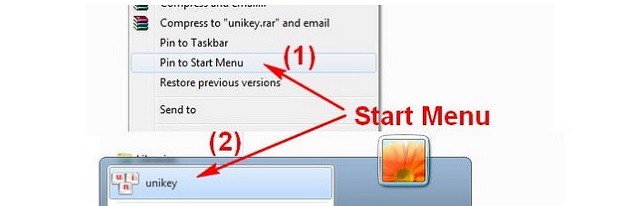








![50+ Đề thi học kì 2 Toán 11 năm 2022 mới nhất [Có đáp án]](https://seolalen.vn/wp-content/uploads/2022/09/de-thi-hoc-ky-2-lop-11-mon-toan-120x86.jpg)



