Google Tag Manager được công bố từ năm 2012-là công cụ quản lý thẻ riêng của mình. Và sau gần 10 năm, hiện nay đây vẫn là một trong những công cụ vô cùng hữu ích đối với những nhà quản trị web hay nhà tiếp thị.
Có khá nhiều người đã nghe tới công cụ quản lý thẻ của Google, GTM nhưng lại chưa thực sự hiểu sức mạnh của nó. Đặc biệt là những người mới bắt đầu, ngại tìm hiểu những kiến thức liên quan đến GTM bởi nó cũng không hề dễ dàng.
Vậy bài viết này sẽ là chìa khoá để giúp bạn có thể kiểm soát website của mình một cách chi tiết nhất.
Google Tag Manager là gì (GTM)
Google Tag Manager là một công cụ miễn phí cho phép bạn quản lý cũng như triển khai các “thẻ” theo dõi, “thẻ” tiếp thị.
Thẻ là gì? Đó là từ để chỉ những đoạn mã hay những đoạn pixel mà bạn gắn lên trên website hoặc ứng dụng di động mà không phải can thiệp trực tiếp vào website.
Ví dụ để bạn dễ hiểu hơn:
Thông tin về dữ liệu website của bạn sẽ được chia sẻ với một nguồn dữ liệu khác (Analytics) thông qua GTM.
Đó sẽ được coi là một thẻ trong trình quản lý thẻ của Google. Nó trở nên rất hữu dụng khi bạn có thể sử dụng nhiều thẻ theo dõi nhiều dữ liệu về web chỉ ở một nơi.
Đó chính là lợi ích và lợi thế của Google Tag Manager. Vậy những người mới làm marketing, làm SEO làm quen với công cụ này ra sao?
Google Tag Manager có dễ sử dụng không?
Theo Google:
“Công cụ GTM giúp quản lý thẻ đơn giản, dễ dàng và đáng tin cậy bằng cách cho phép các nhà quản trị web, nhà tiếp thị quản lý tất cả các thẻ trang web tại một nơi.
Tuy nhiên, Google Tag Manager không hề dễ sử dụng nếu bạn không có sẵn một nền tảng lượng kiến thức kỹ thuật nào hoặc được hướng dẫn cụ thể.
Không chỉ phải hiểu bản chất về cách thiết lập thẻ, trình kích hoạt hay biến trong công cụ. Bạn còn cần hiểu những kiến thức khác liên quan.
Ví dụ như bạn kết hợp với Facebook, nếu bạn đang giảm pixel Facebook, bạn sẽ cần một số hiểu biết về cách hoạt động của pixel theo dõi Facebook.
Tương tự đối với Google Analytics, bạn sẽ cần hiểu cách hoạt động của công cụ này như thẽo dõi các sự kiến, theo dõi hành động nhấn nút cuộc gọi, đặt hàng,…
Nhưng bạn đừng lo!
Tất cả những gì cần biết về GTM sẽ được hướng dẫn cụ thể trong bài viết này!
Những khái niệm cơ bản về google tag manager
Như đã đề cập ở trên, GTM có 4 phần chính:
- CONTAINER (Vùng chứa): Bạn có thể tạo các thẻ tag cho nhiều website khác nhau trên cùng 1 tài khoản. Chính vì vậy, những vùng chứa sẽ giúp bạn phân biệt chúng.
- THẺ (Tags): Đoạn mã Java Script hay Pixel theo dõi
- KÍCH HOẠT (Triggers): Điều kiện để GTM biết khi nào thẻ được kích hoạt.
- BIẾN (Variables): Thông số bổ sung
Trước tiên hãy tạo một tài khoản Google Tag Manager
Bạn chỉ đơn giản làm theo những bước sau:
Bước 1: Truy cập vào đường link: https://tagmanager.google.com > đăng nhập bằng tài khoản google của bạn > Tạo tài khoản GTM
Bước 2: Tạo vùng chứa
Khi bạn ckick chọn “Tạo tài khoản”, một giao diện thiết lập vùng chưa sẽ hiện ra
Bạn chỉ cần lần lượt điền các thông tin theo yếu cầu và chon “Tạo” (> kích chọn chấp nhận các điều khoản của google và bạn đã có một vùng chứa cho website)
Lưu ý: Đa số các bạn muốn sử dụng GTM để tracking trên website nên bạn chon “Web” còn nếu bạn tracking app thì mới chọn IOS hoặc Android.
Bước 3: Copy đoạn mã của GTM và gắn vào trong vùng thẻ Header và Body của website theo hướng dẫn.
Đây là lần duy nhất bạn phải can thiệp tới code của website. Sau lần thiết lập ban đầu này, tất cả các thẻ hay khác bạn đều có thể sử dụng qua GTM mà không cần động vào website đó nữa.
- Nếu công ty bạn có coder. Đơn giản hay để cho họ giúp bạn chỉ trong vòng 30s.
- Còn nếu bạn phải tự làm trên 1 website nền tảng wordpress, thì cũng có thể thực hiện nhanh chóng như sau:
Đăng nhập vào giao diện quản trị web > Vào mục giao diện > Sửa giao diện > Header
Tại đây bạn chỉ cần dán một đoạn mã vào cặp thẻ <head> </head>. Và đoạn mã phía dưới vào ngày phần mở đầu của cặp <body> </body> bên dưới.
Bước 4: Kiểm tra GTM trên website của bạn
Để xác nhận xem, đoạn mã đó đã hoạt động trên website chưa, bạn cần cài thêm extension của GTM trên trình duyệt Chrome.
Tìm kiếm Google Tag Assistant > Chọn link đầu tiên > Cài extension
Sau đó bạn vào lại website đã cài > Kích chọn biểu tượng Google Tag Assistant như trên hình > Chọn “Enable”
Nếu biểu tượng đó hiện màu xanh hoặc màu vàng thì bạn đã cài thành công.
Còn nếu biểu tượng là màu đỏ thì bạn cứ bình tĩnh quay lại từ bước thiết lập vùng chứa và xem mình làm sai ở đâu.
Giờ thì bắt đầu với cách sử dụng chi tiết Google Tag Manager nhé!
4 bước sử dụng với Google Tag Manager cho website của bạn
#1. Tạo thẻ tag mới
Khi bạn có tài khoản GTM, thì giao diện cửa vùng chứa sẽ hiện ra:
Bạn có thể tạo thẻ mới bằng 2 cách ngay tại đó (đánh dấu vàng). Sau đó bạn cần chọn loại thẻ tag theo mục đích của bạn.
Tại đây có khoảng hơn 50 loại thẻ cho nhiều nền tảng khác nhau.
Trong bài viết này, Seoviet sẽ hướng dẫn cụ thể bạn:
“Cách tạo thẻ Google Analytics-theo dõi cho website”
Bạn chọn thẻ đâu tiên của Google Analytics Universal (vì đây là phiên bản mới nhất). Nếu bạn bạn chưa biết về Google Analytics và cách sử dụng của công cụ này thì có thể tìm hiểu tại đây!
#2. Cấu hình thẻ
Trong phần cấu hình thẻ, sẽ có những phần cài đặt cho thẻ đó.
Với ví dụ trên bạn sẽ giữ nguyên những cài đặt mặc định của thẻ. Việc bạn cần làm chỉ là dán mã theo dõi của Google Analytics vào phần yêu cầu (phần khoanh đỏ)
Và tích vào ô yêu cầu ghi đè lên thẻ này.
#3. Kích hoạt thẻ
Tiếp theo bạn cài đặt điều kiện kích hoạt cho thẻ đó > kéo chuột xuống dưới và kích chọn vào vùng kích hoạt.
Ở phần kích hoạt cho Google Analytics, chỉ có một điều kiện đó là “All pages”. Bạn chỉ cần chọn vào trigger đó là xong.
Giải thích: Trigger “All pages” nghĩa là tất cả các trang web có trên website của bạn, khi có bất cứ ai vào thì sẽ thông báo về Google Analytics thông qua GTM.
#5. Lưu thẻ và xuất bản thẻ để GTM bắt đâu trích xuất thông tin từ website
Sau khi cấu hình thẻ và trigger xong bạn sẽ được một thẻ hoàn chỉnh như hình bên dưới.
Bạn cần làm là đặt tên cho thẻ để dễ kiểm soát. Bởi bạn có thể tạo thêm nhiều thẻ khác liên quan đến Google Analytics nên việc đặt 1 cái tên sẽ giúp bạn tránh nhầm lẫn.
Tiếp theo bạn ấn “Lưu” để hoàn thành thẻ.
Muốn thẻ này chính thức hoạt động bạn cần Gửi (xuất bản) thẻ, giống như khi xuất bản một bài post trên website.
Nhiều bạn bắt đầu tìm hiểu GTM với mong muốn tìm hiểu cách để kiểm soát được hành vi của khách hàng trong việc click mua hàng thông qua Hotline, hành vi điều hướng trong các trang web, tỷ lệ cuộn trang…
Sau khi tạo thẻ Google Analytics, việc tạo các event khác sẽ dựa trên nền tảng này. Chính vì vậy, Seoviet sẽ hướng dẫn bạn cách tạo chúng một cách dễ dàng.
Hướng dẫn tạo event tracking cho web bằng Google Tag Manager
Tracking nút gọi /nút đặt hàng
Để làm được việc này, bạn hãy làm lần lượt các bước sau đây:
- Ở vùng làm việc > Chọn mục “Biến” > Chọn “Định cấu hình”
Trong phần này, bạn sẽ thấy có nhiều nhóm biến khác nhau. Bạn kéo xuống nhóm biến “Số nhấp chuột” và tích hết tất cả các biến con trong nhóm.
- Tiếp theo bạn vào phần “Trình kích hoạt” > Mới (Tạo một điều kiện kích hoạt mới)
Tại đây bạn cũng sẽ thấy các loại kích hoạt khác nhau tương ứng. Bạn sẽ chú ý tới nhóm “nhấp chuột”.
Tại đây bạn sẽ chọn “Tất cả các yếu tố” và chọn một số nhập chuột.
Giải thích: Vì bạn chỉ kiểm soát những lần khách hàng nhấn vào nút hotline trên website mà không phải nút khác (nhận tài liệu, nhận báo giá,…) nên bạn sẽ ra điều kiện để kích hoạt cụ thể hơn.
Hoặc nếu bạn cái Button gọi hotline, thì bạn cần cài ID để theo dõi (như hình dưới)
Trường hợp này bạn có thể tự thiết lập ID cho web (VD: ID là hotline)
Bạn sẽ cài vào Button trong code theo dạng HTML như < a id=”hotline” href=”0967482156” title=”Liên hệ”>
Sau khi xong, bạn nhớ lưu tên trigger là Hotline để dễ phân biệt.
- Phần quan trọng tiếp theo đó là tạo Thẻ cho tracking Hotline.
Bạn chọn tạo thẻ mới > Chọn thẻ Google Analytics Universal > Cấu hình thẻ giống như hình mô tả biên dưới.
Sau cấu hình xong thẻ > kéo xuống dưới > Chọn kích hoạt > Chọn trình kích hoạt Hotline bạn vừa tạo > Ấn “Lưu” và nhớ chọn xuất bản để thẻ được hoạt động nhé!
Tracking tỷ lệ cuộn trang
Tỷ lệ cuộn trang cho biết một phần sự hấp dẫn trong nội dung mà bạn tạo. Liệu người đọc có tiếp tục đọc tới hết bài hay không.
Tạo event tỷ lệ cuộn trang theo các bước không khác gì tracking hotline.
- Chọn phần Biến tại giao diện vùng làm việc > Cấu hình Biến cho nhóm “Cuộn” > Tích chọn tất cả các biến con.
- Tạo Trình kích hoạt cho event tỷ lệ cuộn trang
- Cấu hình Trình kích hoạt trên
Lưu ý: Bạn chọn tỷ lệ phần trăm và có thể điện các tỷ lệ phần trăm như tron VD có sẵn của GTM.
Bạn để “10,25,50,75,90” thì khi người đọc vào một bài viết và cuộn xuống cuối thì số liệu sẽ được báo về Analytics.
Sau đó bạn lưu trình kích hoạt này và có thể đặt tên “cuộn” để dễ phân biệt.
- Tạo thẻ Cuộn trang theo hướng dẫn bên dưới
Cuối cùng bạn sẽ lưu thẻ và xuất bản!
Kết quả sau khi sử dụng những event của Google Tag Manager sẽ khiến bạn thấy thích thú ngay lập tức.
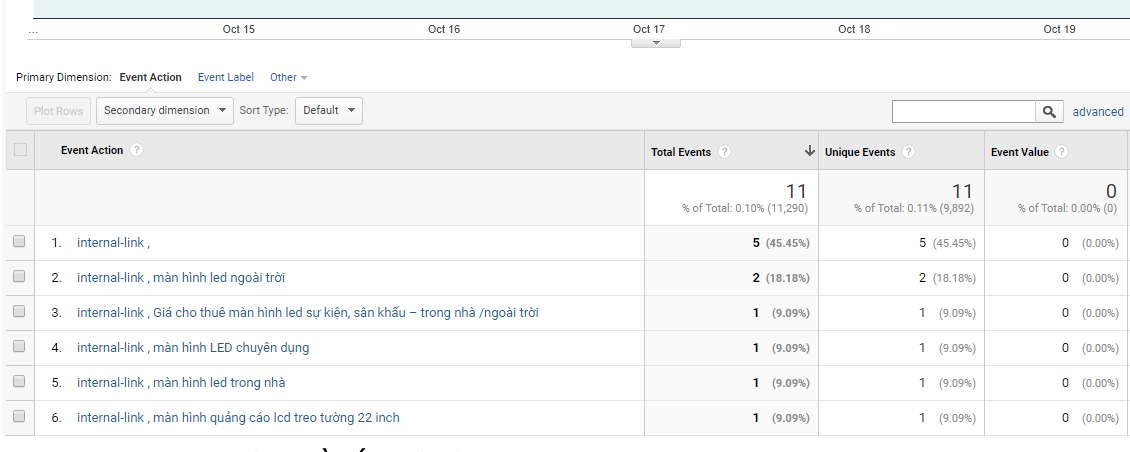
Trên đây là những hướng dẫn chi tiết nhất về cách sử dụng Google Tag Manager.
Những thống kê này chắc chắn sẽ giúp bạn hiểu rõ hơn về insight và hành vi người dùng khi trải nghiệm trên website của bạn.
Quan trọng nhất là bạn có thể kiểm soát được hiệu quả của việc kinh doanh online khi biết có bao nhiêu khách hàng liên hệ hay để lại thông tin cho bạn.
Thật thú vị phải không?
Tuy nhiên trên đây mới là những tính năng cơ bản mà Google Tag Manager có thể làm được. Chắc chắn sẽ còn có những kiến thức nâng cao hơn về công cụ này ứng dụng cho quản trị web và marketing.
Hãy theo dõi Seoviet để nhận được bài viết mới nhất về Google Tag Manager nhé!
Canh Le/ SEO executive



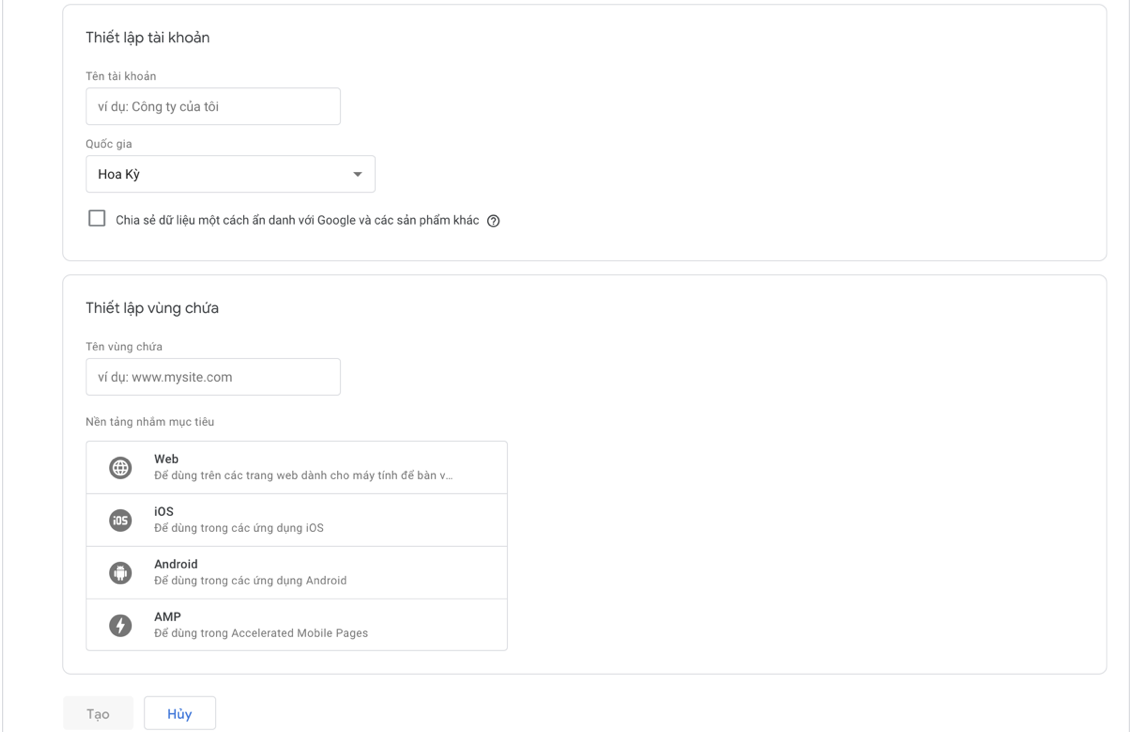
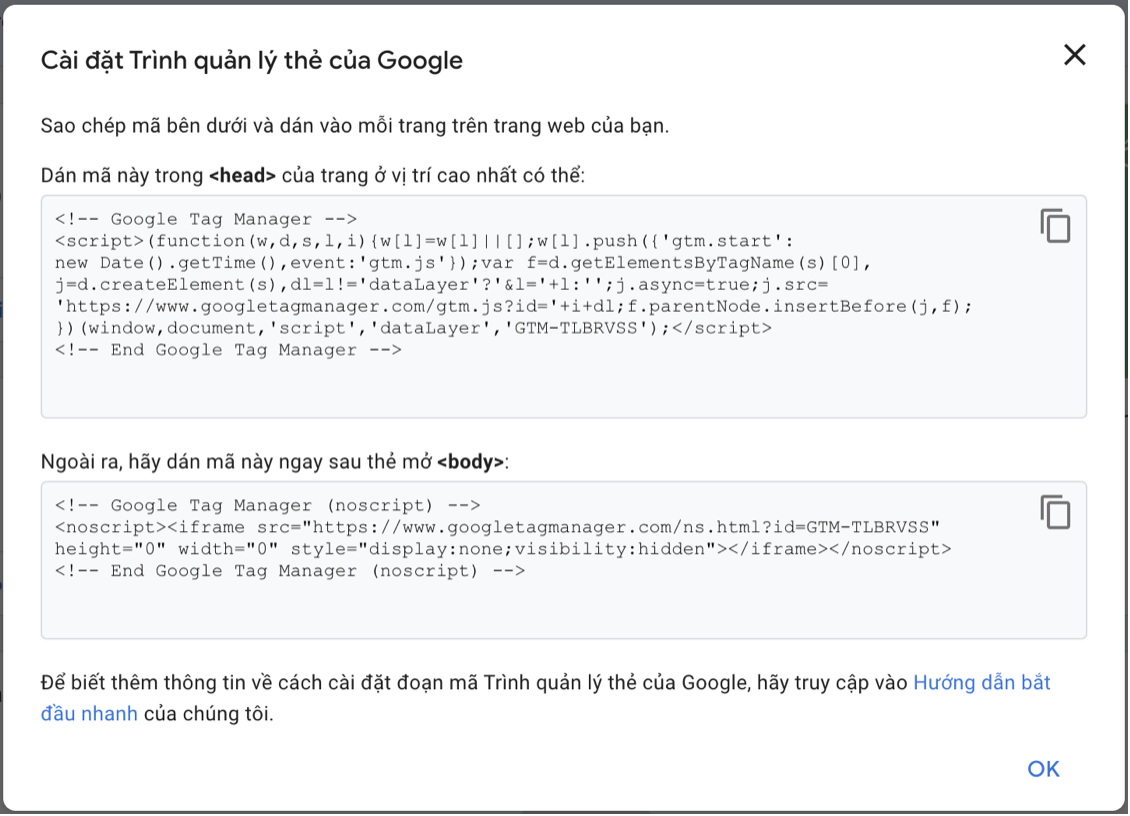
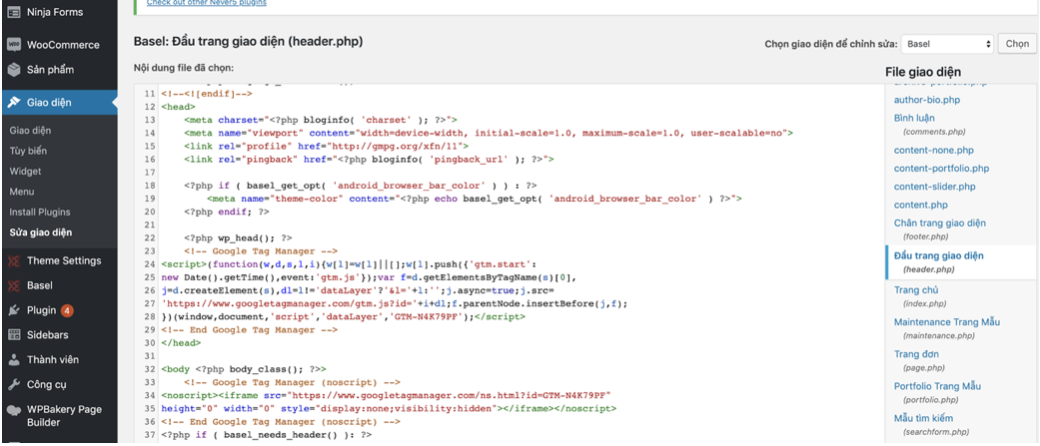
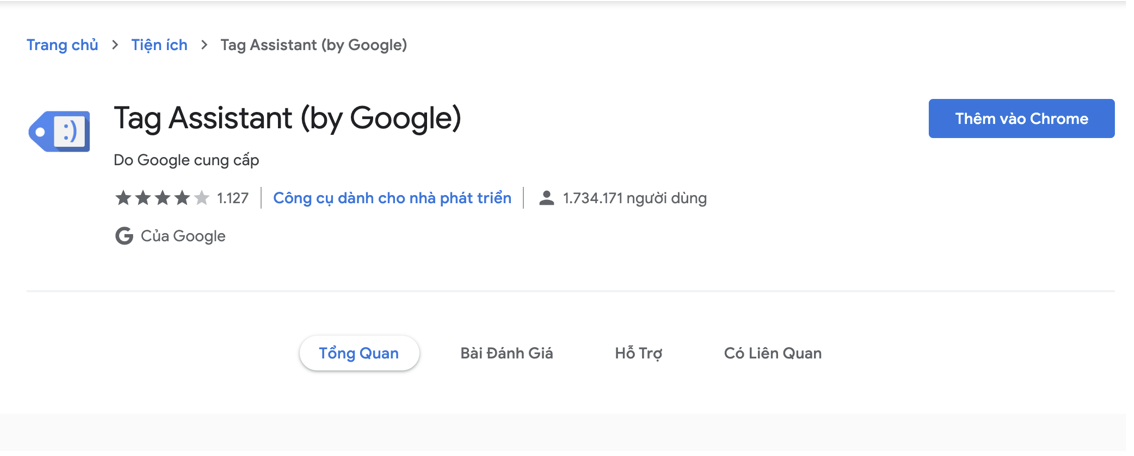
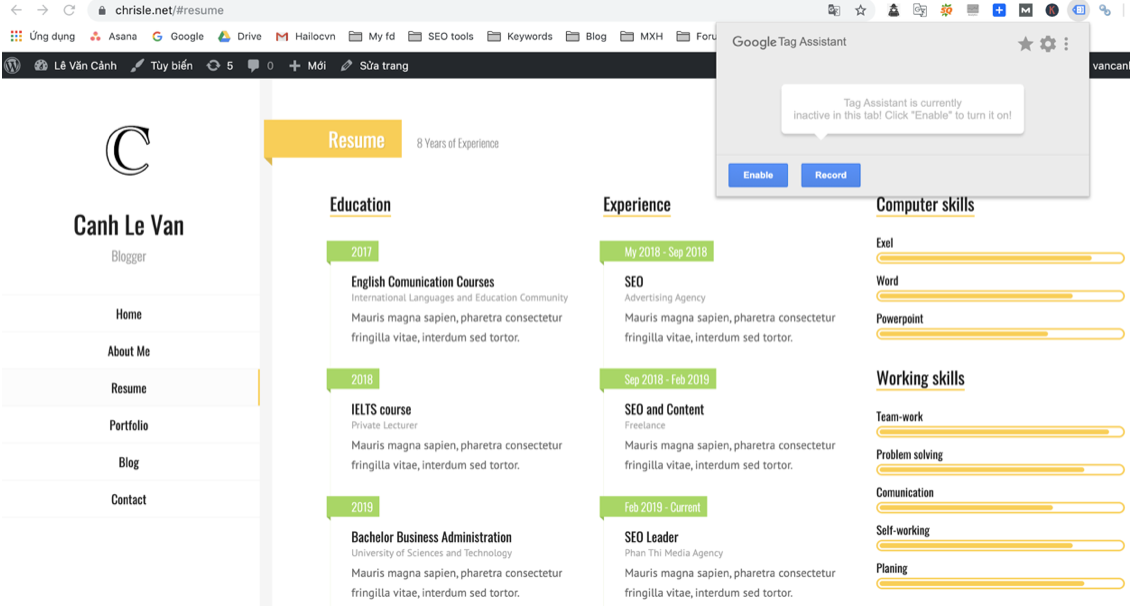
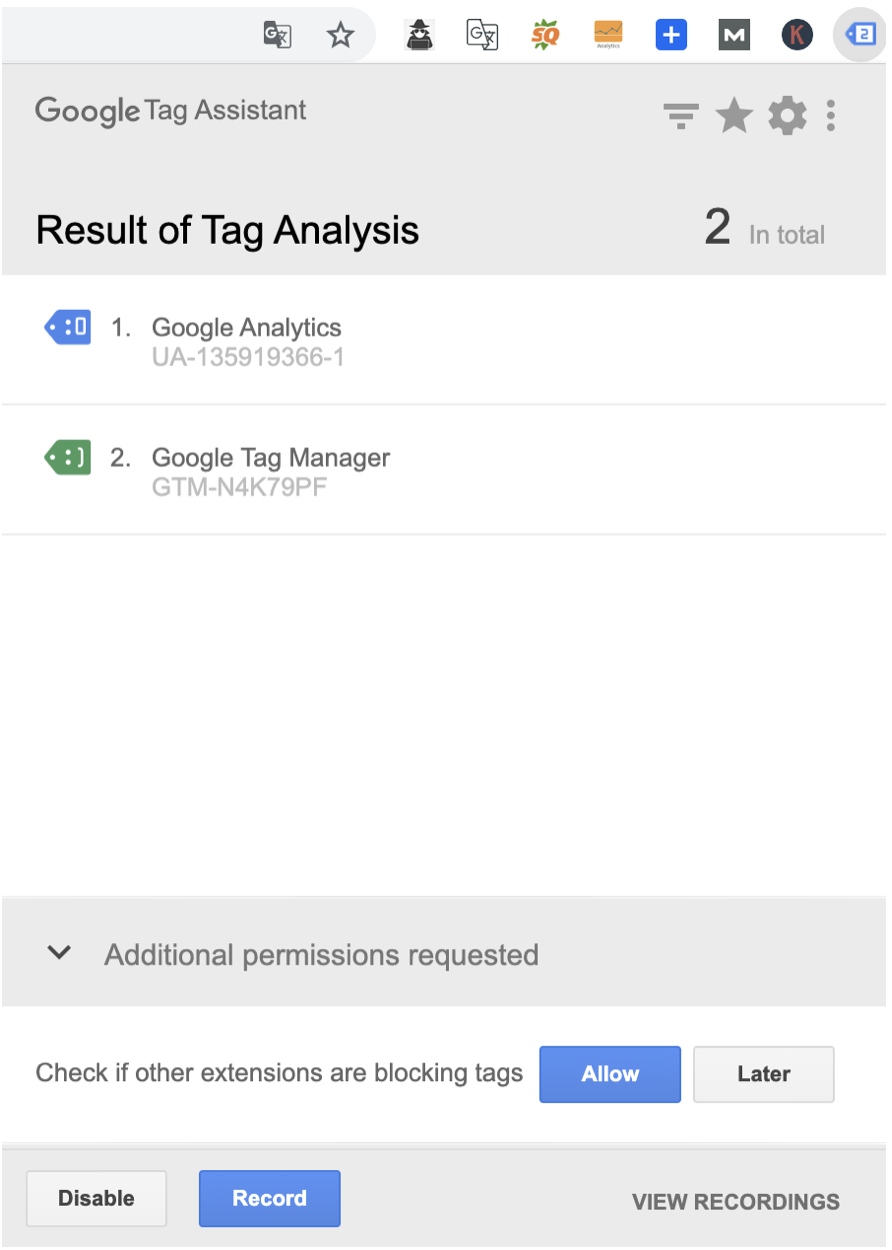
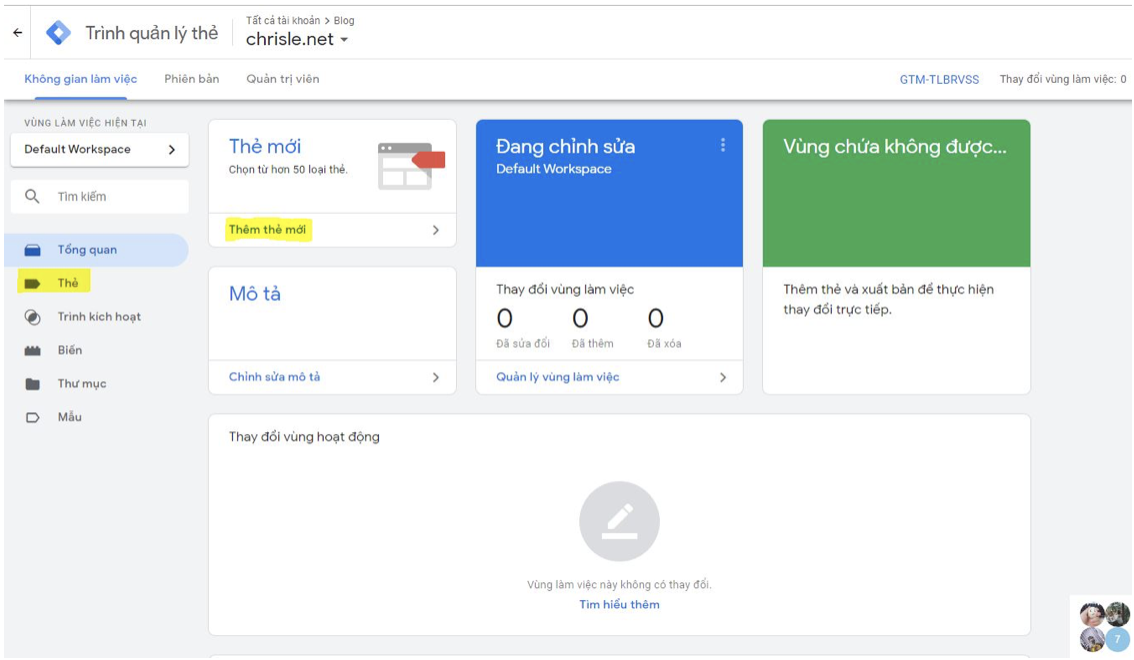
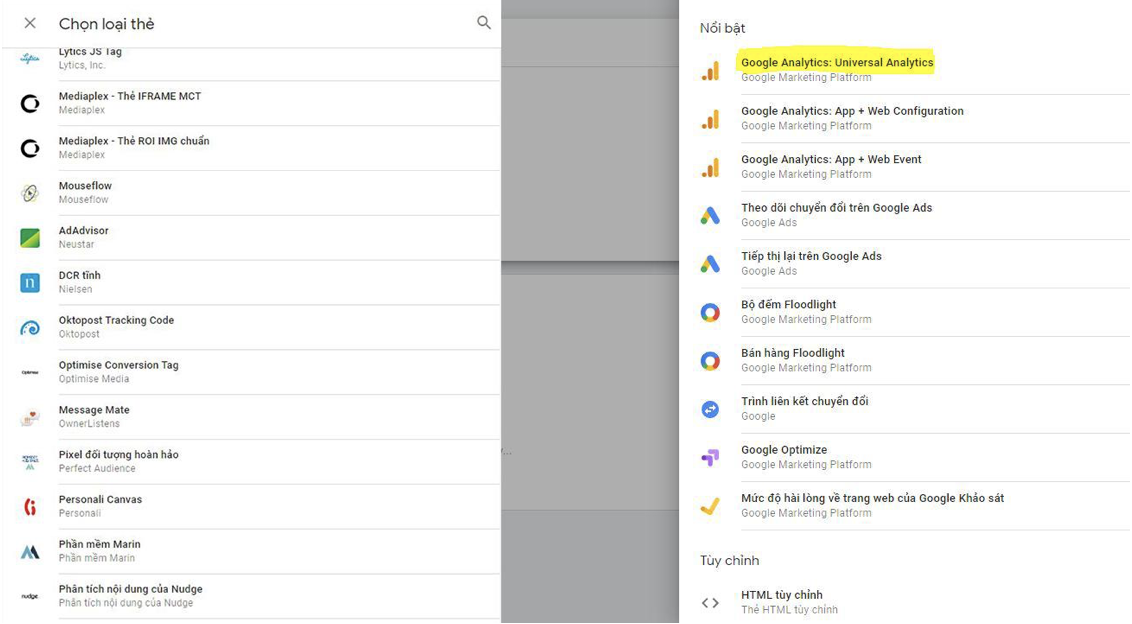
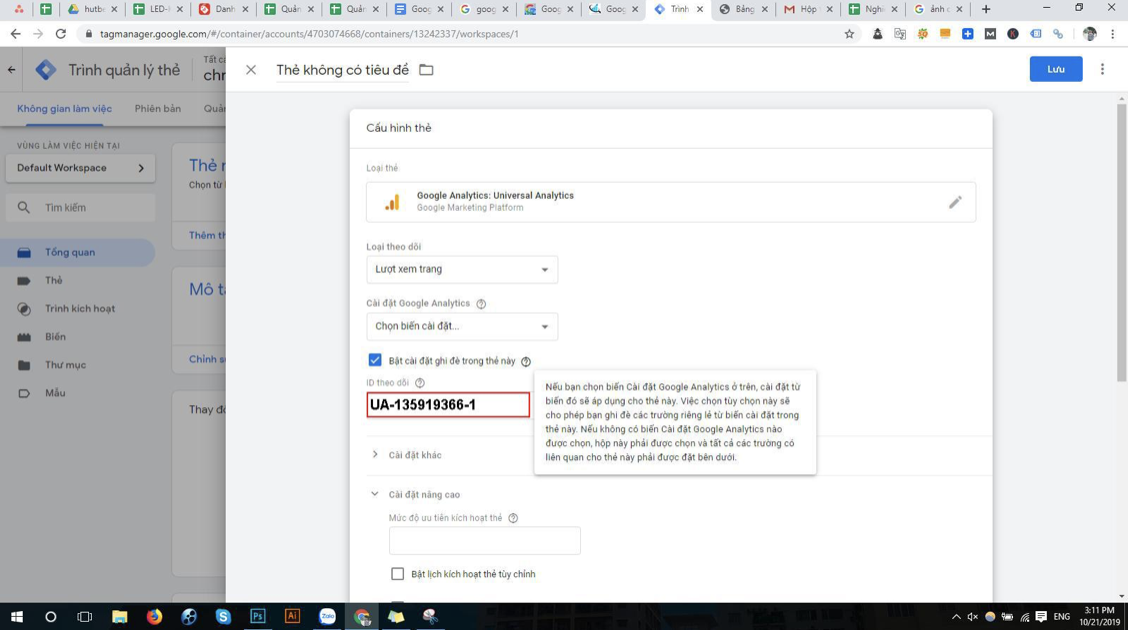
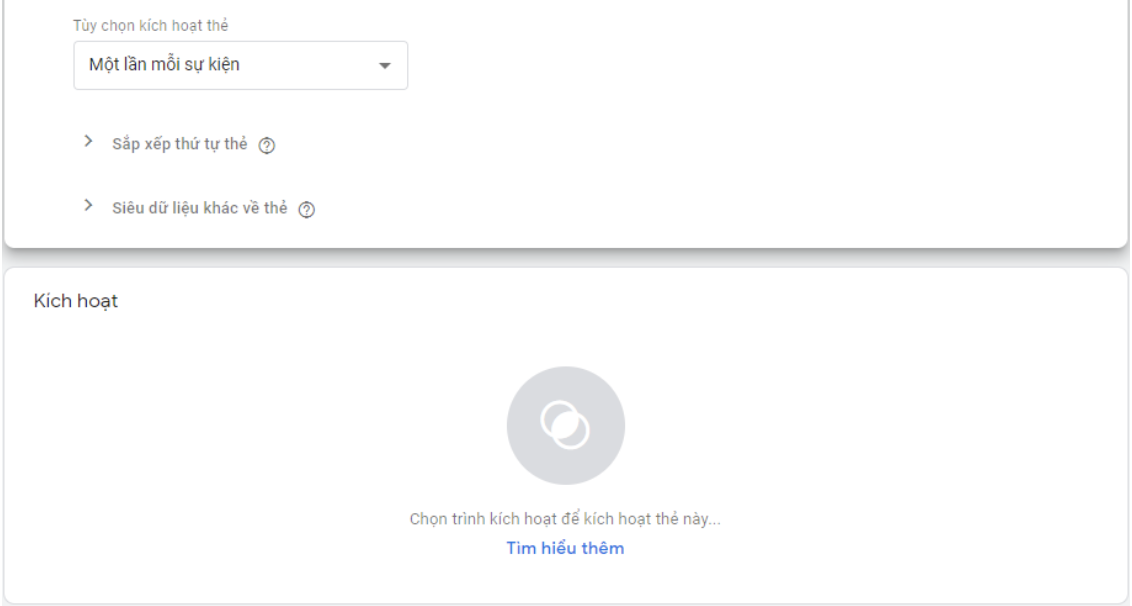
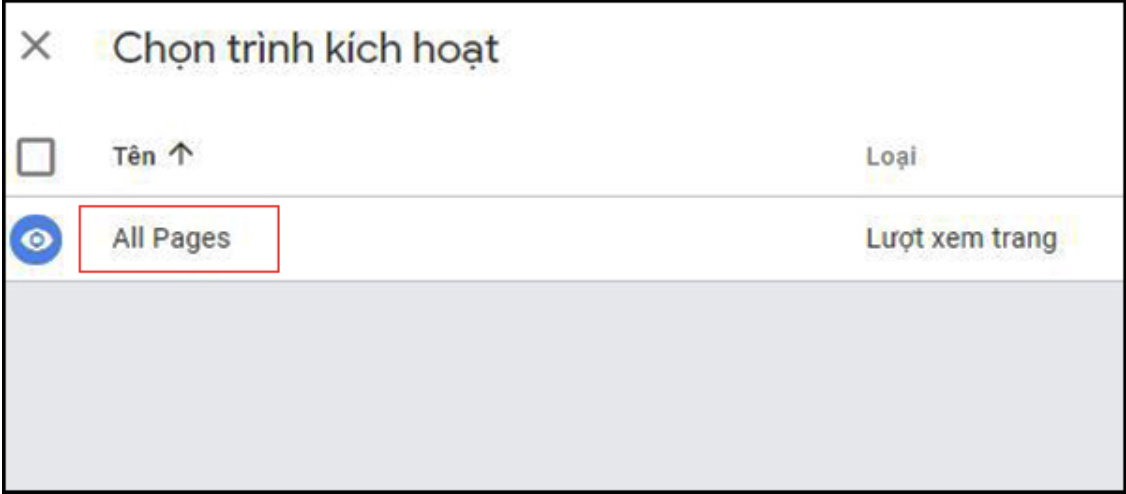
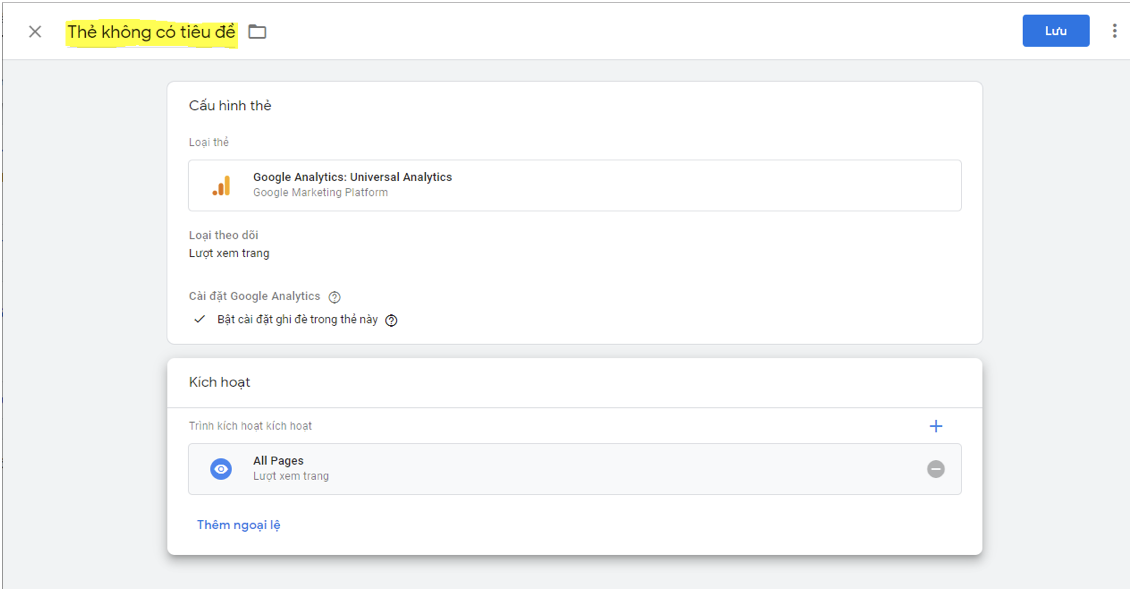
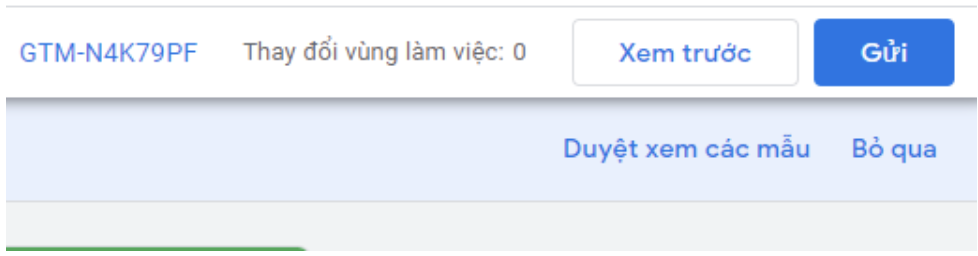
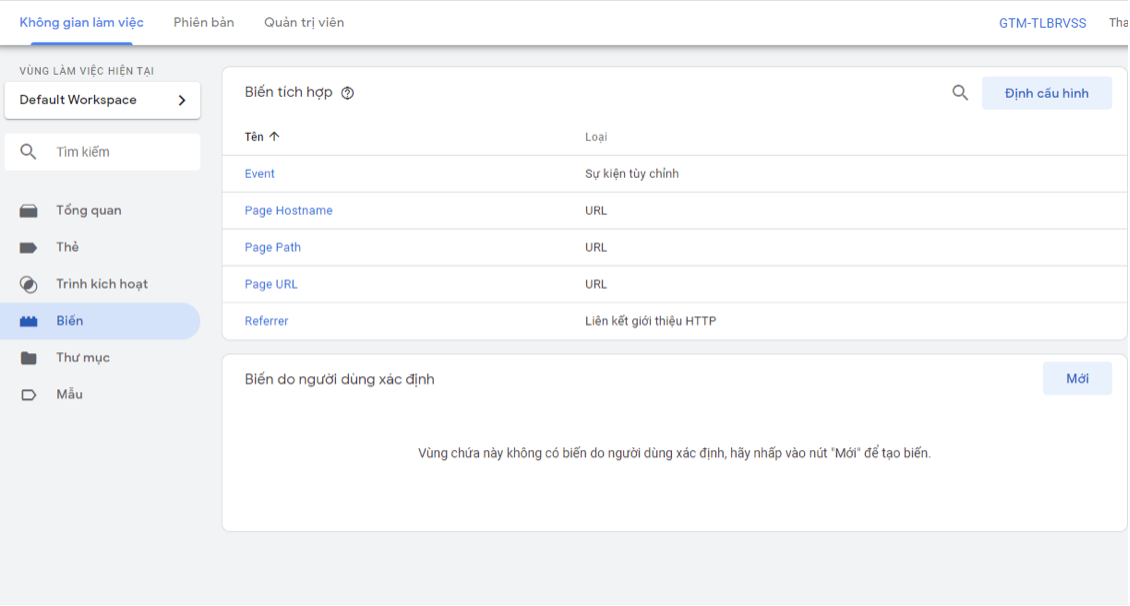
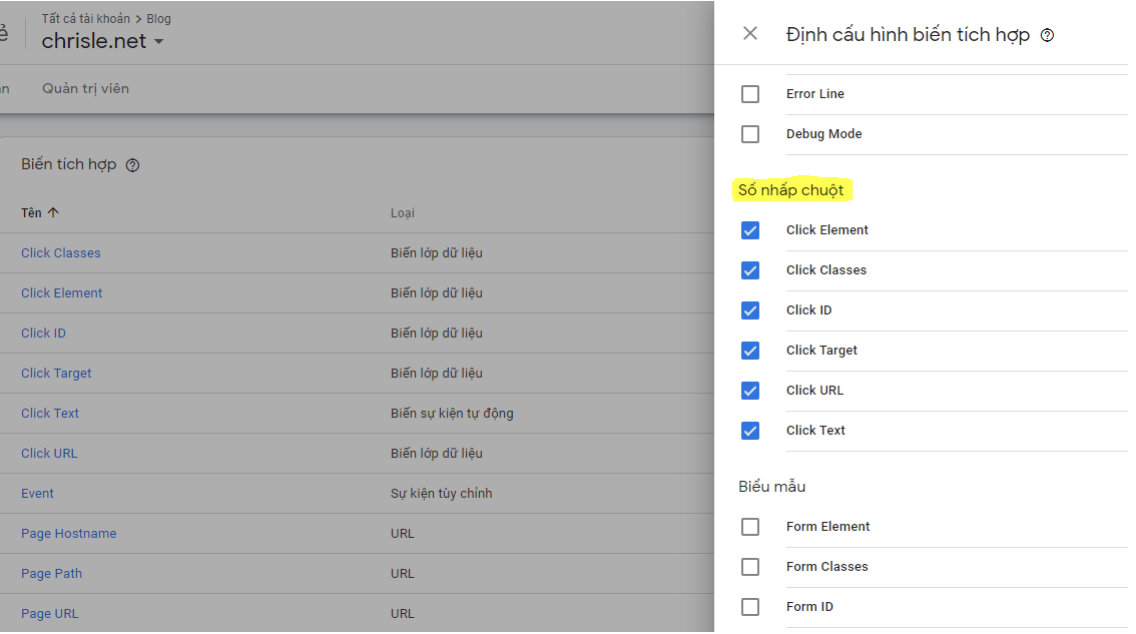
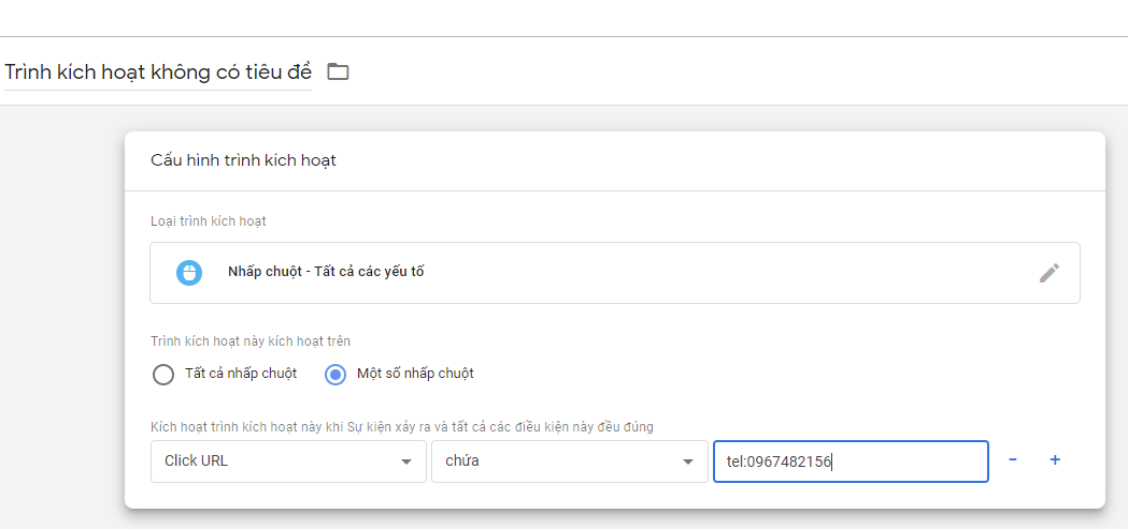
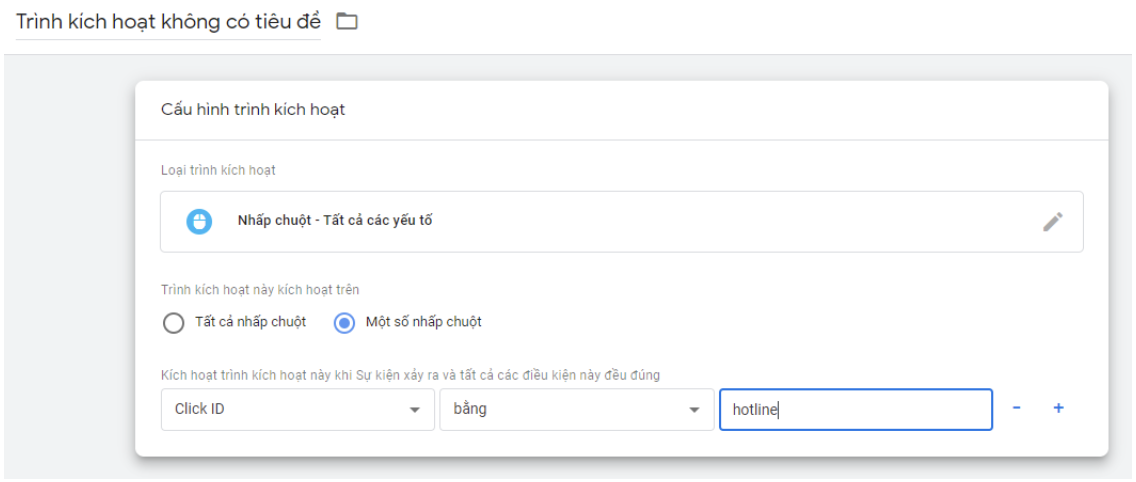
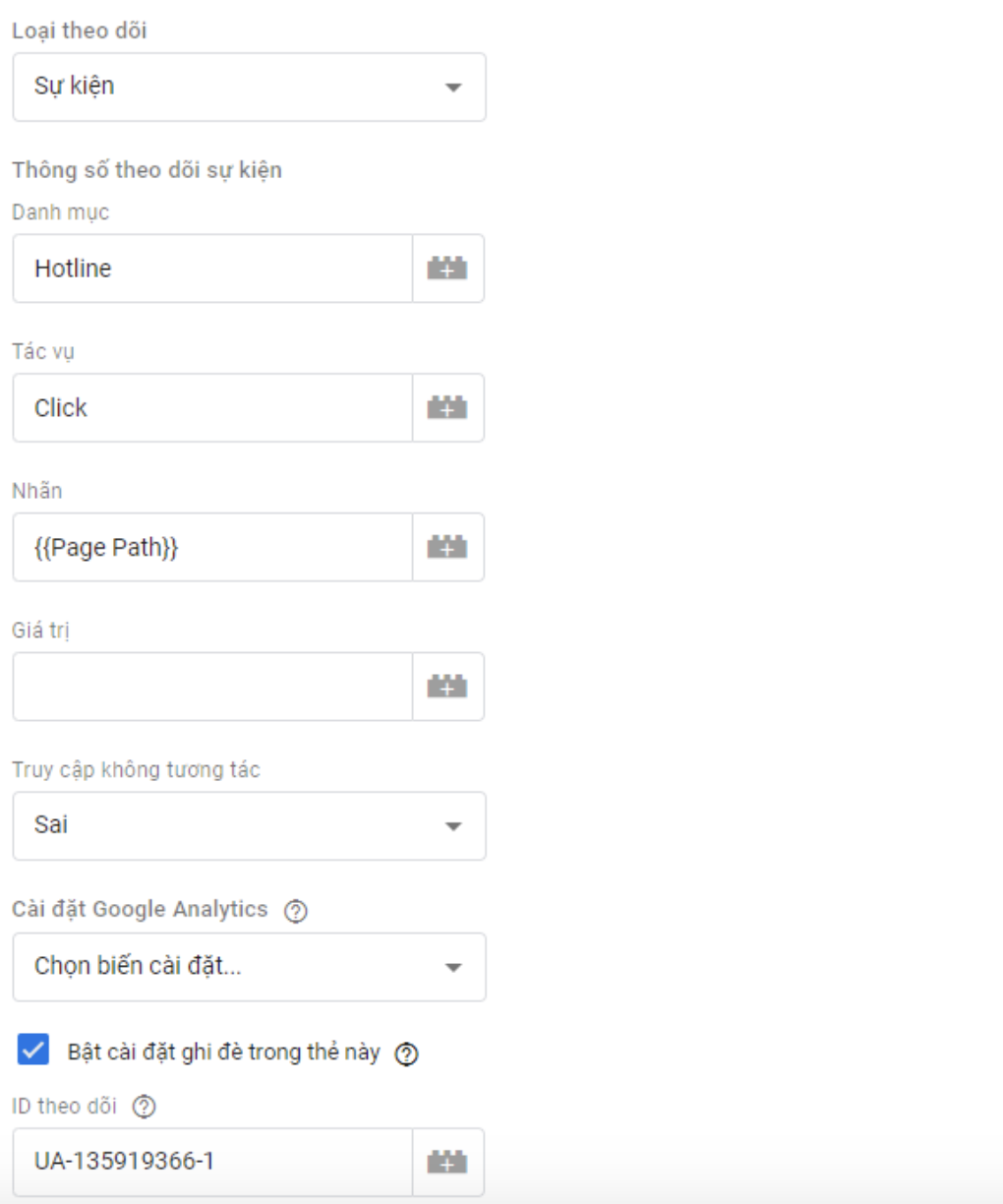
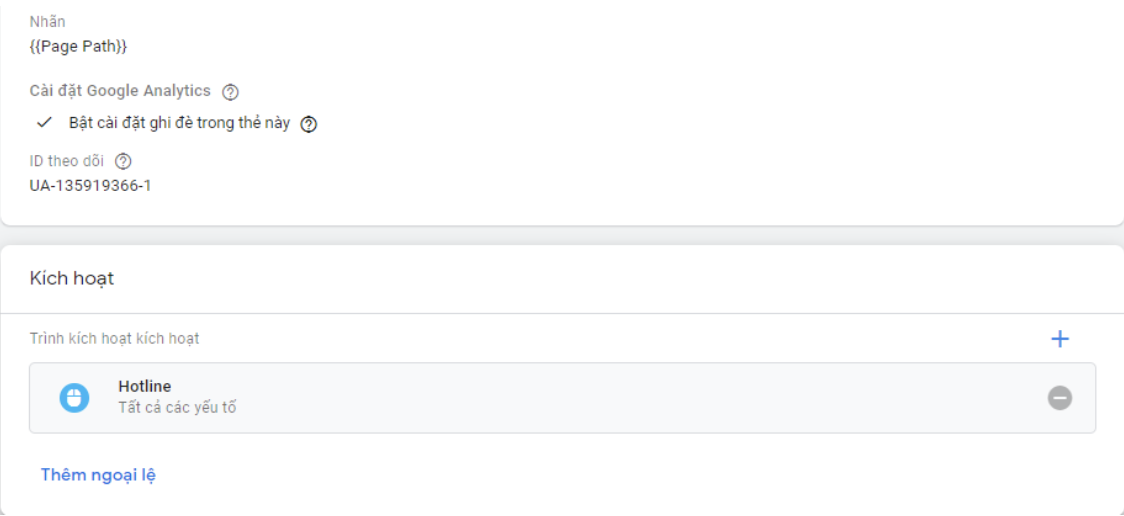
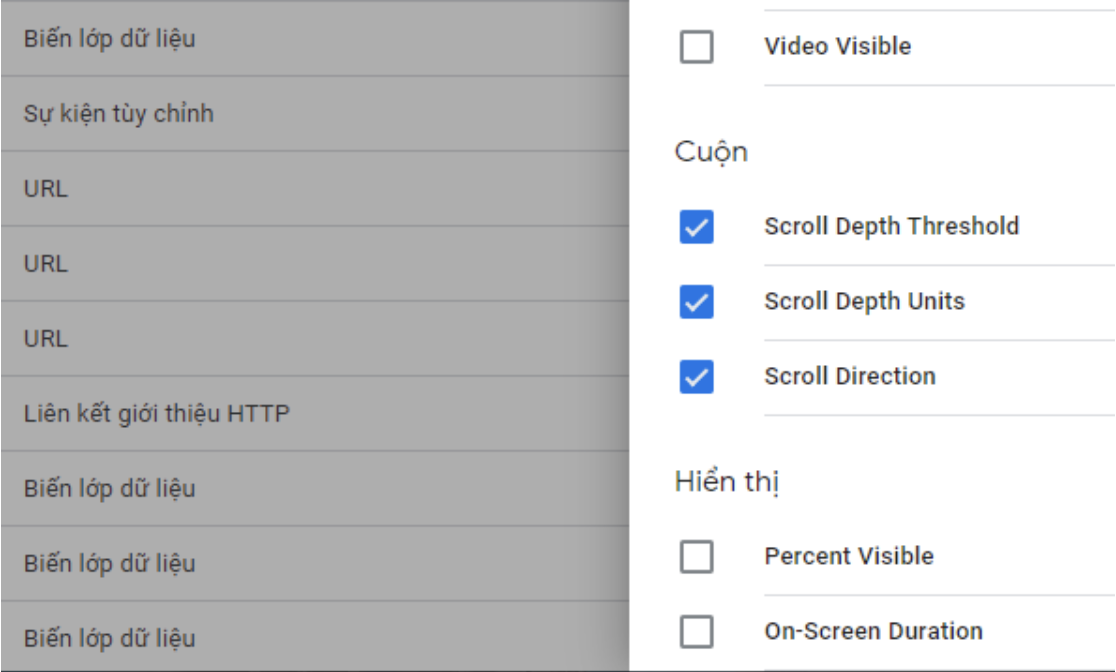
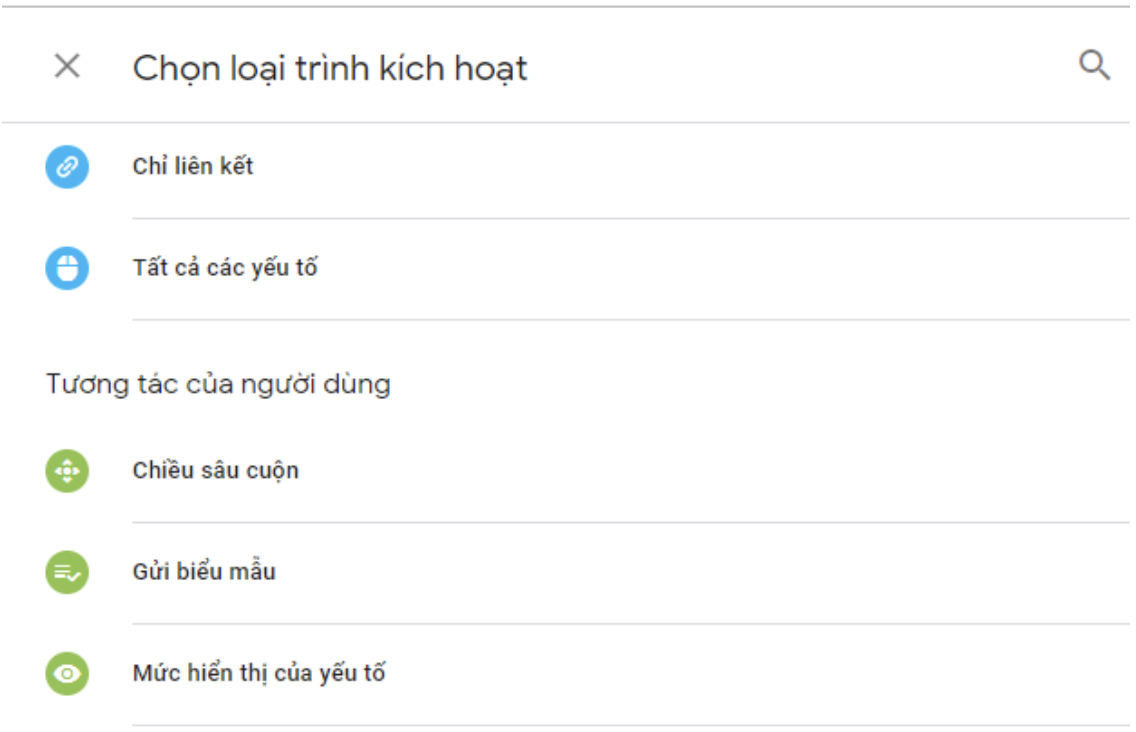
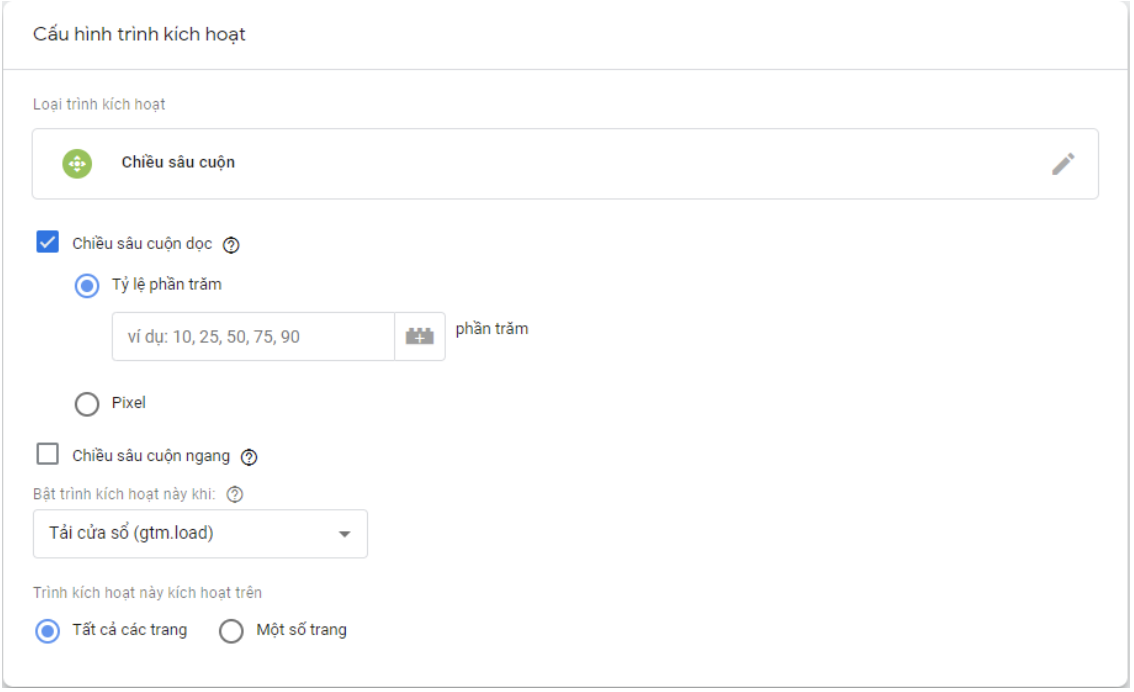
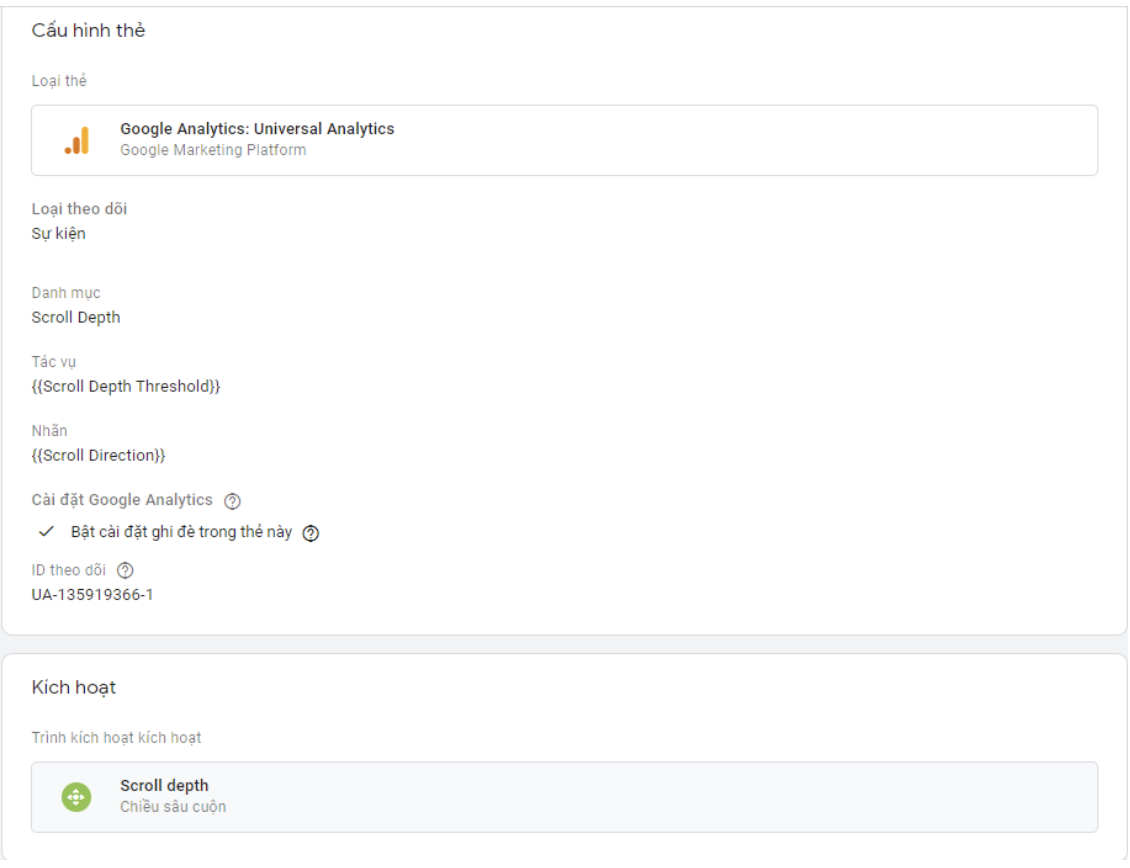
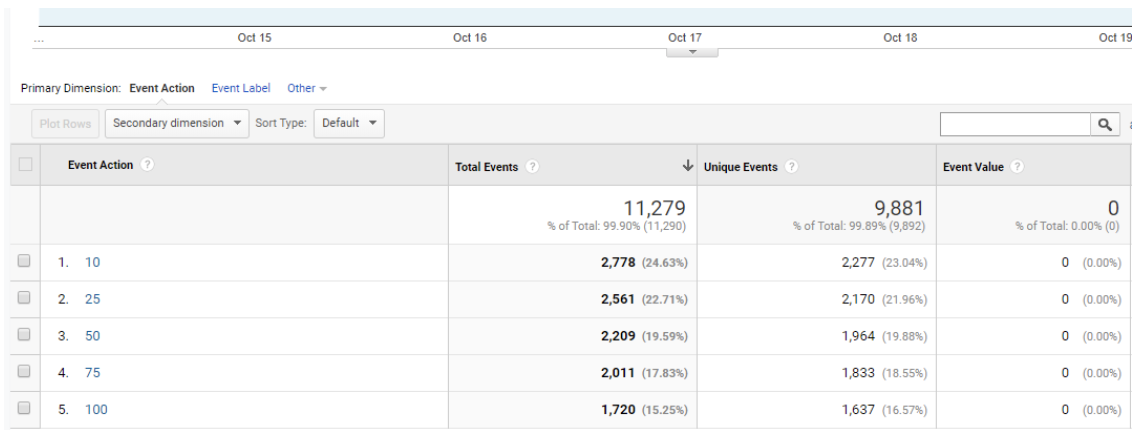








![50+ Đề thi học kì 2 Toán 11 năm 2022 mới nhất [Có đáp án]](https://seolalen.vn/wp-content/uploads/2022/09/de-thi-hoc-ky-2-lop-11-mon-toan-120x86.jpg)



