Bạn đi du lịch về và phát hiện những bức ảnh mình chịu đều bị thiếu sáng và không có cơ hội để chụp lại nữa? Đừng quá lo lắng, chỉ cần máy tính cài đặt công cụ photoshop cùng hướng dẫn cách chỉnh sáng trong photoshop của Seo Là Lên dưới đây sẽ giúp bạn có được bức ảnh ưng ý nhất.
Xem thêm:
Cách chỉnh sửa chữ trong photoshop CỰC ĐƠN GIẢN
6 Thủ thuật làm nét ảnh bằng Photoshop DỄ LÀM, NHANH
Ảnh của bạn có bị thiếu sáng không?
Một bức ảnh bị tối tức là bức ảnh thiếu sáng. Tuy nhiên bạn nên hiệu chỉnh màn hình trước tiên để tránh tình trạng ảnh bị sáng quá hoặc tối quá.
Bạn nên làm quen với biểu đồ ánh sáng Histogram hiển thị tông màu của hình ảnh. Từ 100% màu đen ở cạnh ngoài cùng bên trái của trục x, đến 100% màu trắng ở cạnh phải nên bạn cần cân đối đồng đều nhất. Nếu dữ liệu tập trung nghiêng về bên trái thì đó là bức ảnh bị thiếu sáng.
Những mẹo chỉnh sáng chỉ có trong photoshop cực đơn giản
Dưới đây là những mẹo chỉnh sáng bằng photoshop đơn giản mà bạn có thể thực hiện:
Brightness/Contrast
Bạn kích vào Image > Adjustments > Brightness / Contrast hoặc chọn công cụ trên một Adjustment Layer.
Đây là công cụ giúp bạn chỉnh một bức ảnh có tổng thể quá tối. Brightness hướng tới tone màu trung bình, loại bỏ được những điểm tối nhất mà không làm ảnh hưởng tới điểm sáng nhất.
Tuy nhiên, bạn cần đảm bảo hộp Preview được chọn sau đó di chuyển thanh trượt sang phải đến khi ảnh đạt độ sáng mà bạn muốn.
Shadows / Highlights
Nếu ảnh của bạn có độ tương phản cao thì vùng tối sẽ xuất hiện thiếu sáng. Để khắc phục, bạn chọn công cụ Shadows / Highlights.
Nhấp vào Image > Adjustments > Shadows / Highlights hoặc tạo ra một Adjustment Layer mới. Một hộp thoại mở ra và tự động áp dụng các cài đặt mặc định. Bạn có thể chỉnh sửa các thanh trượt sao cho phù hợp nhất:
- Shadows: làm sáng các phần tối nhất
- Highlights: làm tối đi các vùng sáng nhất
Levels
Levels kiểm soát phạm vi tone màu của ảnh. Bạn có thể mở công cụ này bằng cách nhấn Ctrl + L trên Windows hoặc Cmd + L trên Mac hoặc áp dụng nó trên một Adjustment Layer.
Biểu đồ của level sẽ hiện lên với 3 thanh trượt. Thanh trược trái và phải để điểu chỉnh điểm sáng và điểm tối. Thanh ở giữa điều chỉnh tone màu trung bình. Bạn chỉ cần kích thanh trượt sang trái để làm sáng ảnh.
Curves
Curves có chức năng tương tự như Levels nhưng lại kiểm soát được tone màu chính xác hơn. Bạn sử dụng chúng bằng cách cách nhấn tổ hợp phím Ctrl + M hoặc Cmd + M hoặc mở trên một Ajustment Layer.
Phần điều chỉnh của Curves dưới dạng biểu đồ thể hiện điểm tối/sáng của bức ảnh. Bạn chỉ cần kéo đường chéo đến khi đạt được độ sáng ưng ý trên ảnh.
Chế độ Blend
Bạn nhấn Ctrl + J hoặc Cmd + J để mở lớp ảnh mới sau đó sử dụng chế độ Blend trên Screen sẽ làm bức ảnh sáng hơn rõ rệt.
Các bước chỉnh sửa cuối cùng
Đôi khi bạn chỉnh sáng ảnh sẽ khiến chúng mờ nhạt hoặc trông “phẳng”. Bạn có thể thực hiện một vài thao tác sau để bức ảnh trở nên hoàn thiện hơn.
Sử dụng các công cụ Brightness/Contrast hoặc Levels để tăng độ tương phản, làm ảnh trở nên sắc nét hơn. Sau đó, sử dụng các công cụ Vibrance hoặc Hue/Saturation để khôi phục một chút màu bị mất. Như vậy là bạn đã có một bức ảnh với độ sáng hoàn hảo rồi.
Với 5 cách chỉnh sáng trong photoshop đơn giản, chi tiết mà Seo Là Lên đã hướng dẫn, hy vọng bạn đã tự chỉnh được những bức ảnh đẹp, nghệ thuật ưng ý nhất. Trân trọng!


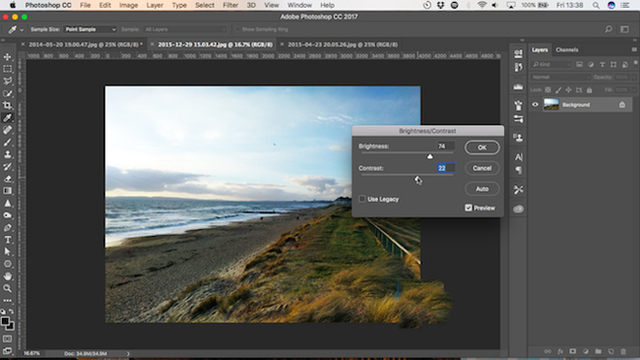
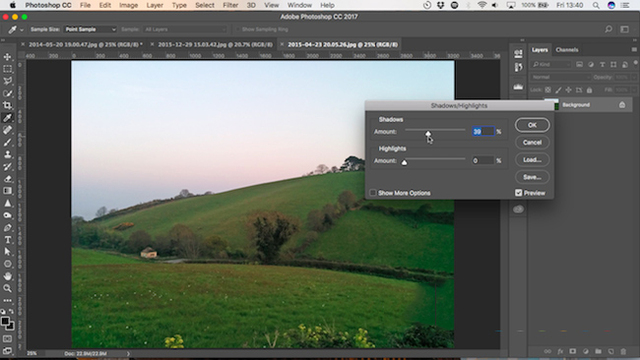
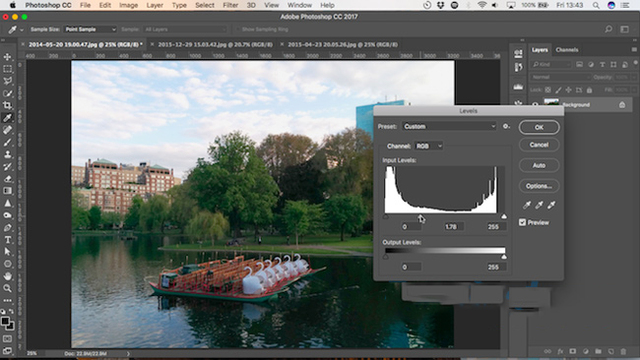
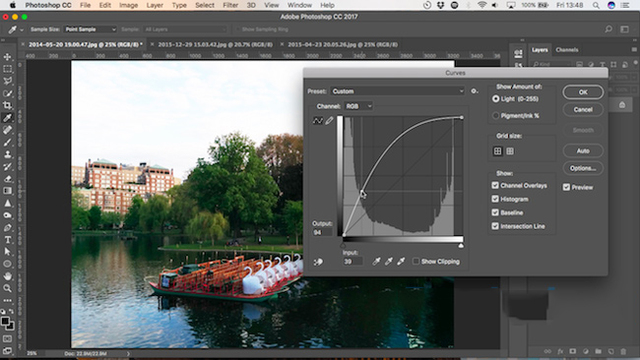
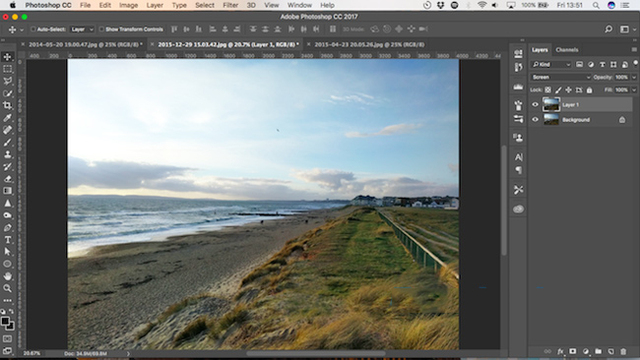








![50+ Đề thi học kì 2 Toán 11 năm 2022 mới nhất [Có đáp án]](https://seolalen.vn/wp-content/uploads/2022/09/de-thi-hoc-ky-2-lop-11-mon-toan-120x86.jpg)



