Trong bài viết số ra ngày hôm nay, Seo Là Lên sẽ hướng dẫn các bạn cách viết số 0 trong Excel chuẩn như thế nào. Mời bạn cùng theo dõi nhé.
Xem thêm: 7 Thủ thuật làm tròn số trong Excel nhanh chóng, đơn giản nhất
1. Hướng dẫn bạn cách giữ những số 0 ngay đầu khi tiến hành nhập Excel
Cách giữ lại các số 0 đứng đầu khi nhập vào Excel như sau:
Ví dụ nếu muốn giữ số 01, bạn chỉ cần đổi định dạng của ô thành text. Cụ thể là:
– Tiến hành chọn 1 hoặc nhiều ô mà bạn cần nhập số với con số đầu tiên bắt đầu bằng 0.
– Đi tới phần trang chủ Home tab, chọn mục Number Group. Sau đó, chọn Text.
Khi bạn nhập xong chắc chắn excel sẽ hiện ra hình tam giác xanh bên trái để thông báo đều bạn thực hiện hoàn toàn không hợp lệ.
Nếu muốn loại bỏ một tam giác nào đó, bạn cần chọn một hay nhiều ô. Sau đó, mới tiến hành nhấp vào các dấu hiệu cảnh báo, chọn mục Ignore Error.
2. Dùng định dạng số tùy chỉnh để cho số 0 đứng đầu
Một cách nữa mà bạn có thể tham khảo đó là dùng định dạng số tùy chỉnh nhằm giúp số 0 có thể đứng đầu dễ dàng mà thao tác không cần mất quá nhiều thời gian. Cách thực hiện như sau: – Bước 1: Tiến hành chọn 1 hay nhiều ô bạn cần hiển thị đầu số 0. Sau đó, mở hộp thoại Forrmat Cells bằng cách nhấn tổ hợp phím Ctrl + 1.
– Bước 2: Vào phần Category, chọn custom.
– Bước 3: Tiến hành nhập mã định dạng trong phần Type.
– Bước 4: Nhấn OK dể lưu các thay đổi.
Chả hạn, bạn muốn thêm số 0 ở vị trí đầu để có 5 số, hãy dùng mã định dạng 00000.
3. Hướng dẫn cách thêm số 0 vào vị trí đầu Excel bằng hàm Text
Khi dùng hàm Text để thêm số 0 vào dãy số ban đầu thì nó sẽ làm sai lệch bản chất của con số đó. Để thực hiện theo phương pháp này, bạn cũng cần tới các mã định dạng như bước 2. Song, khi có kết quả thì hàm text sẽ là chuỗi văn bản, ngay cả khi vẻ ngoài chỉ là một con số.
Chả hạn, bạn muốn thêm số 0 vào dãy giá trị, số nằm ở ô A2 thì đánh theo công thức: = Text (A2, “0 #”).
Nếu muốn tạo ra số 0 nằm ở trước với độ dài chừng 5 ký tự, hãy thực hiện theo các text sau: = Text (A2, “000000”).
Lưu ý: Hàm Text chắc chắn cần có mã định dạng đi kèm ở dấu ngoặc kép.
4. Chia sẻ cách thêm số 0 vào đầu chuỗi văn bản
4.1. Dùng hàm Right
Dùng hàm Right ( công thức “0000” & cell, string_length) để thực hiện thêm số 0 vào đầu văn bản là cách thông dụng đã được nghĩ đến.
Lý giải công thức:
“0000”: Lượng số Z0 bạn muốn thêm vào.
Cell: Khoảng cách từ ô tham chiếu tới ô giá trị ban đầu.
String_length: Là số ký tự mà các chuỗi kết quả đã chứa.
Chả hạn, muốn tạo chuỗi ký tự gồm 7 loại, không mang tiền tố và dựa hoàn toàn vào giá trị trong ô A2 thì hãy dùng công thức: = RIGHT (“0000000” & A2, 7)
4.2. Dùng hàm Rept và Len
Thêm một cách nữa cho bạn tham khảo chèn số 0 vào đầu văn bản Excel đó là dùng phối hợp hai hàm rept và len. Công thức: REPT(0, number of zeros-LEN(cell))&cell
Ví dụ: thêm 1 số 0 vào chuỗi giá trị có trong ô A2 nhằm tạo ra chuỗi các ký tự gồm 6 số. Bạn hãy dùng công thức: =REPT(0, 6-LEN(A2))&A2
5. Hướng dẫn cách thêm một số lượng số không cố định
Để thêm số không cố định vào đầu chuỗi băn bản, hãy dùng hàm toán tử hay hàm concatenate đều được.
Ví dụ, bạn đặt số 0 trong ô A3 thì công thức sẽ là: =CONCATENATE(0,A2) hay =0&A2
6. Mẹo loại bỏ số 0 trong Excel như thế nào?
Có ba cách loại bỏ số 0 trong Excel bạn có thể tham khảo. Chọn cách nào còn tùy vào việc số 0 xuất hiện ra sao.
6.1. Hướng dẫn loại số 0 đứng đầu bằng việc thay đổi định dạng ô
Hãy bỏ định dạng ô, đổi thành mặc định dung hay tích một định dạng khác nhằm mục đích không cho số 0 xuất hiện ở đầu ô giá trị.
6.2. Chuyển qua dạng số để bỏ số 0 đứng đầu
Nếu các số đều nằm trong một ô đã được định dạng văn bản thì để loại bỏ, hãy ấn vào nhiều ô rồi chọn điểm hiển thị dấu chấm than. Sau đó, tiếp tục chọn Convert to Number.
6.3. Dùng công thức loại bỏ số 0 đứng đầu
Cách này áp dụng cho trường hợp có nhiều số 0 được thêm vài chuỗi giá trị. Hãy áp dụng công thức =VALUE(A2). Trong đó, A2 là ô chứa số 0 bạn muốn loại bỏ.
7. Hướng dẫn cách ẩn những số 0 trong Excel
Có hai phương pháp để ẩn số 0 trong Excel, đó là:
- Nếu để ẩn toàn bộ số 0 trên trang tính: Kích vào File => Chọn Option => Tiếp theo ấn Advanced và xóa chọn mục Show a zero in cells that have zero value.
- Nếu ẩn số 0 trên một ô lẻ bạn muốn: Nhấn Ctrl + 1. Khi hộp thoại Forrmat Cells đã hiện ra, hãy chọn Custom trong category, gõ mã định dạng vào hộp Type.
Trên đây là những chia sẻ của chúng tôi về: Cách viết số 0 trong Excel vào đầu các giá trị dễ dàng. Mong rằng, bạn sẽ có thêm những thông tin hay, bổ ích sau khi đọc xong bài viết này.


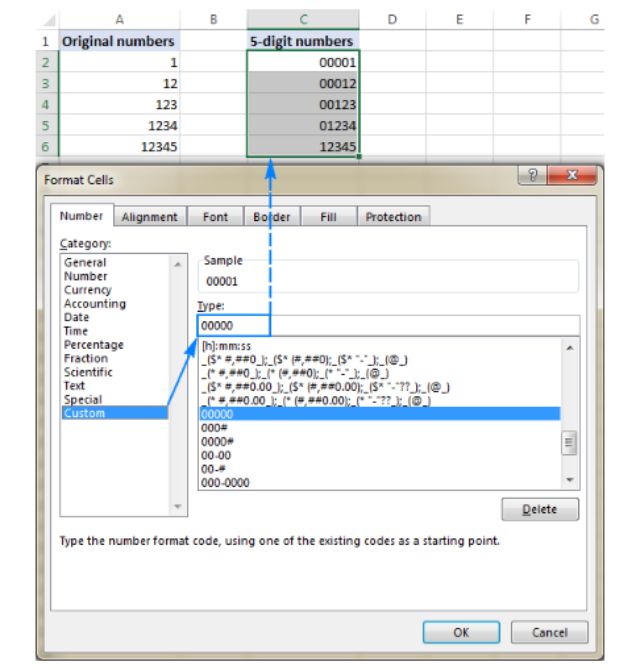
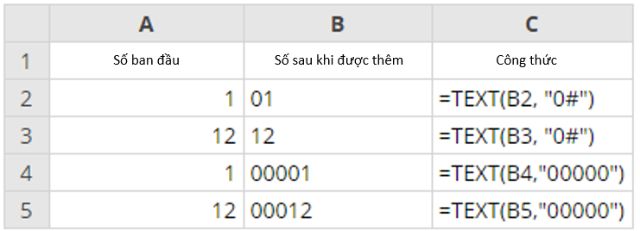
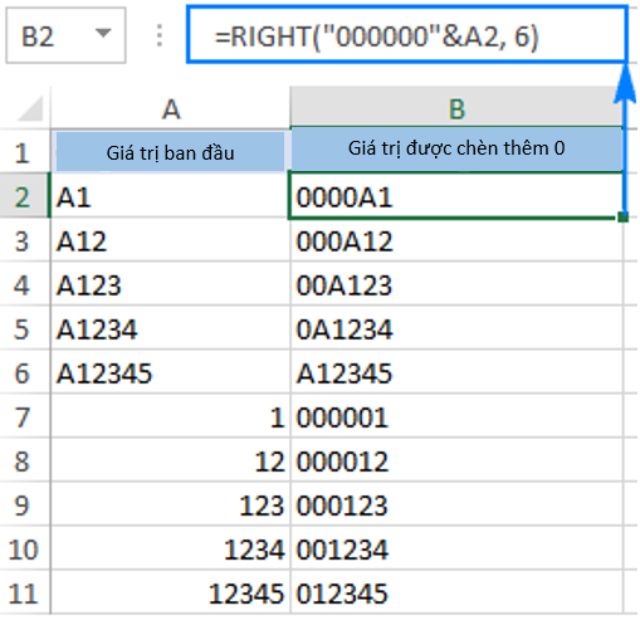
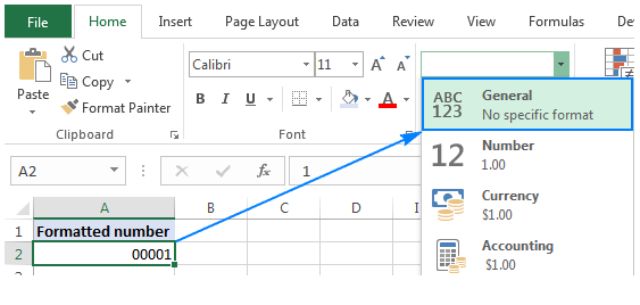
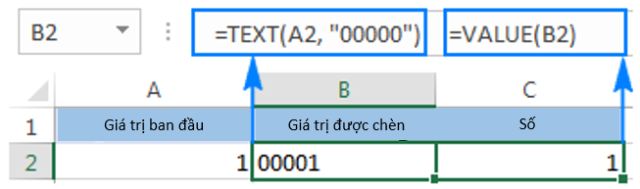
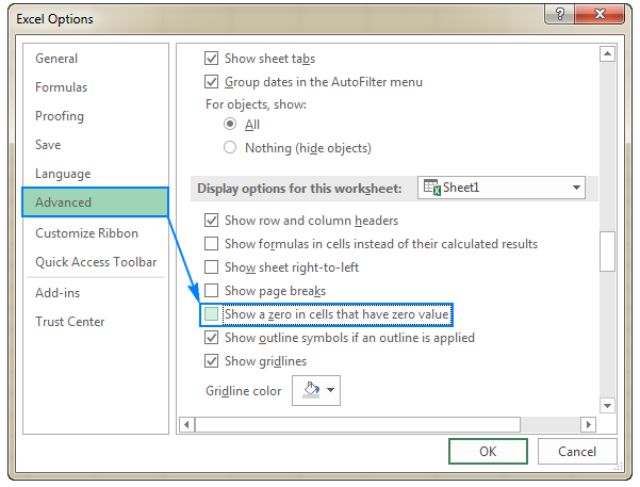








![50+ Đề thi học kì 2 Toán 11 năm 2022 mới nhất [Có đáp án]](https://seolalen.vn/wp-content/uploads/2022/09/de-thi-hoc-ky-2-lop-11-mon-toan-120x86.jpg)



