Khi soạn thảo văn bản trên Word việc tạo bảng là vô cùng cần thiết để văn bản của bạn có sự cân đối và hợp lý hơn. Tuy nhiên việc lập bảng và căn chỉnh từng cột từng hàng mất khá nhiều thời gian. Vậy có cách thêm ô trong Word 2010 nào nhanh nhất không? Tìm hiểu ngay sau đây nhé!
Cách thêm ô trong word
Bạn có thể thêm ô trong Word bằng 2 phương pháp như sau:
Cách chèn dòng/cột trong bảng
Khi muốn chèn thêm dòng hoặc cột trong bảng bạn chỉ cần những thao tác hết sức đơn giản. Seo Là Lên sẽ hướng dẫn bạn thêm dòng, cột trong Word 2010 và những phiên bản cũ hơn sau đây nhé!
Cách chèn dòng/cột với Word phiên bản mới từ 2010
Đối với Word 2010 thì bạn chỉ cần thao tác cực kỳ đơn giản bằng cách di chuột tới đầu đường kẻ giữa dòng hoặc cột mà bạn muốn chèn. Bạn sẽ thấy hiển thị dấu “+” bạn chỉ cần nhấp chuột vào đó là xong.
Cách chèn dòng/cột với Word phiên bản cũ
Với các phiên bản Word cũ hơn thì bạn thực hiện như sau: Chọn dòng muốn chèn => chuột phải chọn insert => chọn tính năng cột hoặc dòng muốn chèn.
- Insert Rows Above: Chèn dòng ở trên dòng đang chọn
- Insert Rows Below: Chèn dòng phía dưới dòng đang chọn
- Insert Columns to the Left: Chèn cột phía bên trái
- Insert Columns to the Right: Chèn cột phía bên phải
Cách chèn ô trong word
Bạn có thể thao tác chèn ô trong Word bằng 2 cách sau:
Cách 1: Trường hợp bạn chỉ muốn chèn 1 ô vào bất kỳ vị trí nào
Chọn ô ở cạnh vị trí ô mà bạn muốn chèn sau đó nhấp chuột phải rồi chọn Insert => Insert Cells.
Hộp thoại mới xuất hiện, bạn chọn 1 trong 2 dòng đầu tiên là được.
Cách 2: Sử dụng tính năng Split Cells (Chia ô)
Tính năng này giúp bạn chia 1 ô thành 2 ô, các làm như sau:
Chọn ô muốn chèn => chuột phải chọn Split Cells
Sau khi hộp thoại mới xuất hiện, bạn chọn số cột hoặc số dòng bạn muốn chia:
Lưu ý: Khi sử dụng tính năng này thì ô cũ sẽ biến mất và ô mới bạn cài đặt sẽ xuất hiện thay thế cho ô cũ.
Trên đây là hướng dẫn cách thêm ô trong Word chi tiết, đơn giản nhất. Hy vọng bài viết đã cung cấp được nhiều thông tin hữu ích cho bạn đọc. Chúc bạn thành công!
Xem thêm:


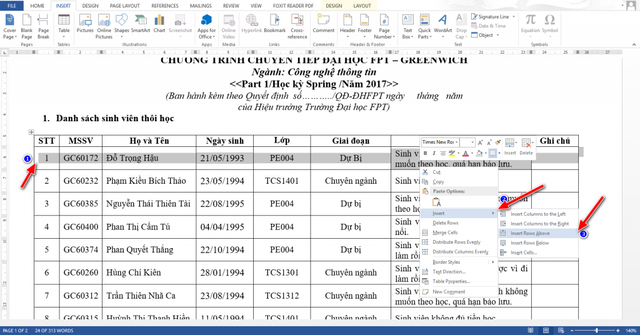
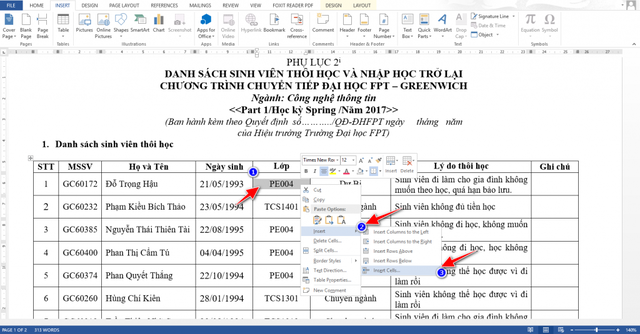
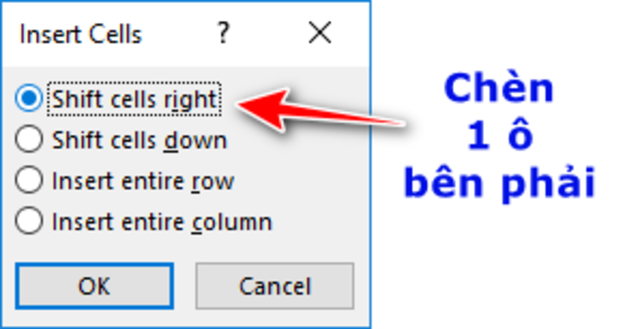
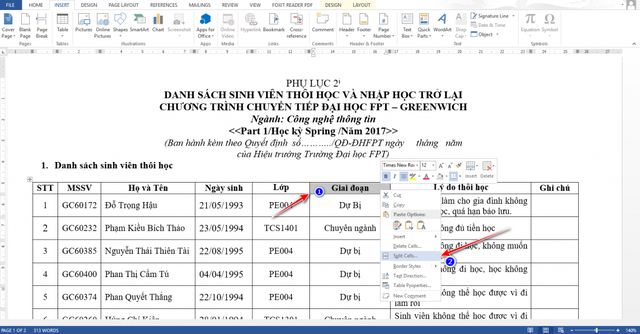
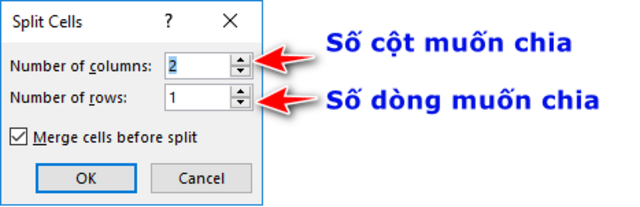








![50+ Đề thi học kì 2 Toán 11 năm 2022 mới nhất [Có đáp án]](https://seolalen.vn/wp-content/uploads/2022/09/de-thi-hoc-ky-2-lop-11-mon-toan-120x86.jpg)



