1. Hướng dẫn cách tạo bảng và thao tác với bảng trong word
2. Chi tiết các cách tạo bảng trong word
2.1. Cách tạo bảng nhanh trong word
Đầu tiên, bạn kích chuột vào phần Insert trong word, rồi chọn Table. Máy sẽ hiện ra một loạt các ô bảng. Tùy theo mục đích sử dụng mà bạn có thể chọn bảng với số hàng và cột theo ý mình
Dùng chuột kích số ô ngang và dọc để tạo bảng mong muốn
Dùng chuột kích số ô ngang và dọc để tạo bảng mong muốn
Sau khi rê chuột tới số ô hàng dọc và ngang đúng theo ý muốn, bạn hãy nhanh tay kích chuột trái để lập bảng.
Để thay đổi kích thước bảng trông đẹp, rộng rãi hơn. Bạn hãy đưa chuột đến cuối bảng, vừa ấn vừa di chuột để kéo bảng ra sao cho có kích cỡ như ý.
Có thể nói rằng, trong các thủ thuật tạo bảng thì phương pháp này được cho là đơn giản và dễ thực hiện nhất hiện nay.
2.2. Tạo bảng với các tùy chọn
Cách tạo bảng với các tùy chọn cho phép bạn có thể lập bảng với số lượng hàng và cột nhiều hơn so với phương pháp đầu.
– Cách tiến hành như sau:
- Bước 1: Chọn insert
- Bước 2: Chọn Table insert
Chọn Table insert để hiển thị hộp thoại số cột và hàng
- Bước 3: Trong thẻ insert table sẽ hiện ra khung ghi số hàng (Number of rows) và số cột (Number of colums) mà bạn cần có. Hãy nhập đúng số lượng bạn cần trong bảng vào 2 ô điền trên. Tiếp theo, nhấn nút OK để thiết lập bảng
Ghi số hàng và cột cần có rồi nhấn OK để lập bảng
Bảng sau khi thiết lập sẽ hiện ra như thế này:
Bảng hiển thị sau khi thiết lập
2.3. Kẻ bảng trong Word
Cách kẻ bảng trong word được áp dụng trong trường hợp bảng có quá nhiều ô, hàng phức tạp, phải chia nhỏ ra. Thông thường, người ta hay sử dụng cách này khi đã có bản mẫu gốc.
Cách kẻ bảng trong word như sau:
Vào mục Insert => Chọn Table => Kích vào ô Draw Table và vẽ bảng theo ý muốn của bạn
Chọn mục Draw Table, chuột sẽ chuyển thành cây bút để kẻ bảng
Kết quả sau khi kẻ bảng sẽ trông như ảnh sau:
Bảng hiển thị sau khi được kẻ
2.4. Tạo bảng nhanh theo mẫu có sẵn với quick table
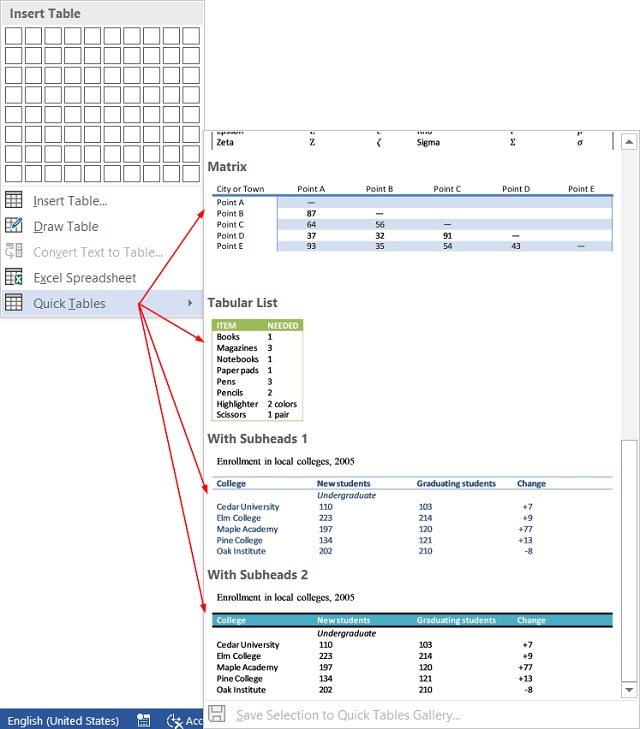
3. Cách chỉnh sửa bảng trong word
Sau khi đã có bảng mong muốn, bạn cần chỉnh sửa thêm để bảng có nội dung sao cho phù hợp với nhu cầu nhất. Cụ thể như sau:
a. Thay đổi kích thước bảng
Nhằm thay đổi kích thước bảng sao cho phù hợp nhất, bạn hãy đặt con trỏ chuột vào phần góc bảng. Khi chúng xuất hiện mũi tên 2 chiều thì bạn vừa ấn và kéo chuột để chỉnh kích thước bảng rộng ra hay thu hẹp bớt
Để chỉnh kích cỡ bảng hãy làm theo ảnh này
b. Căn chỉnh vị trí text trong các ô của bảng
Nhìn trên thanh công cụ word, bạn hãy chọn thẻ design và layout rồi chỉnh vị trí text, xoay chuyển trong phần Alignment ở Layouty nhằm chuyển được vị trí text sao cho phù hợp nhất
c. Thay đổi kiểu của bảng
Trong word đã có sẵn các kiểu mẫu bảng để bạn có thể tự do lựa chọn thoải mái. Nếu muốn sử dụng tính năng này, bạn hãy tiến hành làm như sau:
Click chuột vào thẻ Design trong word => Chọn thẻ Table Styles => Chọn biểu tượng mũi tên quay xuống nhằm chọn và kiếm được nhiều mẫu bảng hơn
Để có nhiều mẫu bảng, hãy làm theo ảnh trên
d. Gộp ô
Khi bạn cần ghép nhiều ô lại, hợp làm một thì hãy làm như sau:
+ Ấn chuột trái và giữ nguyên, kéo chuột để bôi đen tất cả các ô cần hợp nhất
Đầu tiên, hãy bôi đen các ô cần hợp nhất
+ Click chuột vào Layout, sau đó chọn Merge Cells. Ngay sau đó, những ô bạn cần gộp đã được chuyển thành 1 ô duy nhất.
Các ô sau khi được gộp sẽ hợp nhất thành 1
e. Tách ô
Để tách được 1 ô thành nhiều ô, bạn hãy thực hiện như sau:
+ Đặt con trỏ vào ô cần tách, sau đó, click vào layout => chọn Split Cells.
Đặt con trỏ vào ô cần tách rồi chọn split cells
+ Tại hộp thoại Split Cells, hãy nhập số hàng và cột bạn muốn tách trong ô Number of rows, Number of colums. Sau khi hoàn tất hãy nhấn chữ OK để thực hiện việc tách ô.
Chọn số hàng, cột cần tách rồi nhấp OK
Các ô sau khi thao tác được tách thành công
Trên đâu là những chia sẻ của chúng tôi về: Các cách tạo bảng trong word. Mong rằng, bạn sẽ có thêm thông tin mới sau khi đọc xong bài viết sau!


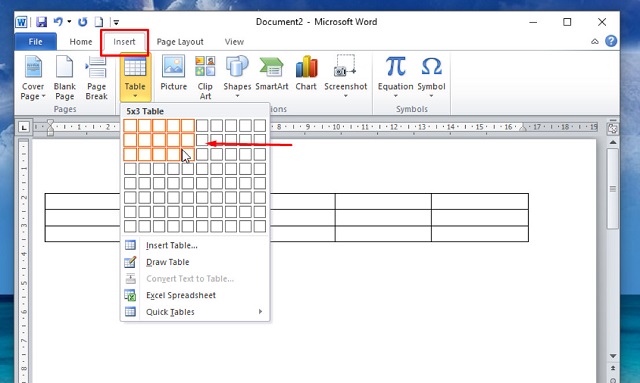
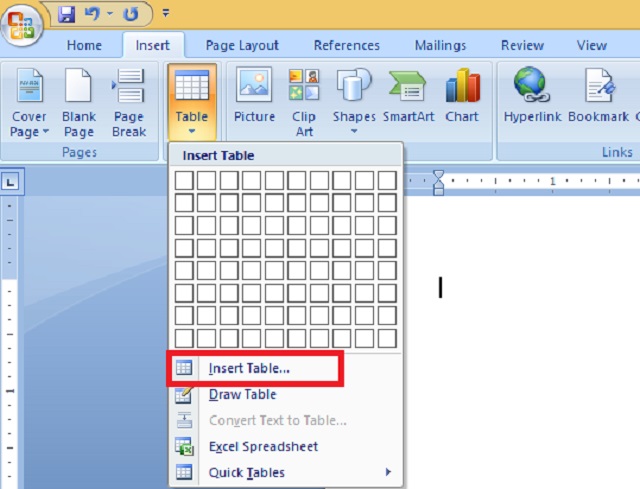
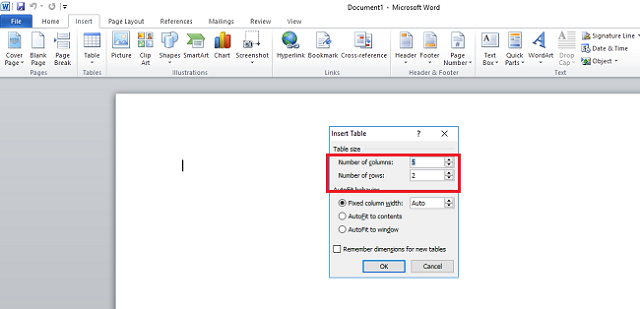
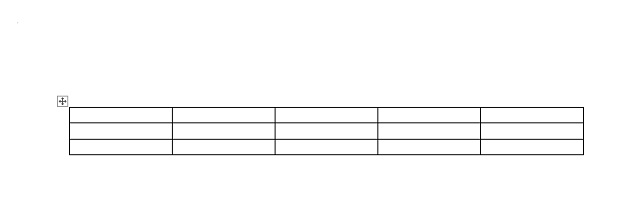
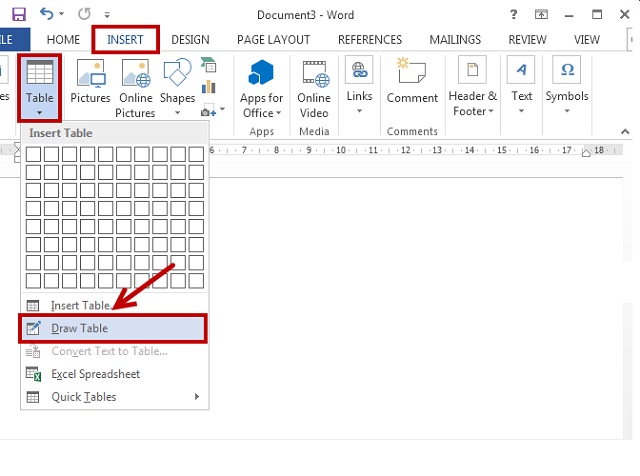
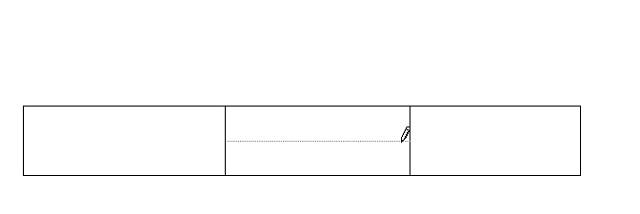
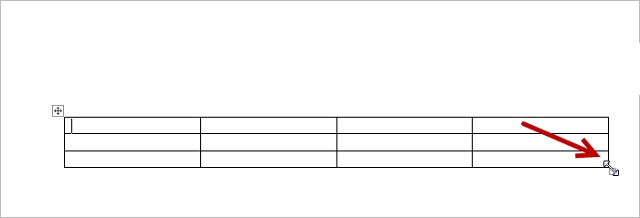
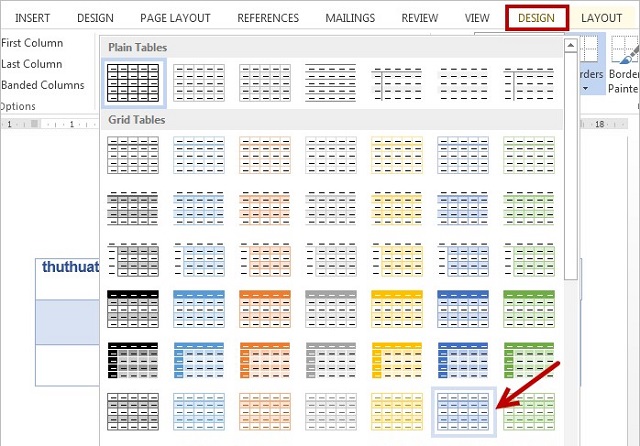

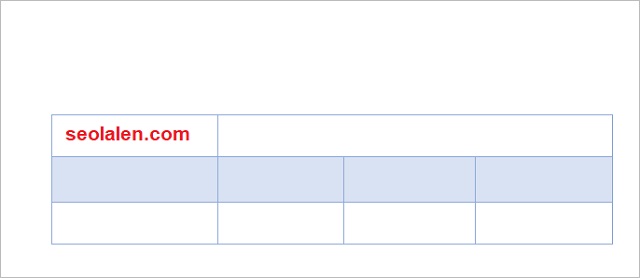
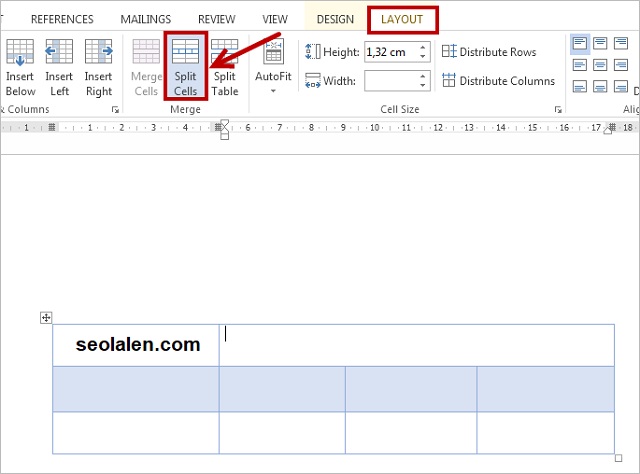
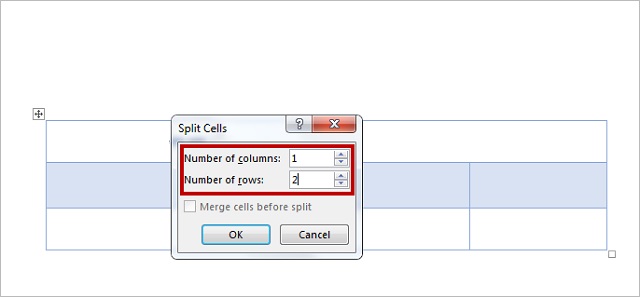
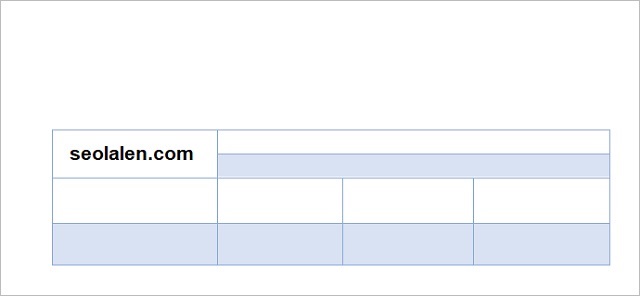








![50+ Đề thi học kì 2 Toán 11 năm 2022 mới nhất [Có đáp án]](https://seolalen.vn/wp-content/uploads/2022/09/de-thi-hoc-ky-2-lop-11-mon-toan-120x86.jpg)



