Việc thiết lập và điều chỉnh micro trên máy tính trước khi sử dụng đã trở nên vô cùng quen thuộc. Tuy nhiên, không phải ai cũng nắm được cách chỉnh mic win 10 chính xác nhất. Vì thế, Seo Là lên sẽ hướng dẫn cho bạn cách cài đặt microphone trên máy tính win 10 đơn giản nhất nhé!
Xem thêm: 10 Cách sửa lỗi máy tính bị mất âm thanh Win 10 thành công
Hướng dẫn bật tắt và tinh chỉnh microphone trên windows 10
Thiết lập Microphone trên Windows 10
Bước 1: Mở phần Control Panel trên máy tính.
Bước 2: Tại giao diện này bạn chọn mục Hardware and Sound.
Sau đó chọn mục Sound:
Bước 3: Hộp thoại Sound xuất hiện, bạn chọn tab Recording => thiết bị mic đang kết nối với máy tính.
Bước 4: Nếu bạn muốn dùng mic để hát karaoke thì cần tải phần mềm sound ảo về máy tại link https://download.com.vn/realtek-high-definition-audio-driver-for-windows-7-r2-55-27259
Bước 5: Quay lại desktop và di chuột phải vào phần loa rồi chọn Playback devices.
Bước 6: Tại biểu tượng loa, nhấp chuột phải và chọn Properties.
Bước 7: Giao diện chuyển sang Speakers Properties => chọn mục Device usage => chọn Use this device (enabled):
Bước 8: Tiếp tục chọn Levels rồi điều chỉnh âm lượng tùy thích
=>OK
Bước 9: trở lại giao diện hộp thoại Sound, nhấn chọn Configure.
Bước 10: Tại mục Speaker Setup, mục Audio channels nhấn chọn Stereo và nhấn Next
Tiếp tục nhấn Front left and right rồi nhấn Next
Cuối cùng chọn Finish.
Bước 11: Tại hộp thoại Sound => tab Recording => Micro đang hiển thị kết nối (on). Kích chuột phải vào Mic => chọn Properties.
Bước 12: Tại giao diện mới mục Device usage sẽ chọn Use this device (enable).
Nhấp chuột vào tab Listen và thiết lập:
- Tích chọn vào Listen to this device
- Nhấn chọn Speakers (Realtek High Definition Audio).
- Tích chọn Continue running when on battery power.
Sau khi đã điều chỉnh bạn chỉ cần nhấn Apply để lưu lại.
Bước 13: Chọn tab Level => tại mục Micro nên để 97 là hợp lý =>Dưới Micrphone Boost để tới mức 10.0 db
Bước 14: Tại phần Sound vào phần Microphone => chọn Configure.
Bước 15: Mở phần Speech Recognition, nhấn chọn Set up microphone.
Sau đó tích chọn vào mục Headset Micrphone rồi nhấn Next.
Bước 17: Nhấn next để đi tới kiểm tra mic.
Bạn cần đọc to, rõ ràng đoạn văn bản bằng tiếng anh được bôi đậm. Sau đó nhấn Next => Finish để hoàn thành.
Thiết lập Microphone trên Windows 7
Bước 1: Mở Control Panel trên máy tính
Bước 2: Tại Control Panel chọn phần Sound.
Bước 3: Chọn tab Recording
Bước 4: Tại tab này bạn chọn thiết bị cắm vào máy tính rồi nhấn Set Default.
Bước 5: Test thử mic xem nó có đang hoạt động hay không. Nếu bạn thấy có tín hiệu màu xanh lá cây thì mic đang hoạt động bình thường còn không là chúng đang có vấn đề.
Bước 6: nếu bạn vào Recording mà không tìm thấy thiết bị thì hãy nhấn vào bất cứ thiết bị nào đang hiển thị. Trong menu xuất hiện, tích vào Show Disabled Devices nếu nó không được đánh dấu.
Nếu vẫn không được thì bạn hãy cắm lại mic hoặc cài đặt lại driver.
Bước 7: Nếu máy vẫn chưa nhận mic bạn hãy thực hiện như sau: mở cửa sổ Control Panel > Ease of Access Center hoặc Control Panel > Speech Recognition (tùy từng phiên bản Windows Vista, 7 hoặc 8, 10)
Bước 8: Tại phần Speech Recognition, các bạn chọn Set up microphone như ảnh dưới:
Bước 9: Chọn thiết bị bạn đang kết nối => Next
Bước 10: Đọc to, rõ ràng dòng chữ được bôi đậm => Next.
Khi hệ thống báo mic của bạn đã hoạt động bình thường thì nhấn Finish để hoàn tất.
Trên đây là hướng dẫn cách chỉnh mic Win 10, 7 chi tiết nhất. Bạn hãy thử thực hiện ngay để khắc phục lỗi thường gặp khi kết nối micro vào máy tính nhé! Chúc bạn thành công!


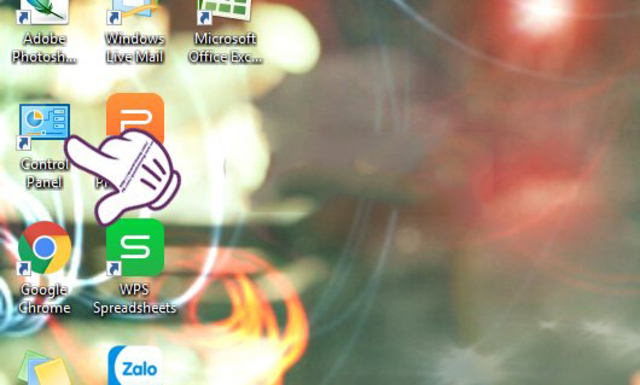
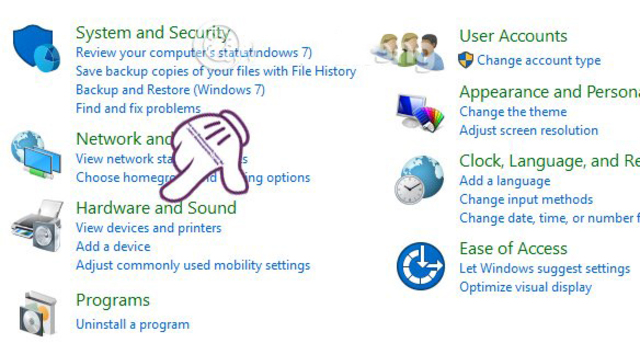
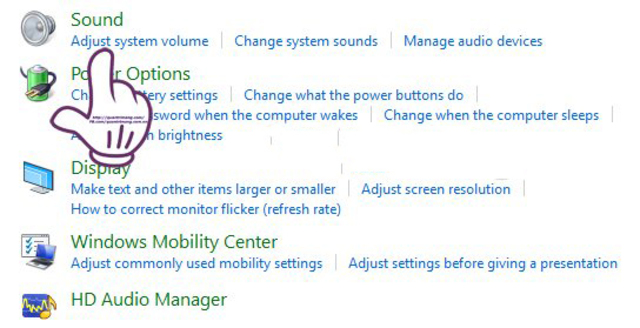
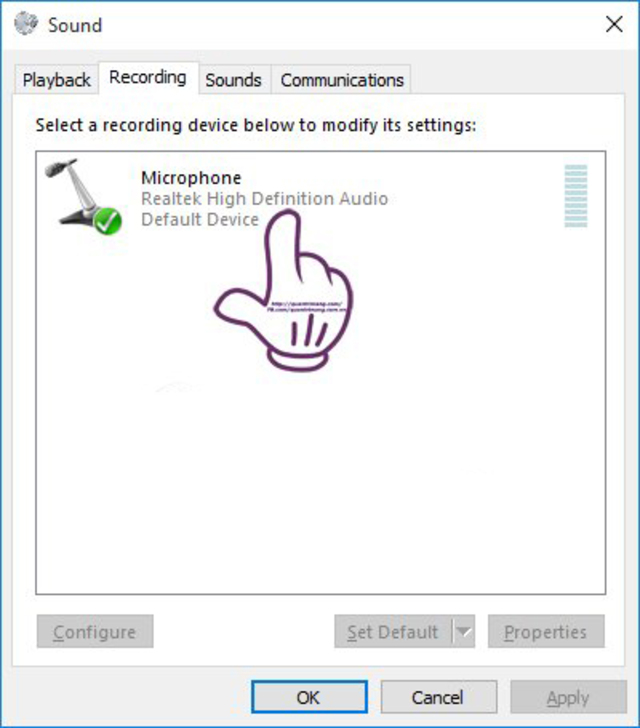
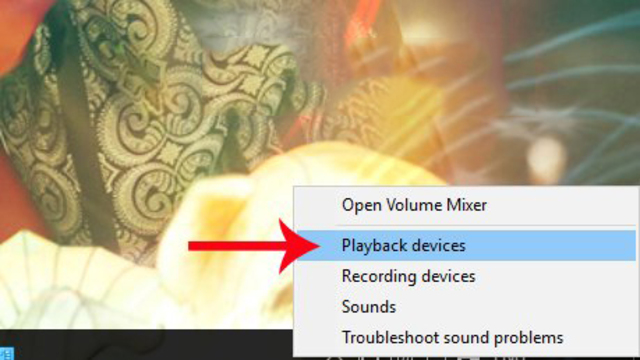
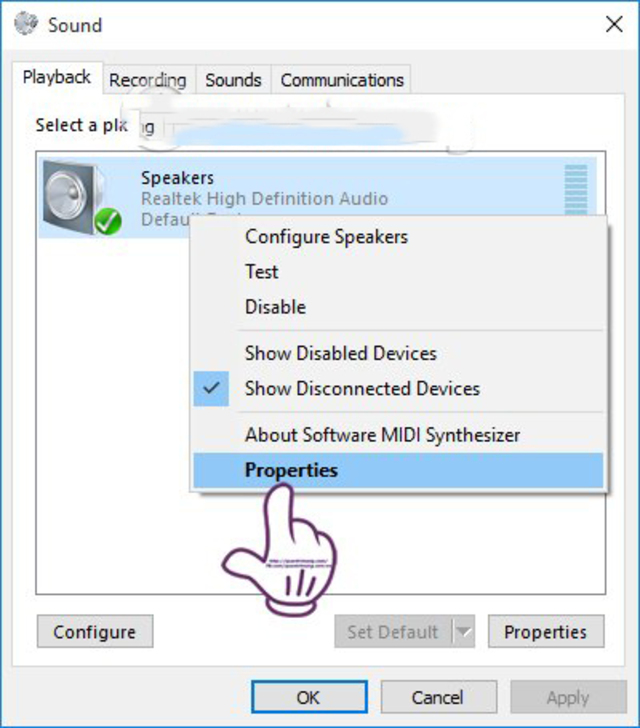
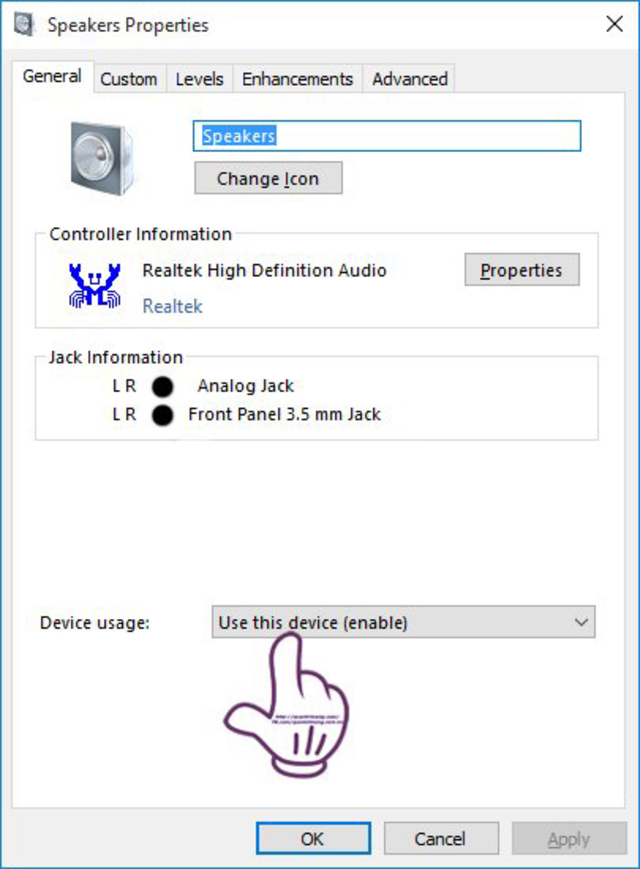
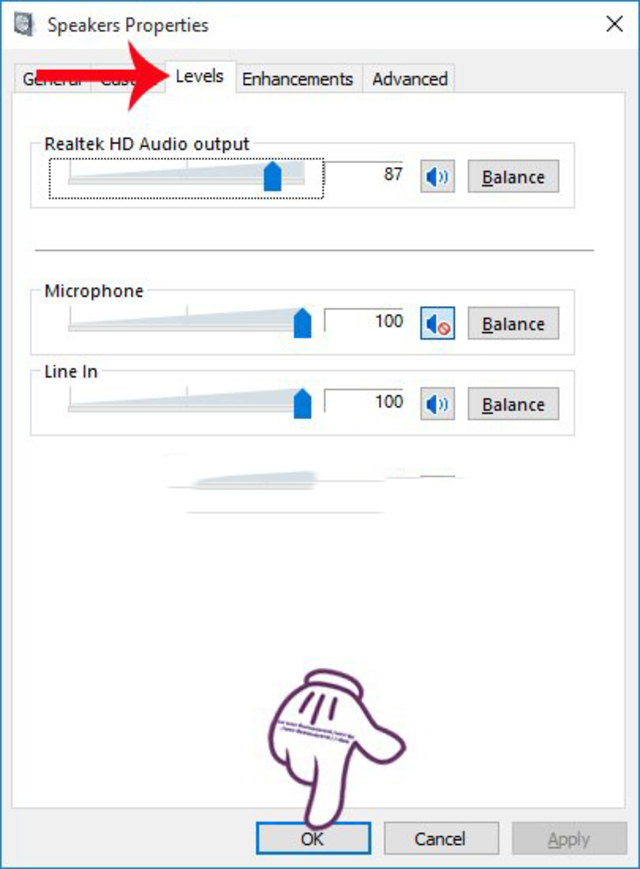
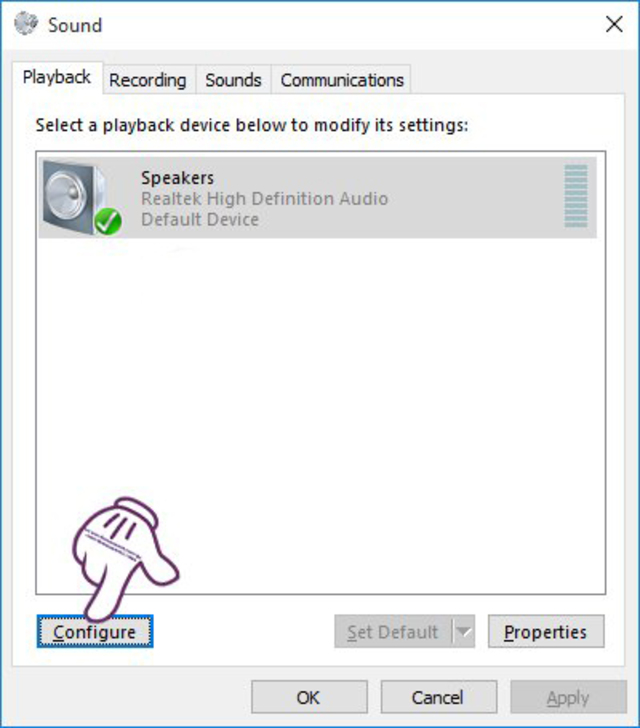
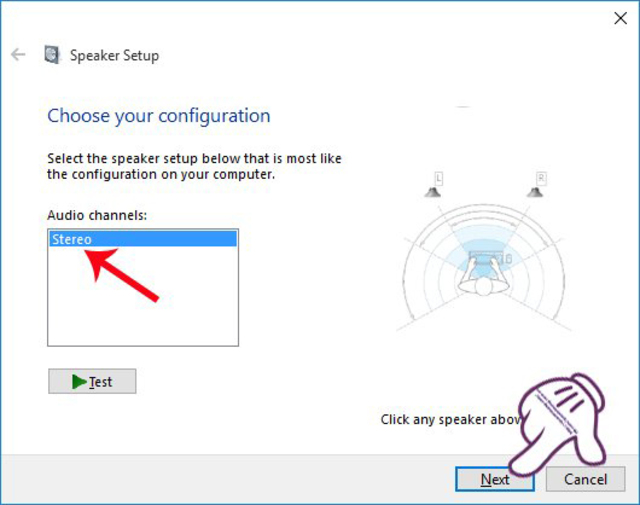
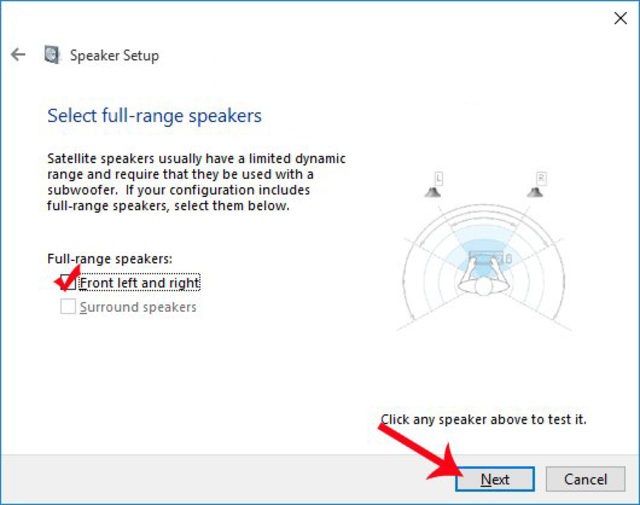
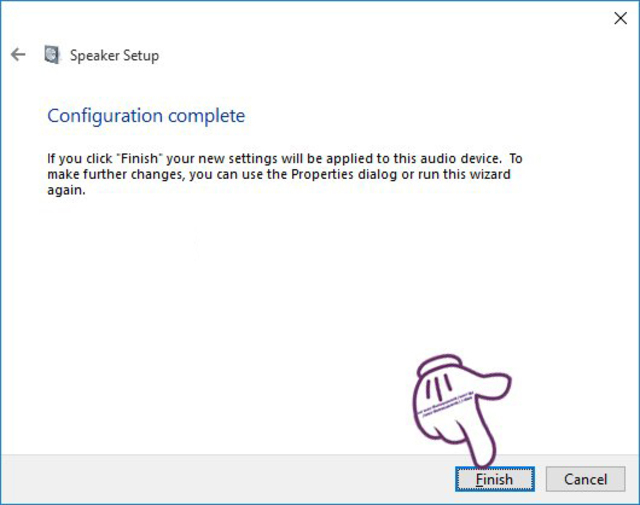
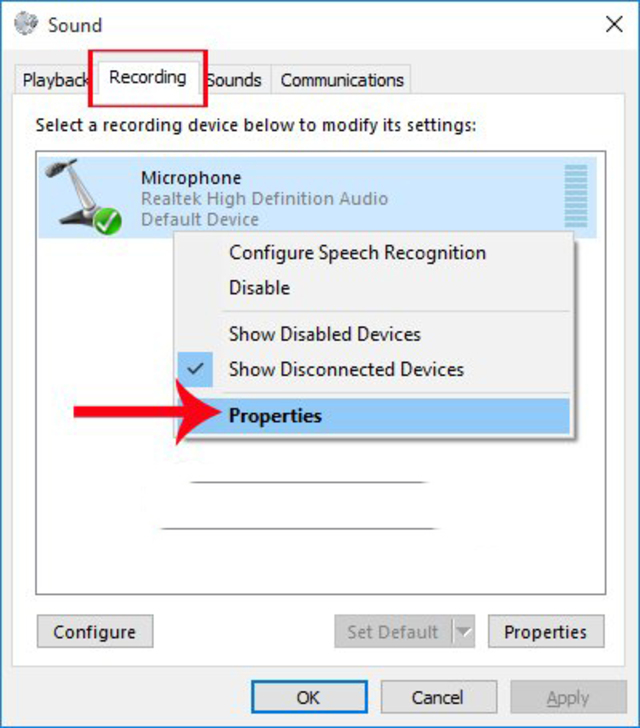
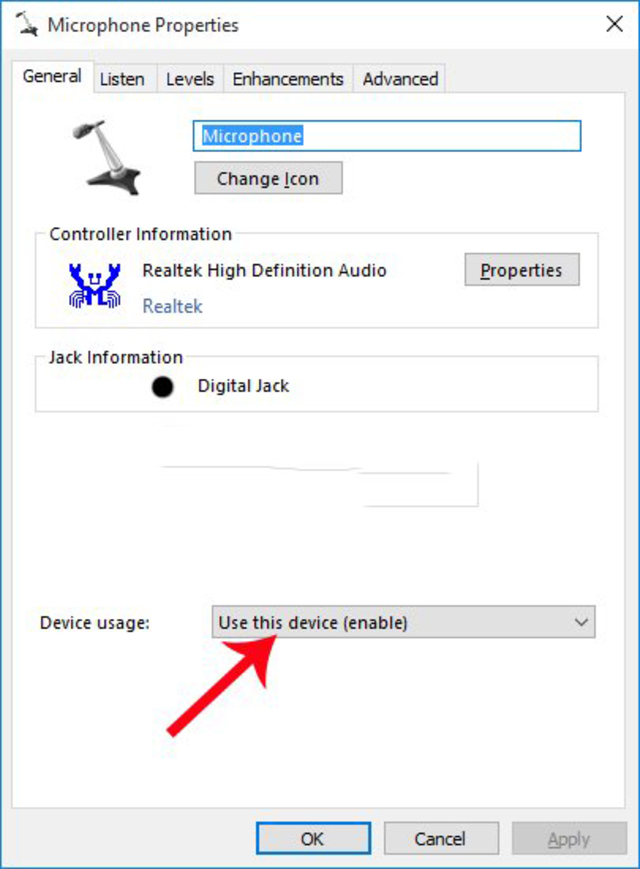
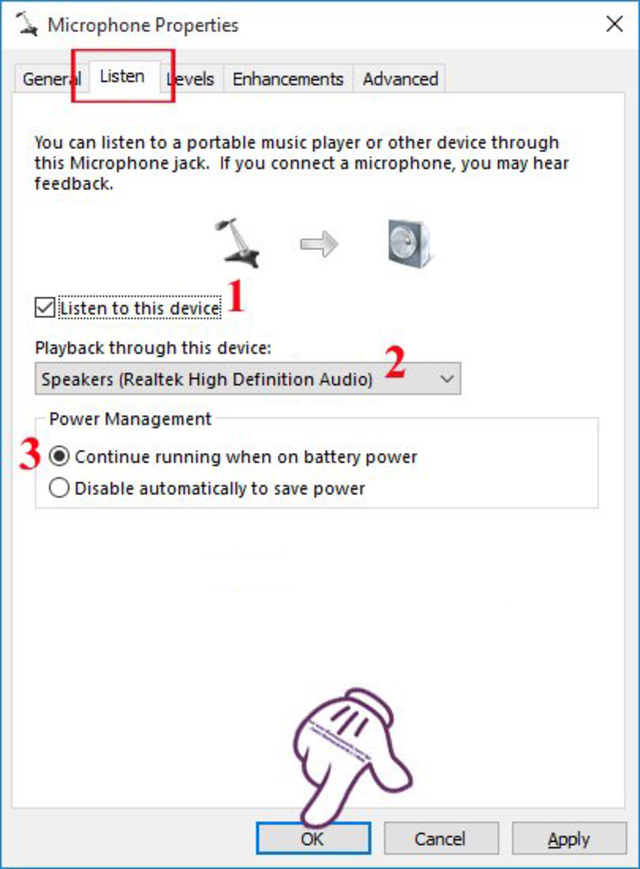
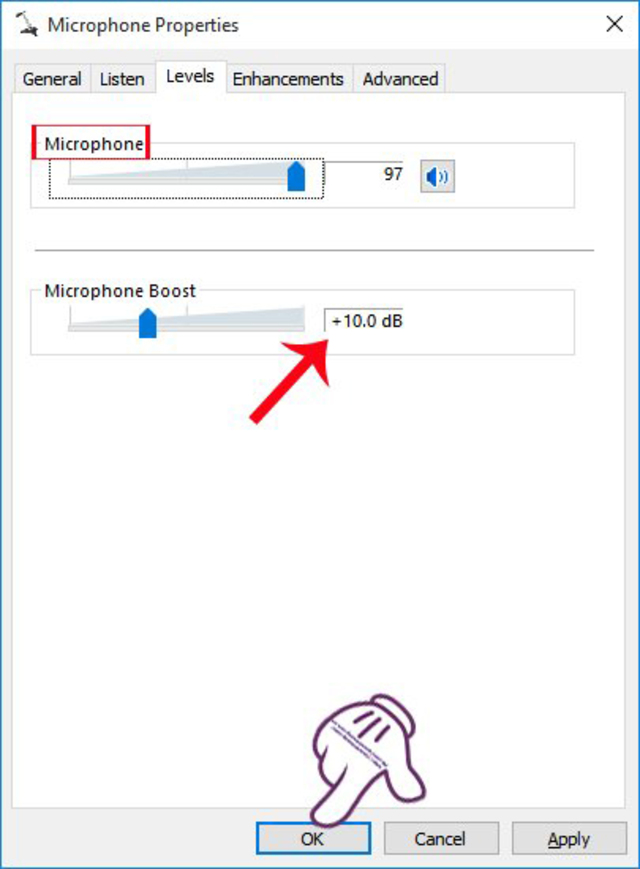
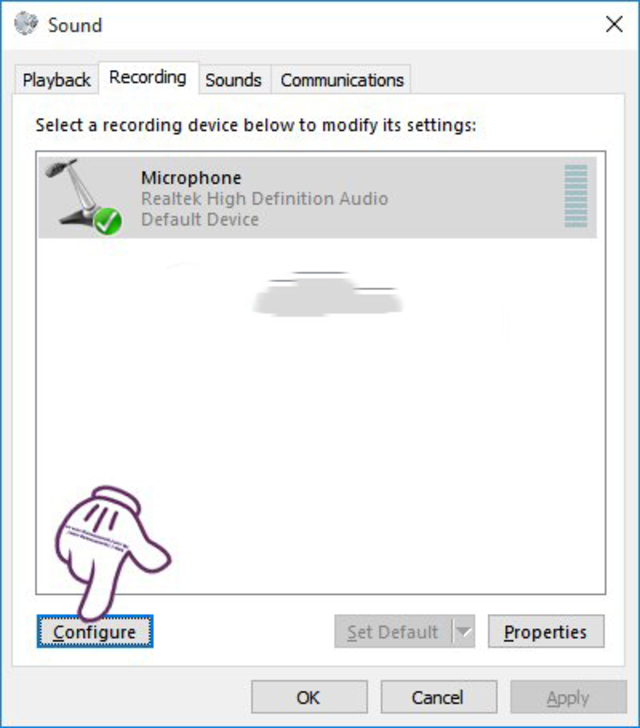
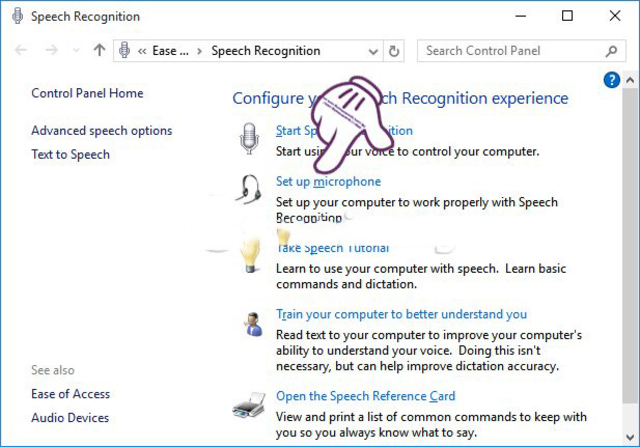
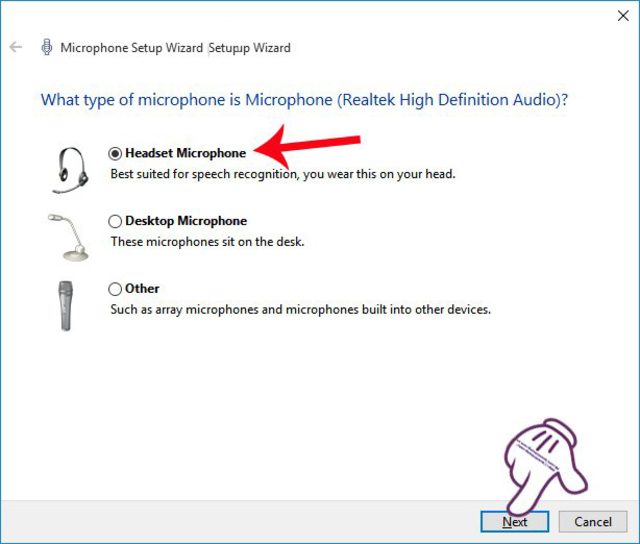
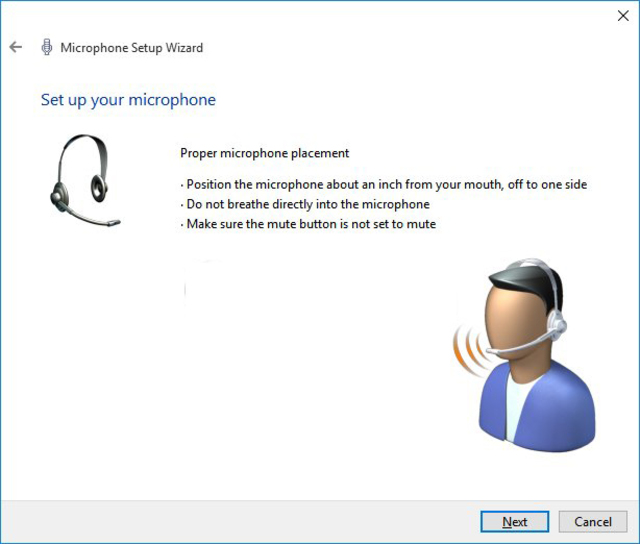
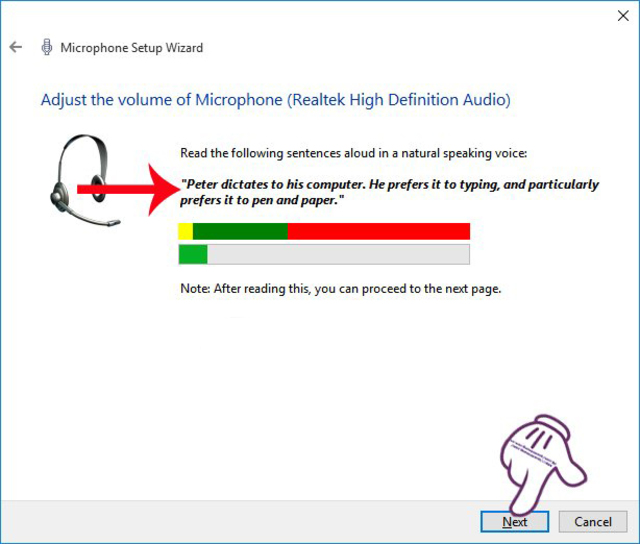
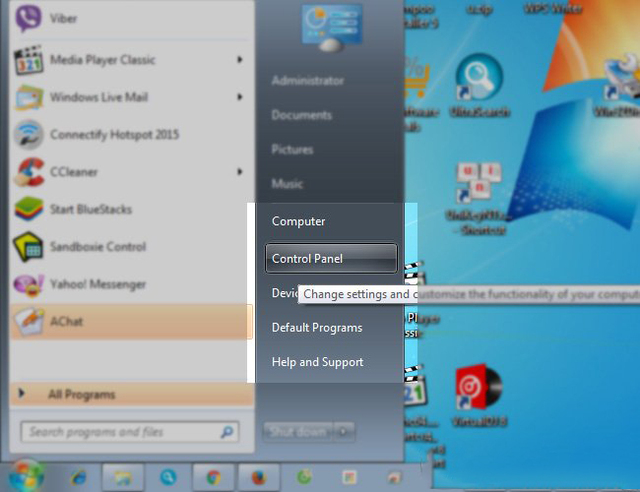
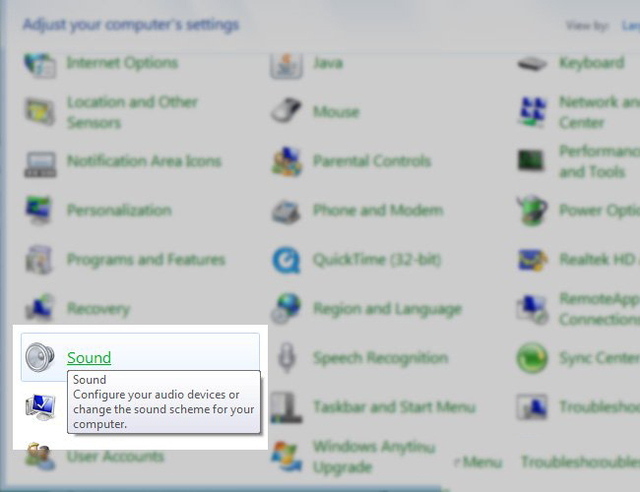
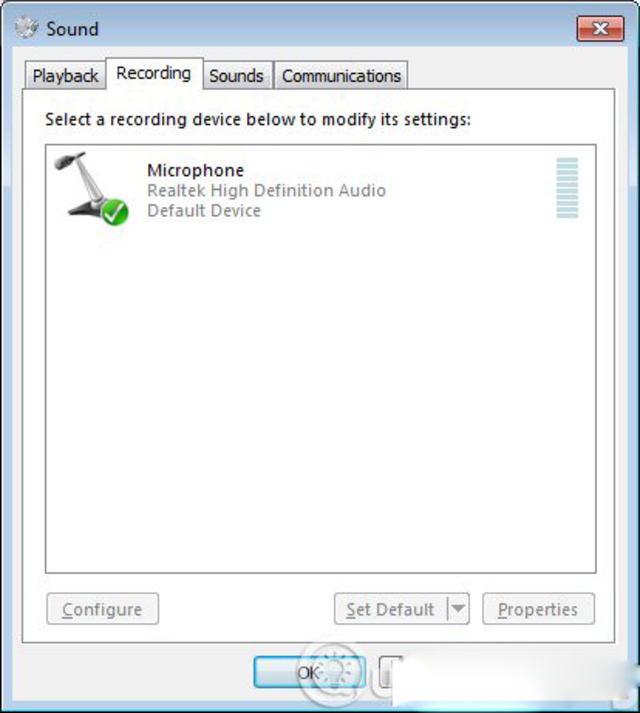
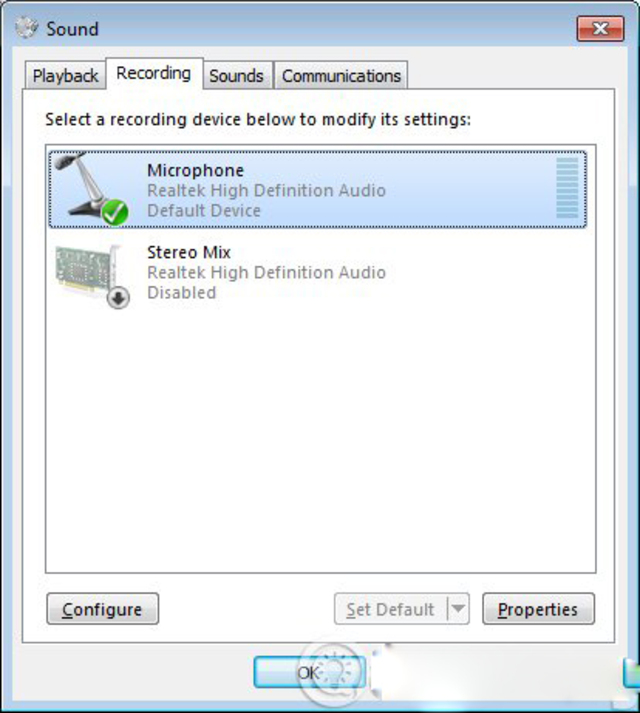
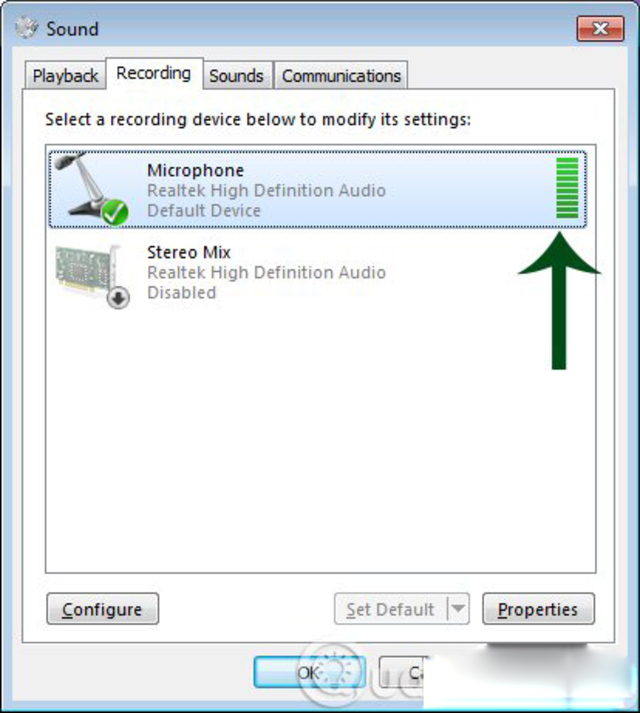
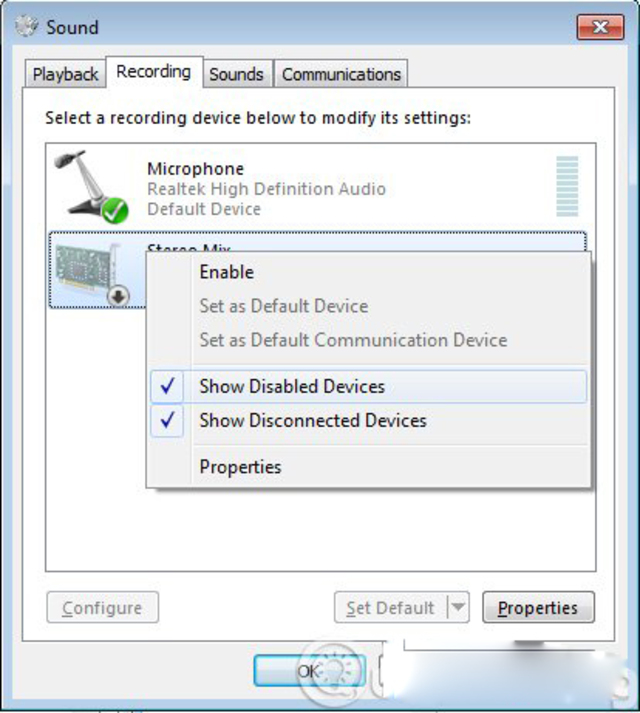
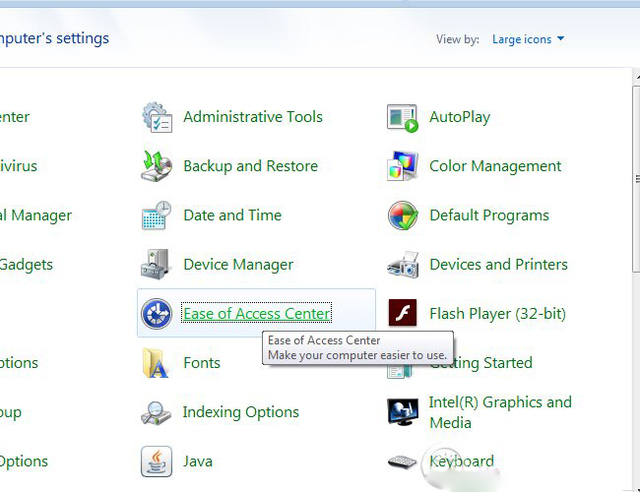
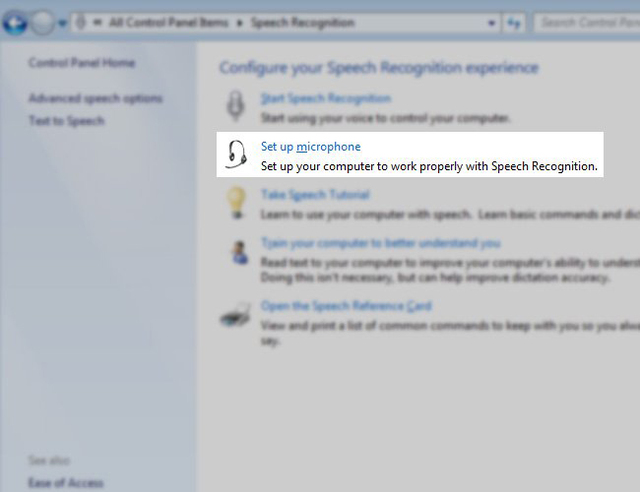
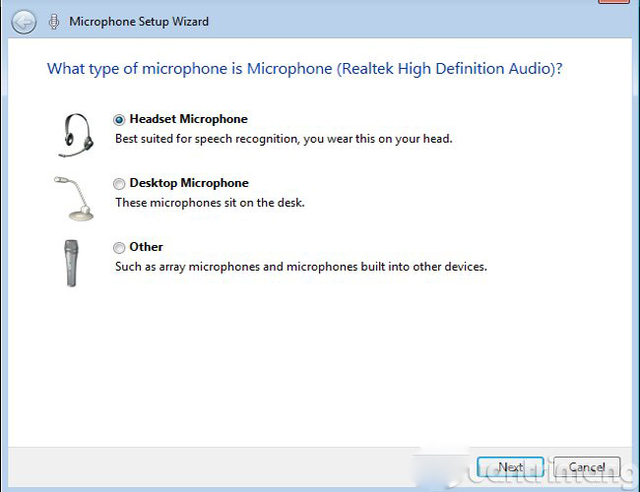
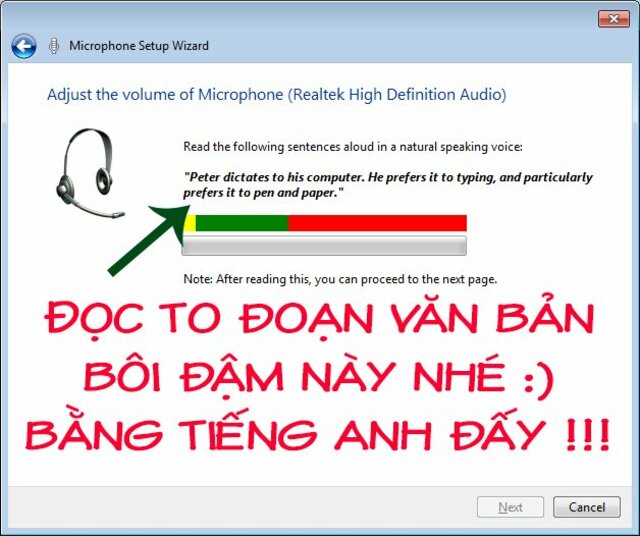
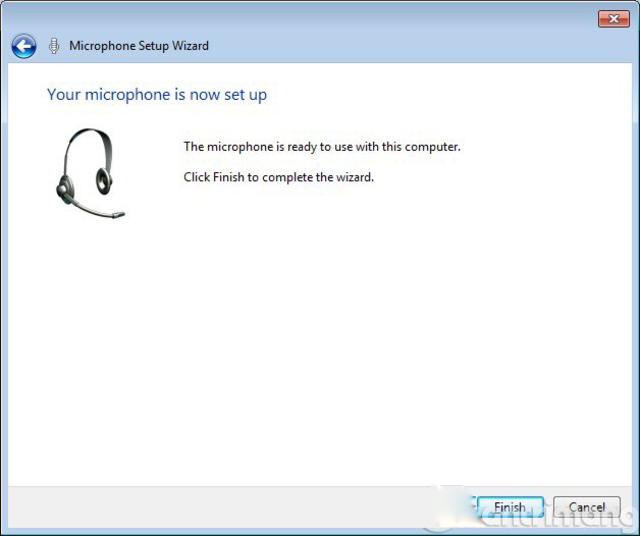








![50+ Đề thi học kì 2 Toán 11 năm 2022 mới nhất [Có đáp án]](https://seolalen.vn/wp-content/uploads/2022/09/de-thi-hoc-ky-2-lop-11-mon-toan-120x86.jpg)



