Hiện nay, hệ điều hành Windows 10 được sử dụng khá phổ biến bởi nó được trang bị nhiều tính năng cao cấp hơn so với các loại hệ điều hành cũ. Tuy nhiên, trong quá trình sử dụng không tránh gặp phải những sự cố. Trong đó, phổ biến nhất phải kể đến sự cố bị mất âm thanh.
Để khắc phục tình trạng này, các bạn có thể tham khảo chi tiết 10 cách sửa lỗi máy tính bị mất âm thanh win 10 trong bài viết dưới đây của chúng tôi.
Cách 1. Kiểm tra đầu nối thiết bị âm thanh
Đầu tiên, bạn cần kiểm tra đầu nối thiết bị âm thanh để xác định chính xác lỗi mất âm thanh trên windows xuất phát từ lỗi phần mềm hay phần cứng.
Với những người sử dụng bộ loa gắn ngoài bạn cần kiểm tra dây nối có chính xác với vị trí tiếp nối giữa máy tính và loa hay không. Kiểm tra đúng đầu micro và audio để nhận âm thanh.
Nếu đã thực hiện cắm lại dây nhưng không mang lại kết quả cao, bạn hãy kiểm tra hê thống cài đặt trên windows 10 nhé.
Cách 2. Sử dụng Windows Audio Troubleshooter để sửa kết nối
Tính năng đặc biệt của hệ điều hành windows là phát hiện, khắc phục các sự cố về mạng cũng như hệ thống âm thanh. Trên thanh Taskbar bạn chọn biểu tượng âm thanh và bấm chuột phải chọn Troubleshoot sound problems để mở trình gỡ rối quét âm thanh.
Chờ đợi trong thời gian ngắn để trình xử lý tự động sửa lỗi. Nếu quá trình này không hiệu quả, bạn cần tìm ra nguyên nhân gây ra lỗi để khắc phục hiệu quả nhất.
Cách 3. Thay đổi định dạng âm thanh mặc định
Một trong những cách khắc phục tình trạng máy tính bị mất âm thành là điều chỉnh định dạng âm thanh mặc định. Trình tự các bước thực hiện như sau:
Bước 1: Tại biểu tượng âm thanh nhấp chuột phải chọn Playback devices
Bước 2: Khi cửa sổ Sound xuất hiện bấm chọn biểu tượng loa và Properties
Bước 3: Trong cửa sổ Speakers Properties chọn tab advanced. Kéo xuống mục Default Format chọn tần số 24 bit, 1920.000 Hz hoặc 24 bít, 44100 Hz. Sau đó nhấn OK.
Cách 4. Vô hiệu hóa việc nâng cấp âm thanh
Trên hệ điều hành windows 10 có tính năng Audio Enhancements, tính năng này dùng để đảm bảo chất lượng âm thanh với loa kết nối bên ngoài. Tuy nhiên, trong một số trường hợp nó lại gây ra tình trạng máy tính bị mất âm thanh.
Do đó, để vô hiệu hóa quá trình nâng cấp âm thanh, bạn tiền hành theo các bước:
Bước 1: Nhấn chuột phải tại biểu tượng âm thanh và chọn Playback devices. Tại giao diện thiết bị âm thanh chọn Properties.
Bước 2: Trong giao hiện mới, chọn Enhancements và bỏ tích tại Disable all enhancements.
Cách 5. Tiến hành update hoặc cài đặt Drivers âm thanh
Một số trường hợp máy tính bị mất âm thanh do drivers quá cũ và không còn phù hợp với hệ điều hành. Trong trường hợp này cần update hoặc cài đặt lại drivers âm thanh.
Bước 1: Nhấn tổ hợp phím Windows + R. Khi hộp thoại mới xuất hiện gõ devmgmt.msc và nhấn OK.
Bước 2: Trong giao diện Device Manager nhấp đúp chuột tạ Sound, video and game controllers.
Bước 3: Lúc này có 2 cách để bạn update drivers âm thanh.
Cách 1: Tải drivers âm thanh tự động windows 10
Khi trình điều khiển âm thanh xuất hiện, bạn click chuột phải vào và chọn update driver software.
Sau đó chọn Search automatically for updated driver software để Windows tìm kiếm và cập nhật driver mới.
Cách 2: Nếu tính năng tự động tải driver không hoạt động bạn tự tìm driver bằng cách nhấn chọn Browse my computer for driver software.
Sau đó nhấn Let me pick from a list of device drivers on my computer, rồi chọn Next.
Sau đó chọn High Definition Audio Device nhấn Next driver mới được update.
Cách 6. Khởi động lại Audio Services
Bước 1: Mở hộp thoại Run bằng cách nhấn Windows + R rồi gõ từ khóa services.msc sau đó bấm OK.
Bước 2: Nhấp chuột phải vào Windows Audio chọn Stop. Rồi bấm Start để khởi động lại dịch vụ.
Cách 7. Dùng tool Fix No Sound của Driver Booster
Hiện nay, phần mềm cập nhật Driver Booster được trang bị thêm công cụ Fix No Sound, nó giúp bạn khắc phục tình trạng máy tính bị mất âm thanh. Đầu tiên cần tải Driver Booster về máy tính. Tiếp đến, bấm chọn biểu tượng công cụ ở tay trái rồi chọn Fix No Sound.
Khi cửa sổ mới hiện ra bạn chọn Fix, rồi đợi 1 lúc để công cụ kiểm tra và sửa lỗi mất âm thanh trên máy tính.
Cách 8. Nâng cấp phiên bản Windows 10
Nâng cấp phiên bản windows 10 cũng là một trong những cách để khắc phục tình trạng máy tính bị mất âm thanh win 10. Cách thức thực hiện như sau:
Bước 1: Mở giao diện settings rồi chọn Update & Security.
Bước 2: Trên thanh menu bên trái chọn Windows Update và chọn Check for updates để Windows kiểm tra và nâng cấp phiên bản nếu có.
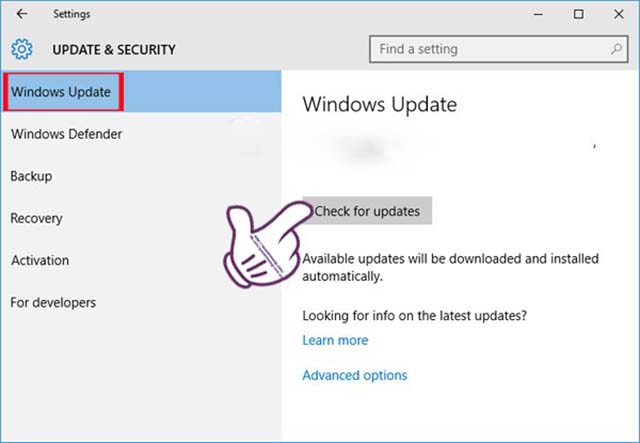
Cách 9. Vô hiệu hóa Exclusive Mode
Thông thường, một số driver âm thanh sẽ xảy ra lỗi với tùy chọn “Exclusive Mode”. Tuy nhiên, đây không phải là vấn đề quá nghiêm trọng. Thực tế do driver âm thanh không tốt nên gây ra sự cố trên hệ thống.
Tại cửa sổ “Default Format” bạn tắt tùy chọn “Allow applications to take exclusive control of this device” trong “Exclusive Mode”. Sau đó nhấn vào OK. Nếu vấn đề không được giải quyết, bạn có thể bật lại nó.
Cách 10. Kiểm tra độ trễ DPC
DPC (Deferred Procedure Call) là phần mềm của hệ điều hành Windows. Vai trò của nó là xử lý các driver phần cứng. Để kiểm tra độ trễ DPC, bạn cần tải và và chạy LatencyMon.
Bấm chọn “Start” và để phần mềm chạy nền. Nó sẽ theo dõi các driver phần cứng của hệ thống và cung cấp các khuyến nghị cho bạn biết driver phần cứng nào đang gặp sự cố. Nếu driver phần cứng gây ra, bạn cần cập nhật lại driver mới hoặc xóa khỏi hệ thống.
Hi vọng với 10 cách khắc phục máy tính bị mất âm thanh win 10 trên đây sẽ giúp bạn giải quyết sự cố mất âm thanh nhanh chóng nhất. Chúc các bạn thực hiện thành công!


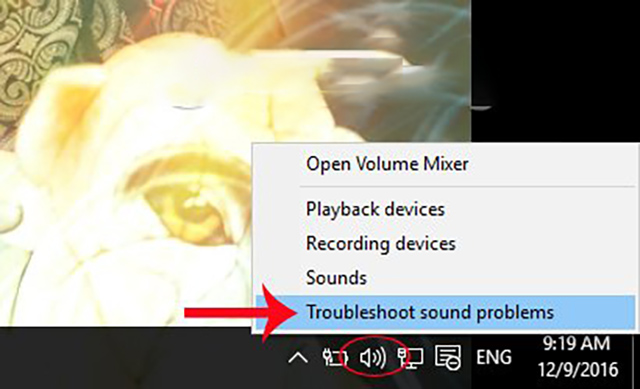
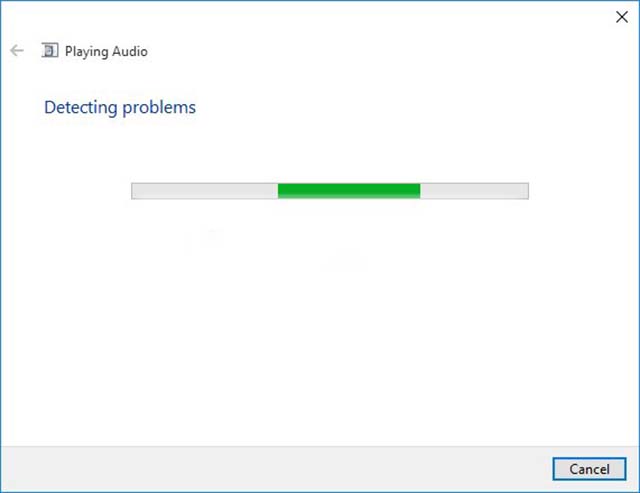
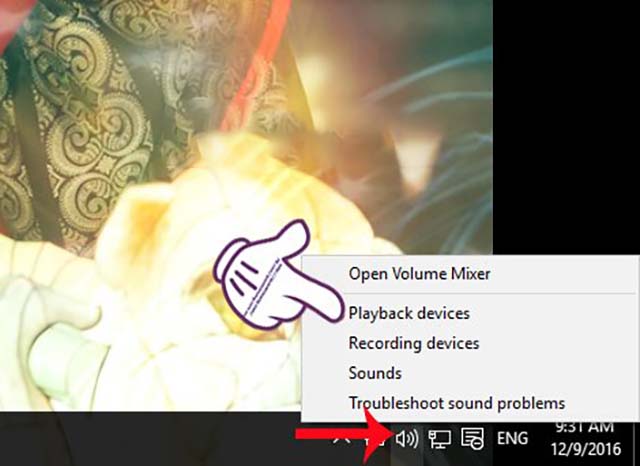
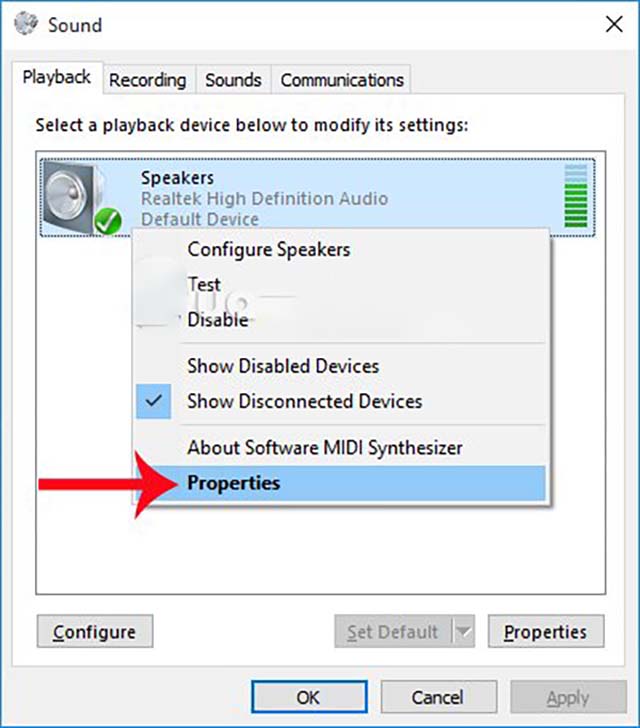
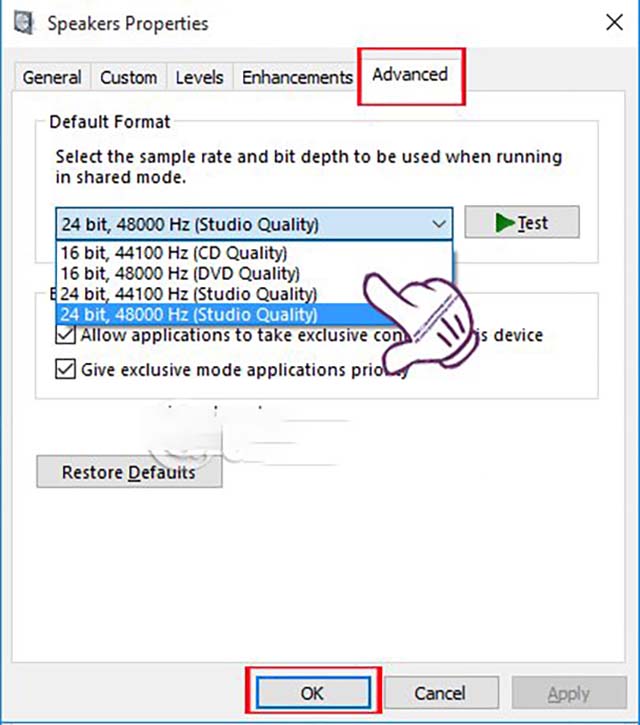
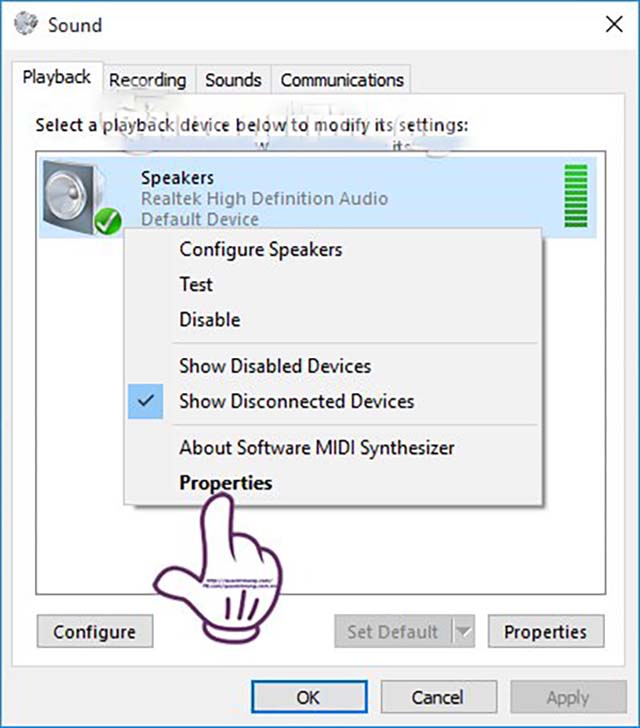
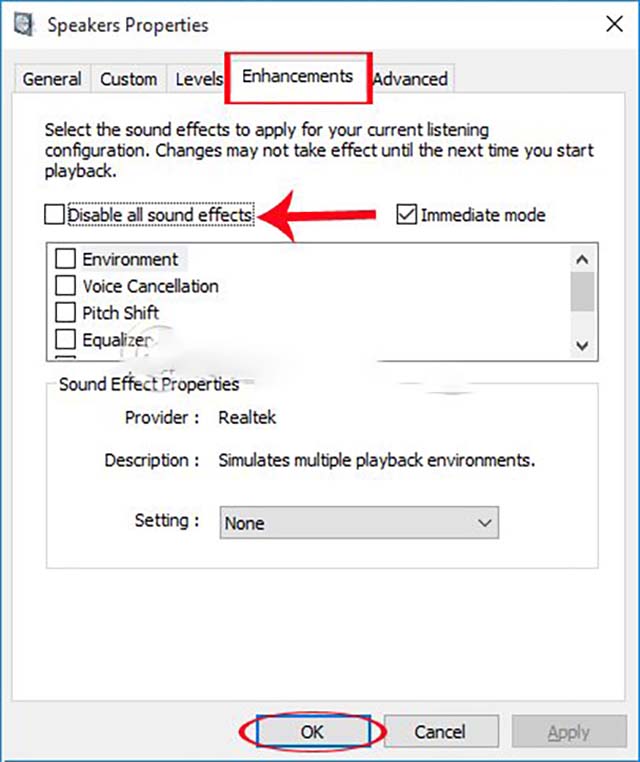
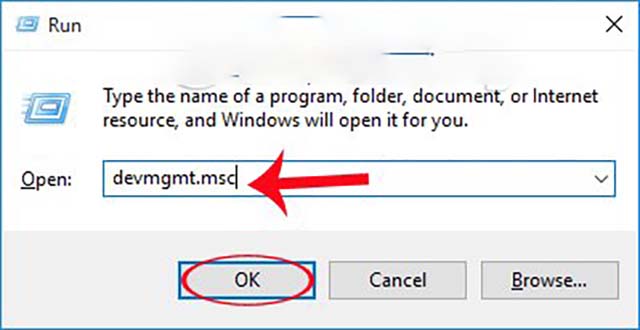
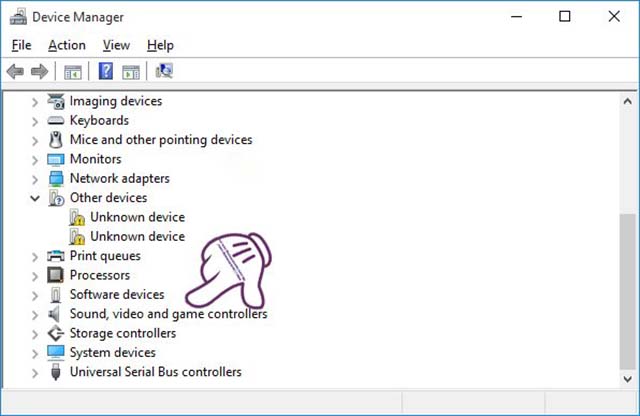
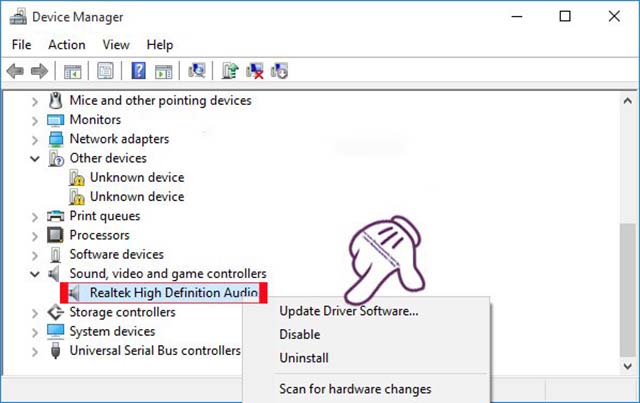
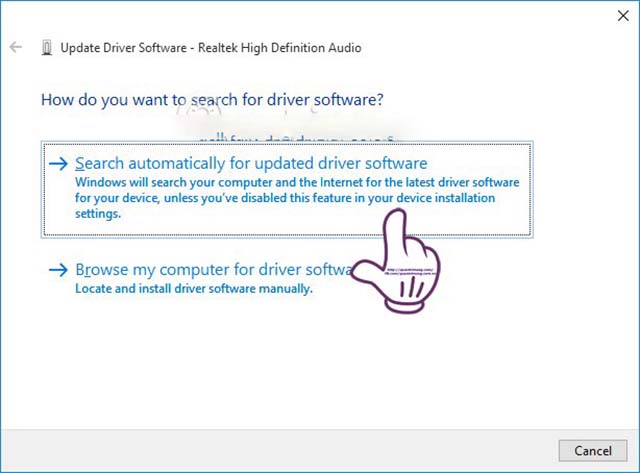
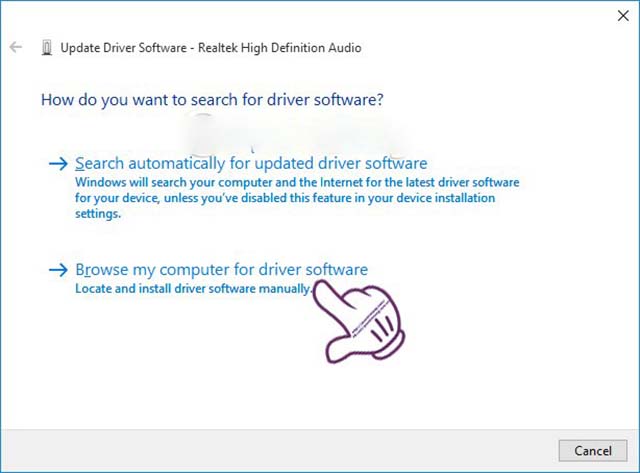
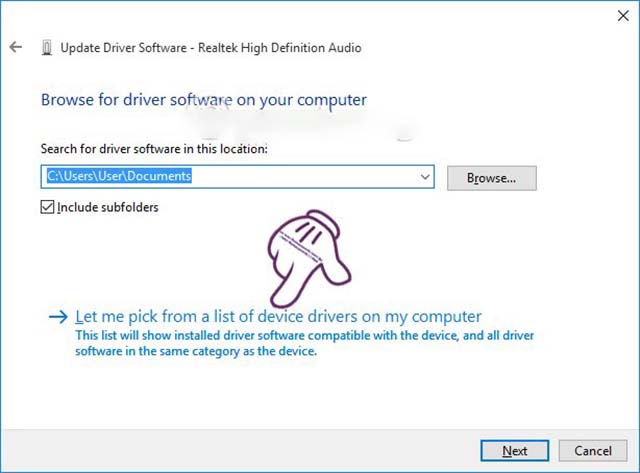
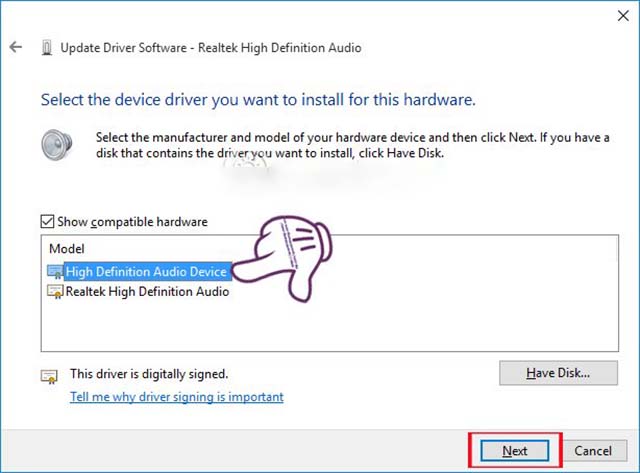
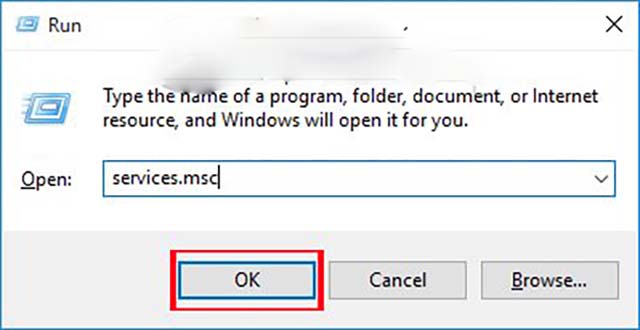
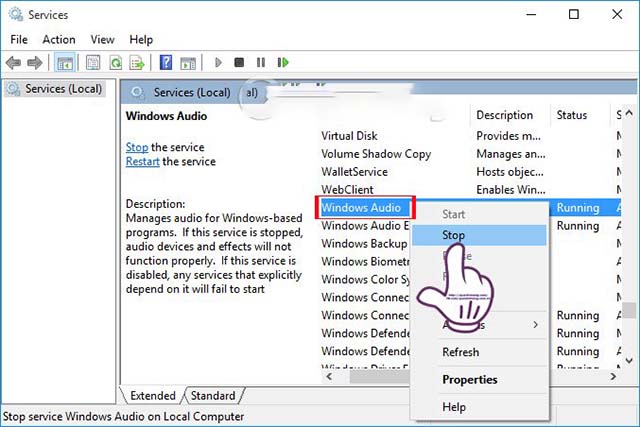
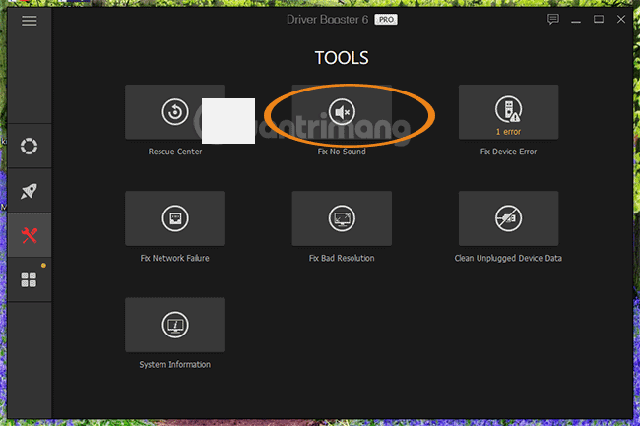
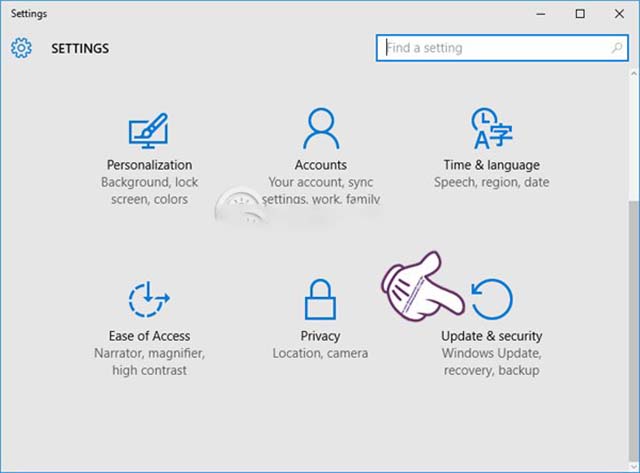
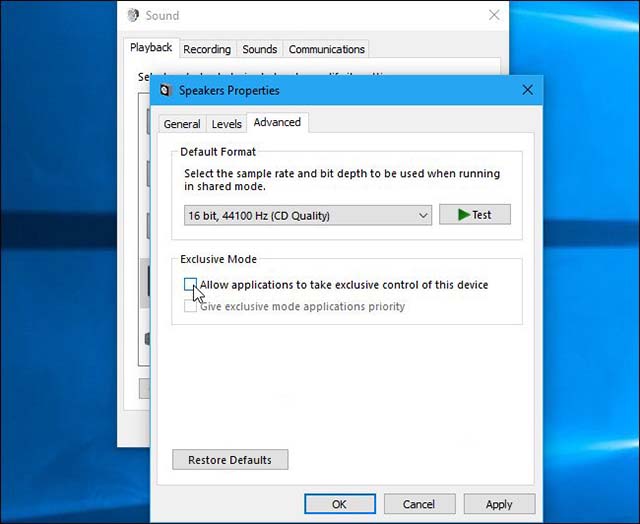
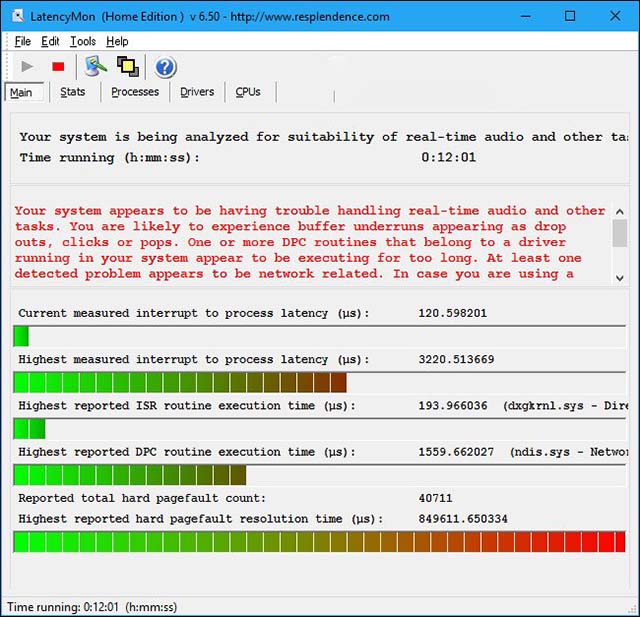








![50+ Đề thi học kì 2 Toán 11 năm 2022 mới nhất [Có đáp án]](https://seolalen.vn/wp-content/uploads/2022/09/de-thi-hoc-ky-2-lop-11-mon-toan-120x86.jpg)



