Bluetooth là công nghệ tuyệt vời giúp các thiết bị điện tử kết nối được với nhau khi ở gần. Đối những thiết bị tiên tiến thì việc sử dụng Bluetooth sẽ rất đơn giản, tuy nhiên với hệ điều hành Windows 7 thì không phải là điều dễ dàng. Chính vì vậy, trong bài viết ngày hôm nay, chúng tôi sẽ chia sẻ cho các bạn cách cài đặt Bluetooth cho laptop win 7 đơn giản nhất.
Các bước cài đặt Bluetooth cho laptop win 7
Cách cài đặt Bluetooth cho laptop win 7 khá đơn giản, bạn chỉ cần thực hiện theo các bước sau:
Bước 1: Bật Bluetooth trên hệ điều hành Win 7
- Để cài đặt Bluetooth cho laptop win 7, việc bạn cần làm đầu tiên là nhấn phím Start hiện trên màn hình. Để nhập Blutooth bạn hãy vào trong thanh tìm kiếm rồi chọn “Change Bluetooth Settings”.
- Trong hộp thoại Bluetooth Settings, bạn nhấn chọn:
- Allow Bluetooth devices to find this computer trong Discovery
- Allow Bluetooth Devices to Connect with This Computer trong Connections.
- Alert Me When a New Bluetooth Device Wants to Connect trong Connections.
- Để áp dụng thay đổi bạn nhấn chọn Apply, để lưu lại bạn nhấn OK.
- Lúc này, trên thanh Taskbar bạn sẽ thấy hiện lên biểu tượng Bluetooth. Bây giờ nó đã có thể kết nối với chuột, loa, bàn phím…
Bước 2: Bật Bluetooth trên những thiết bị ghép nối
Bạn cần phải bật Bluetooth lên khi muốn kết nối với bất kỳ thiết bị nào. Cách bật Bluetooth như sau:
Trên Android
Để bật Bluetooth trên Android bạn có thể sử dụng phím tắt ngay trên thanh thông báo. Ngoài ra, bạn cũng có thể bật bằng cách vào Settings > Wireless and Networks > Bluetooth để bật Bluetooth.
Trên IOS
Bạn có thể bật Bluetooth trên IOS theo 2 cách:
- Cách thứ nhất: Vuốt màn hình theo chiều từ dưới lên trên để mở Control Center, sau đó bạn nhấn vào Bluetooth.
- Cách thứ 2: Bạn vào Settings > Bluetooth và chọn chế độ On.
Bước 3: Kết nối thiết bị với Win 7
Để có thể kết nối thành công thiết bị Bluetooth trong Win 7, bạn hãy vào Control Panel, sau đó nhấp chuột vào View Devices and Printers nằm phía bên dưới của Hardware and Sound.
Lúc này trên màn hình sẽ hiện Devices and Printers, việc bạn cần làm là nhấn chọn Add a Device.
Bây giờ, bạn hãy chọn thiết bị cần bổ sung rồi nhấp chuột vào Next.
Khi đó, Driver của thiết bị sẽ được load, trên màn hình sẽ hiện lên như sau:
Thiết bị bạn vừa thêm đã có thể hoạt động khi kết nối với Bluetooth trên hệ điều hành Win 7. Để bắt đầu sử dụng bạn hãy nhấn chọn Close.
Cách cài đặt Bluetooth cho laptop Win 7 khá đơn giản, tuy nhiên bạn cần phải lưu ý những vấn đề sau:
- Laptop của bạn cần phải có chế độ hỗ trợ Bluetooth.
- Bluetooth cần phải được bật và hiện lên thanh taskbar.
- Bất kỳ nguồn hoặc phần mềm điều khiển Wireless nào đều được kích hoạt Bluetooth.
- Ngoài ra, bạn cần phải đảm bảo thiết bị Bluetooth đã được bật, đồng thời kiểm tra qua việc xem đèn chỉ thị nguồn.
- Bạn có thể nhấp chuột vào Connect trên Bluetooth, việc này giúp cho nó có thể bắt được adapter Bluetooth có trên laptop hoặc máy vi tính.
- Drive cần phải đảm bảo được cài đặt thành công cho thiết bị Bluetooth.
Kiểm tra Bluetooth cho laptop
Để kiểm tra thiết bị Bluetooth cho laptop của mình, bạn có thể thực hiện như sau:
Mở trình quản lý thiết bị (Device Manager)
Khi mở trình quản lý thiết bị (Device Manager), các phần cứng trong laptop của bạn đều được hiển thị theo thứ tự của bảng chữ cái. Nhìn vào đây bạn sẽ thấy được Bluetooth của mình đã được cài đặt hay chưa.
Trong Win7 bạn hãy nhấn vào Start Menu, trong hộp Search box bạn hãy nhập dòng chữ Device Manager, khi hiển thị kết quả bạn hãy chọn nó.
Tìm Bluetooth Radios trong danh sách hiển thị
Nếu bạn thấy hiện ra mục như hình trên thì Bluetooth đã được cài đặt trên laptop. Để kiểm tra sự hoạt động của nó, bạn hãy mở rộng mục, trên phần cứng này nếu xuất hiện biểu tượng dấu cảm thán màu vàng thì bạn phải cài đặt driver sao cho phù hợp, như vậy Bluetooth mới có thể hoạt động được.
Đối với trường hợp này bạn nên chọn Bluetooth Driver Installer.
Tìm trong mục Network adapters
Khi nhìn vào mục Network adapters, bạn sẽ thấy hiện lên danh sách những mạng kết nối có dây hoặc không dây. Nếu Bluetooth đã được cài đặt trong laptop thì nó sẽ hiện lên.
Đây là mục mà bạn có thể tìm được Bluetooth, trong trường hợp không thấy thì bạn hãy thực hiện theo hướng dẫn mà chúng tôi đã hướng dẫn ở phần trên.
Còn nếu trường hợp laptop của bạn chưa cài đặt Bluetooth, thì bạn nên chọn Bluetooth USB, cách sử dụng nó giống với ổ USB bình thường nên bạn chỉ cần cắm vào cổng USB là được.
Một số lưu ý khi kết nối những thiết bị Bluetooth
Để không xảy ra trục trặc trong quá trình kết nối các thiết bị Bluetooth, bạn cần “note” lại ngay những lưu ý dưới đây:
- Các thiết bị nên để trong khoảng cách gần, không nên để các vật cản khiến cho đường truyền bị hạn chế.
- Nếu laptop của bạn đã tìm được thiết bị Bluetooth nhưng không kết nối thành công thì bạn hãy khởi động lại Bluetooth hoặc tắt mở chúng trên laptop và cả thiết bị ngoại vi.
- Nếu laptop hiển thị nhiều thiết bị ngoại vi thì bạn hãy xóa đi những thiết bị không cần thiết.
Sửa lỗi không kết nối được Bluetooth trên Win 7
Nhiều trường hợp kết nối thiết bị Bluetooth không được thuận lợi trên Win 7 khi thực hiện theo hướng dẫn. Một vài trường hợp không thể áp dụng được dù hệ thống đã nhận dạng được thiết bị, nếu bạn cũng gặp phải trường hợp này thì hãy thực hiện như sau:
- Đầu tiên, hãy mở Start Menu > Control Panel > Devices and Printers.
- Sau đó, với thiết bị đang xảy ra vấn đề bạn hãy nhấp chuột phải vào nó, dưới đây là ví dụ về Iphone 3GS), khi gặp vấn đề nó sẽ hiển thị biểu tượng dấu chấm than trong hình tam giác màu vàng.
- Nguyên nhân là do driver không tương thích, khi hệ thống hiển thị cửa sổ tiếp theo, bạn hãy chọn Apply this fix rồi chờ hệ thống xử lý vấn đề là xong.
Như vậy, qua bài viết trên chúng tôi đã chia sẻ cho các bạn cách cài đặt Bluetooth cho laptop Win 7, mong rằng khi áp dụng hướng dẫn của chúng tôi các bạn đã có thể tự thiết lập được Bluetooth thành công cho laptop của mình.


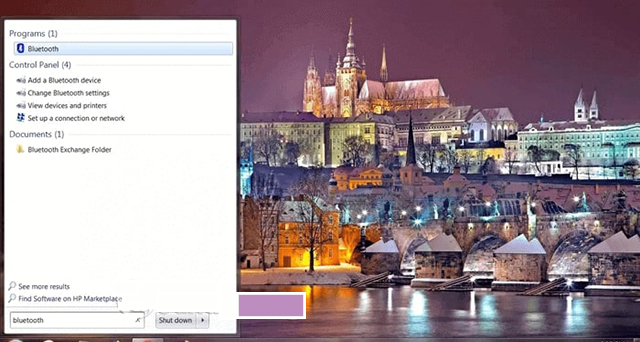
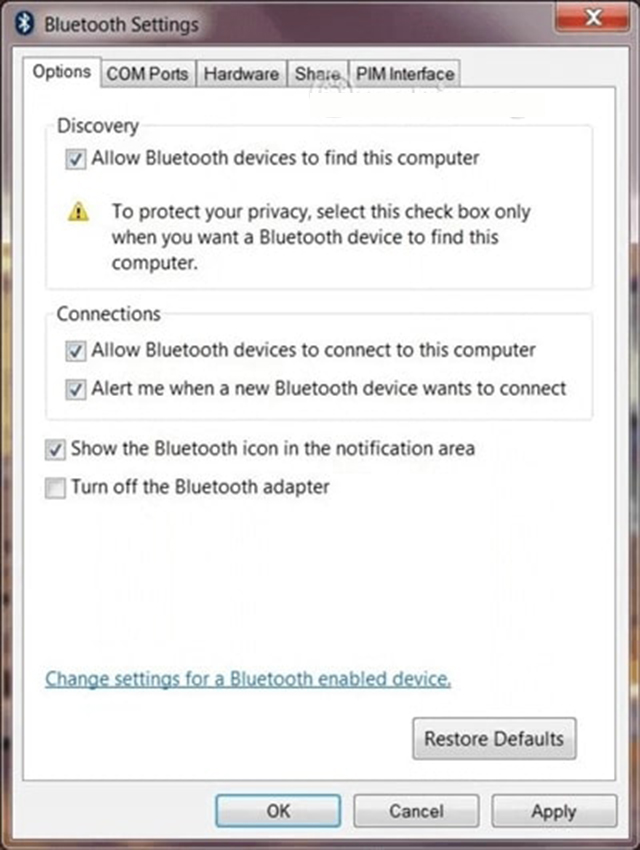
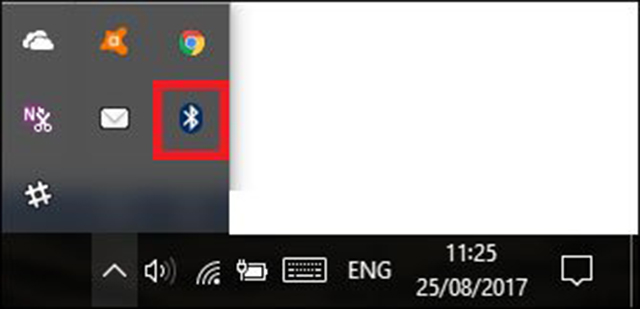
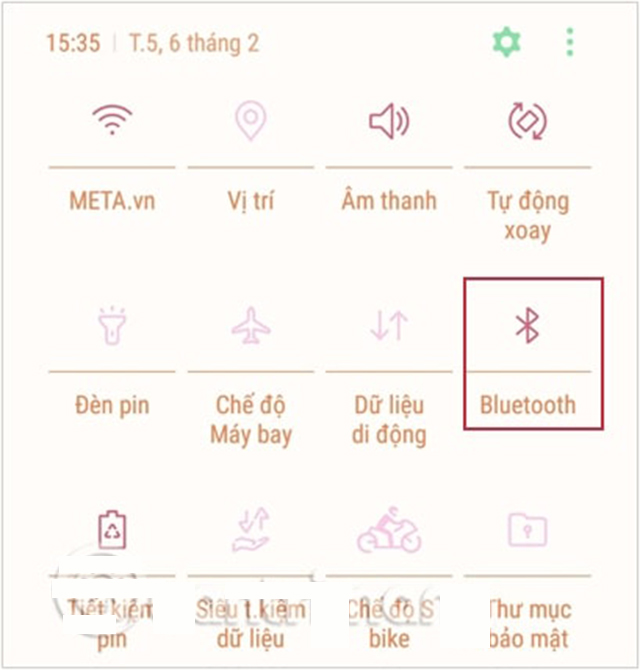
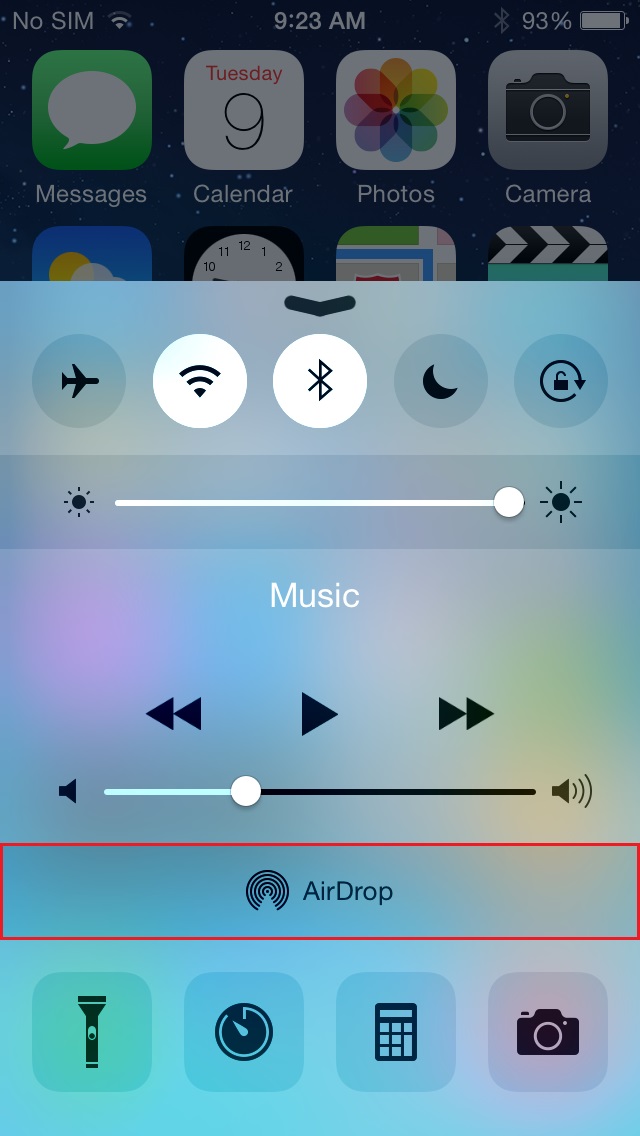
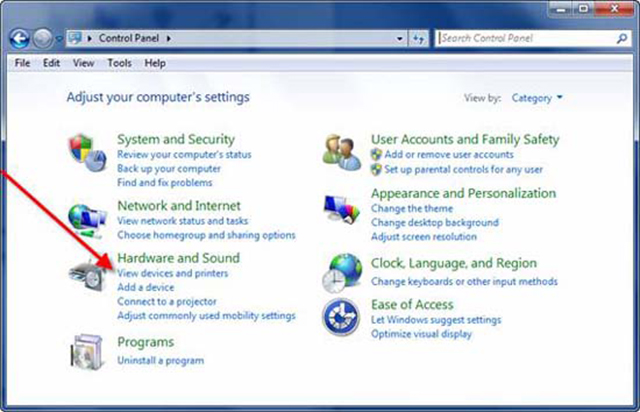
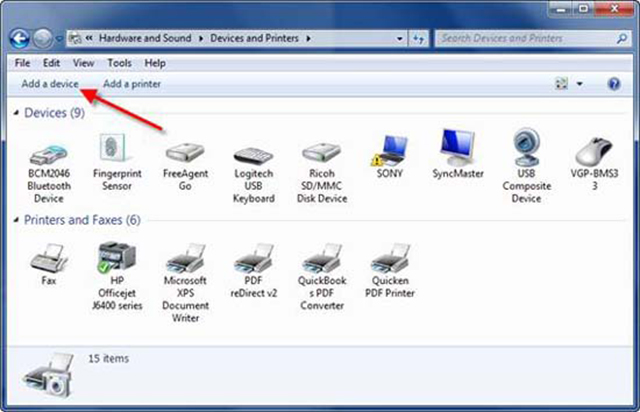
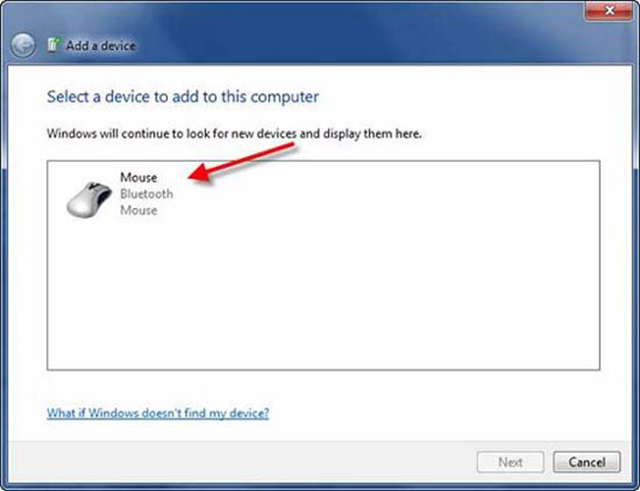
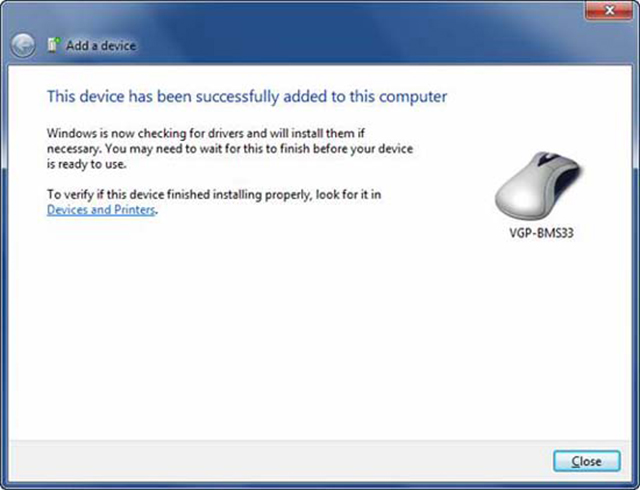
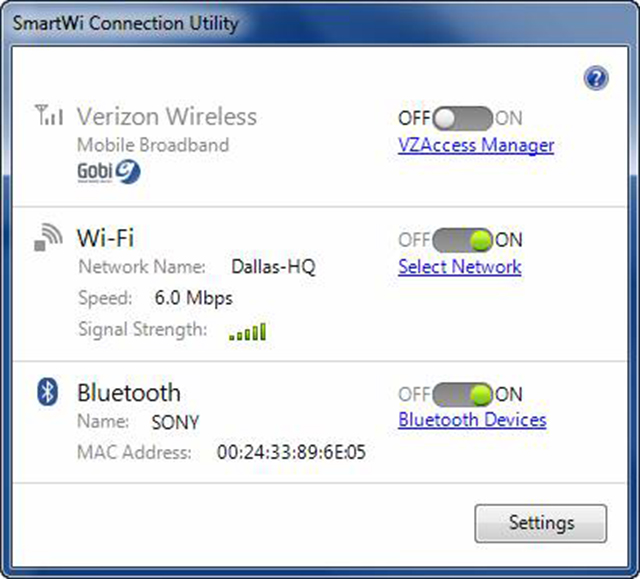
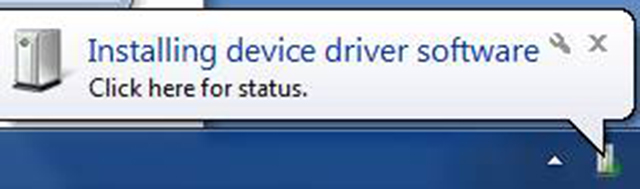
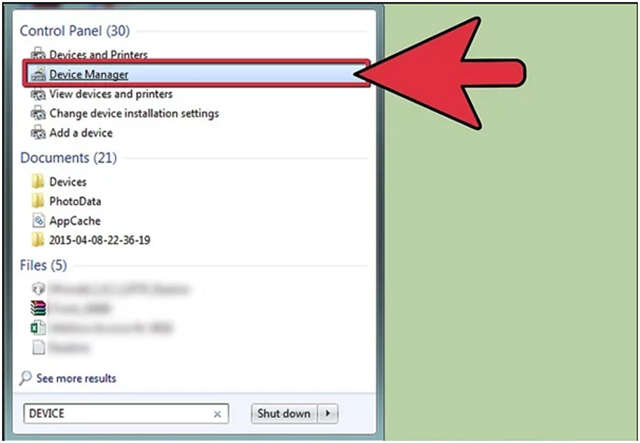
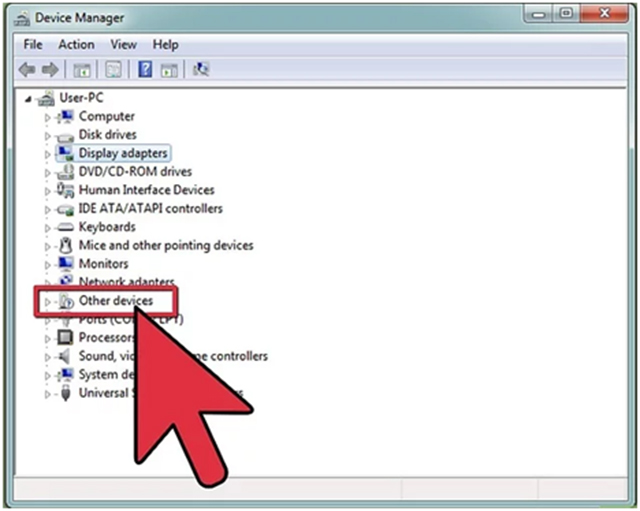
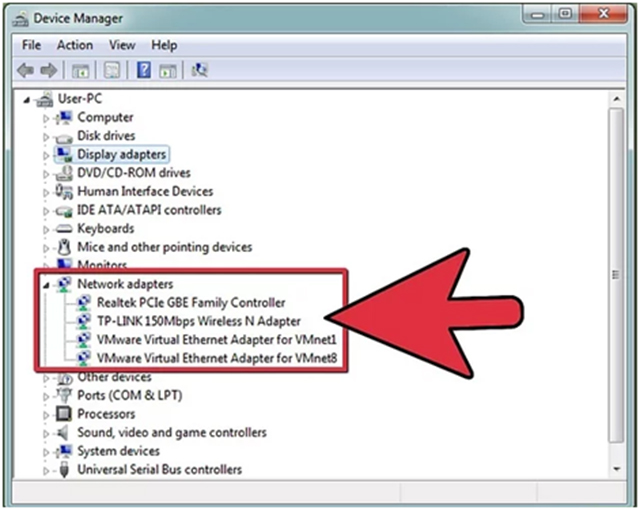
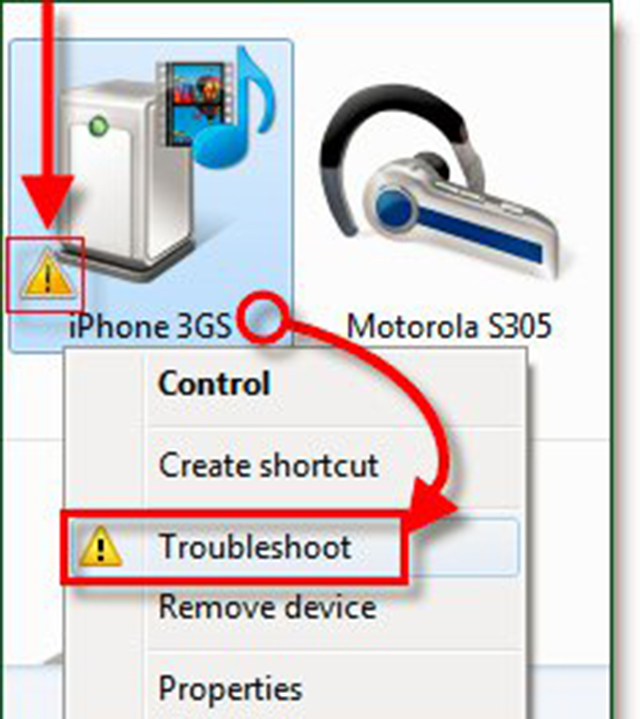
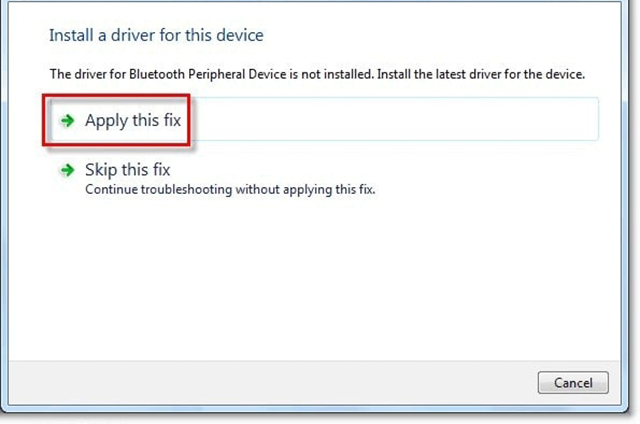








![50+ Đề thi học kì 2 Toán 11 năm 2022 mới nhất [Có đáp án]](https://seolalen.vn/wp-content/uploads/2022/09/de-thi-hoc-ky-2-lop-11-mon-toan-120x86.jpg)



