Trong thời lượng bài viết ngày hôm nay, hãy cùng chúng tôi đi sâu tìm hiểu về: Cách tạo viền trong word như thế nào là đúng và chuẩn nhất để áp dụng thực hiện trong công việc được nhanh hơn nhé.
1. Hướng dẫn chi tiết cách tạo viền trong word 2013
Chi tiết cách tạo viền trong word 2013 được hướng dẫn cụ thể trong video sau đây:
2. Các bước thực hiện trước khi tạo viền trong Word
Trước khi muốn tạo viền trong word thì bạn cần phải thực hiện một số bước sau đây:
+ Tạo định dạng canh lề cho trang giấy in theo đúng quy định sao cho chuẩn.
+ Trong trường hợp không có quy chuẩn riêng về tiêu chuẩn trang in thì hãy sử dụng theo quy định ban hành của Bộ Nội Vụ, đó là:
- Lề trên: 2 cm
- Lề dưới: 2 cm
- Lề trái: 3 cm
- Lề phải: 2 cm
3. Chỉ nhanh cách tạo khung viền với bài báo cáo tại word
Để giúp bạn đọc nắm bắt thông tin được chuẩn và đúng nhất, chúng tôi xin chia sẻ một số cách tạo khung viền cho bài word cực dễ thực hiện như sau:
3.1. Tạo viền dựa vào những mẫu có sẵn
Trong những phiên bản Word 2007 thì phần mềm Microft Office đã lập trình, cài sẵn những mẫu viền đẹp, chuẩn nhất. Từ đó, giúp người sử dụng tạo ra nhanh chóng, dễ dàng mà không cần mất nhiều thời gian để canh chỉnh.
Cách thực hiện như sau:
- Bước 1: Đặt con trỏ chuột ở những trang muốn tạo nên khung viền.
- Bước 2: Ấn Tab Insert, chọn mục cover Page rồi tiếp tục nhấn chọn viền mà bạn cần.
- Bước 3: Sửa lại cho đúng với nội dung thông tin mà bạn cần.
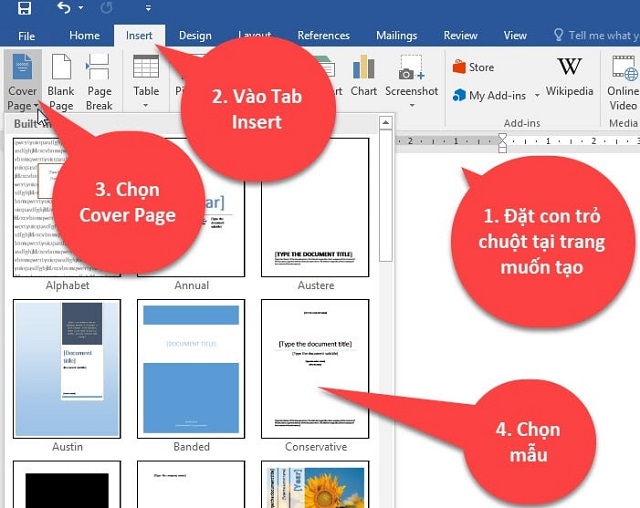
3.2. Tạo khung viền bằng tùy chọn có trong Word
– Cách thứ hai nếu muốn làm viền trong tùy chọn word, hãy thực hiện như dưới đây:
- Bước 1: Đặt con trỏ chuột ở trang cần tạo ra khung viền.
- Bước 2: Tiến hành mở Page Borders, chọn tab Design hay Tab Page Layout
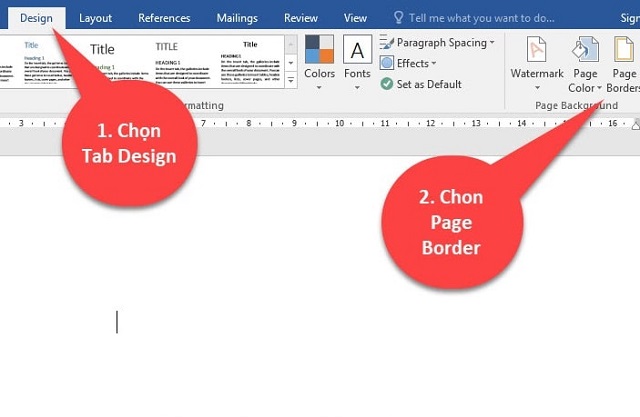
- Bước 3: Ngay khi hộp thoại Border and Shading xuất hiện, hãy chọn những kiểu đường viền dựa theo ý của bạn theo những mục dưới đây:
| Setting: Chọn cách kẻ khung, gồm: None: Bỏ khung cho đoạn văn bản. Box: Kẻ khung bao quanh (hình hộp, chữ nhật). Shadow: Kẻ khung có đổ bóng (giống như nổi lên trên trang giấy). 3-D: Kẻ khung có hiệu ứng 3D. Custom: Kẻ khung theo tùy chọn của người sử dụng Style: Các dạng đường kẻ dùng để kẻ khung. Color: Màu của đường kẻ. Width: Độ dày của đường kẻ. Art: Cho phép người dùng tạo đường viền bao quanh văn bản với các hình có sẵn. Preview: Tại đây bạn có thể xem trước kết quả đường kẻ được thể hiện. |
+ Trong trường hợp bạn muốn tạo đường viền bằng những hình ảnh đang có sẵn tại word thì vào thẻ Art, tiến hành chọn các mục như: Style, Color, width…
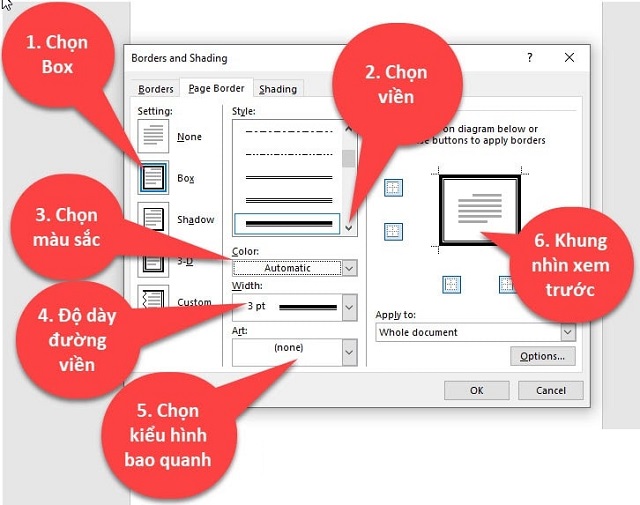
- Bước 4: Tiến hành ấn chọn nút Options, vào mục Mesure From. Tiếp theo, kích vào nút text, loại bỏ tất cả các mục tùy chọn khác ở dưới nhằm giúp bìa được sát lề trang cần in.
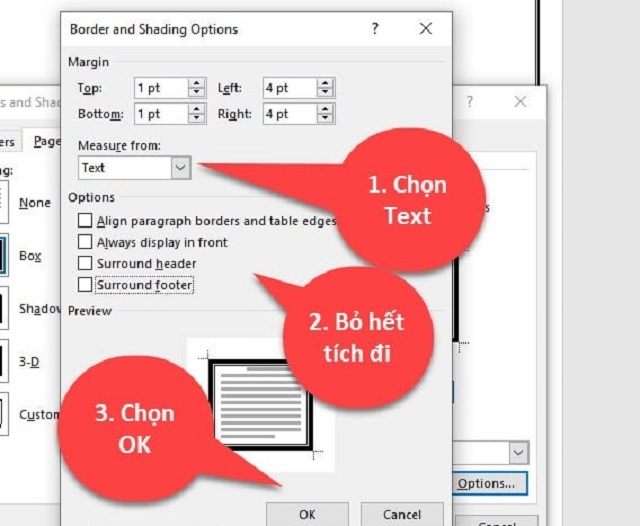
- Bước 5: Cuối cùng, nhấn OK để lưu. Như vậy, việc tạo viền đã hoàn tất.
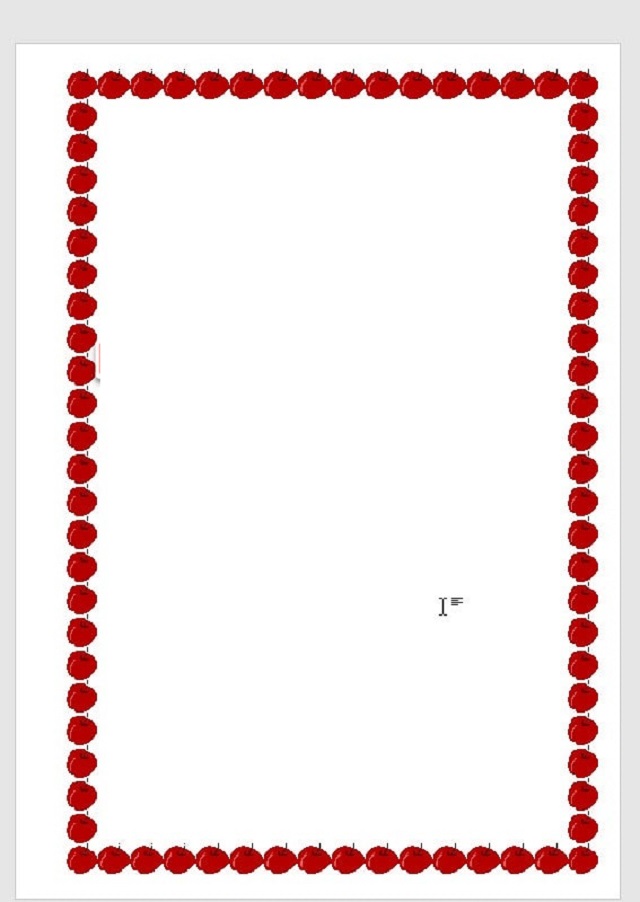
3.3. Hướng dẫn cách tạo viền trên mạng Internet
– Bạn cũng có thể thử cách tạo viền bằng internet bằng cách tìm những khung viền đẹp trên không gian mạng. Sau đó, tải về rồi vào word, căn lề rồi gõ những thông tin cơ bản bạn cần. Tiếp theo, vào thẻ Insert, chọn Pictures.
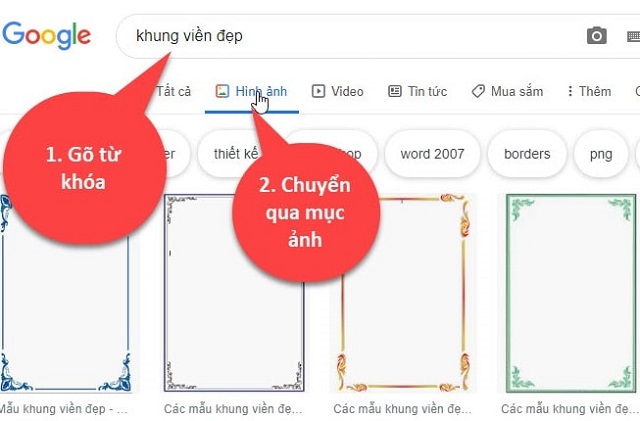
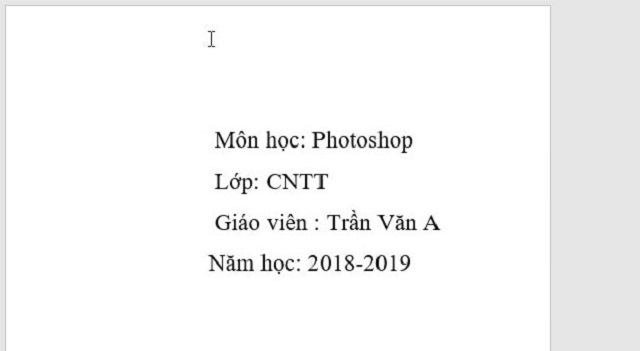
– Kích vào ảnh vừa chèn, vào Format, chọn wrap text rồi tới mục Behind text
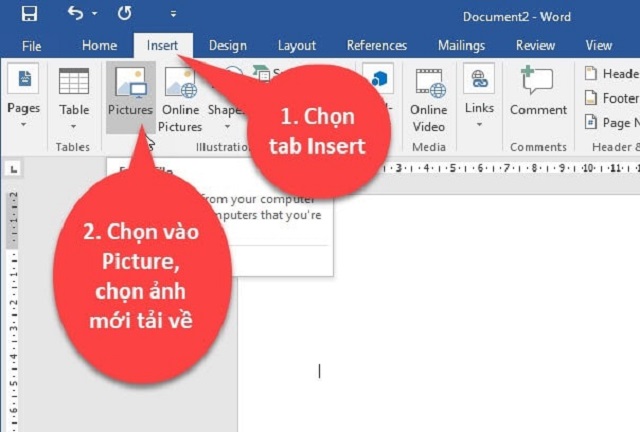
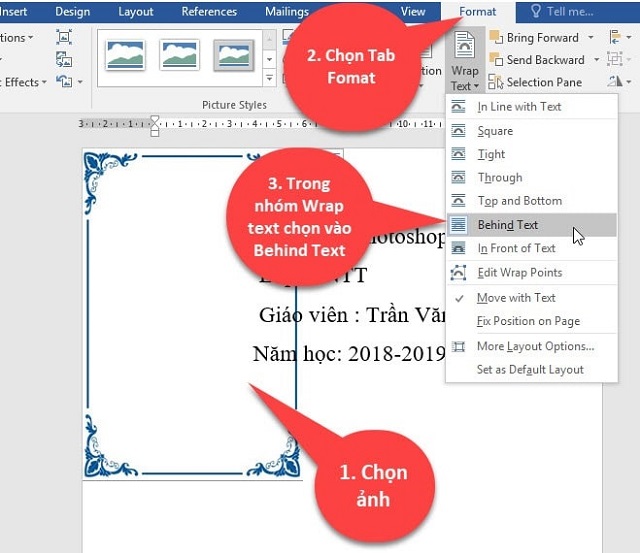
– Bạn hãy chọn vào ảnh, rê chuột tới hình tròn tại ngay vị trí viền, nhấn giữ phím Shift. Sau đó, kéo rộng ra để bao được hết nội dung. Tiếp theo, bạn hãy sử dụng chuột nhằm di chuyển ảnh sao cho đừng động tới lề của nó là được
– Lưu ý: Bạn đừng nên kéo sát viền của giấy vì nó là lề, ngay cả khi in ra nó cũng sẽ không hiển thị rõ ràng, chưa kể còn gây xấu hơn.
– Kích vào mục Print rồi xem khung viền đã ổn chưa, liệu nó có bị mất hẳn khung không? Trong trường hợp bị mất thì bạn cần kéo lại.
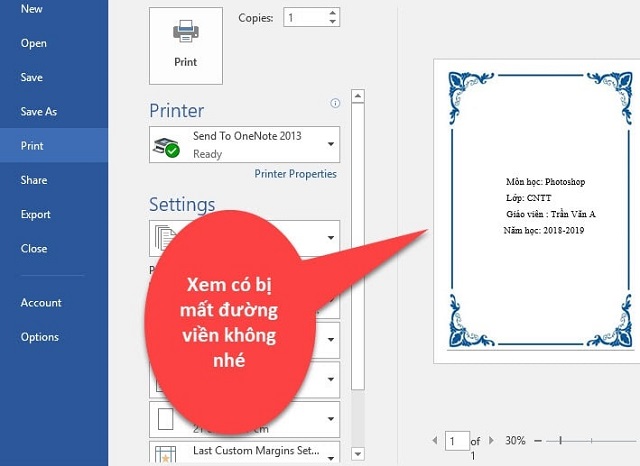
4. Loại bỏ khung viền trong Word
Khi muốn loại bỏ khung viền bên trong word, bạn cần thực hiện như sau:
+ Chọn khung viền bạn muốn bỏ đi
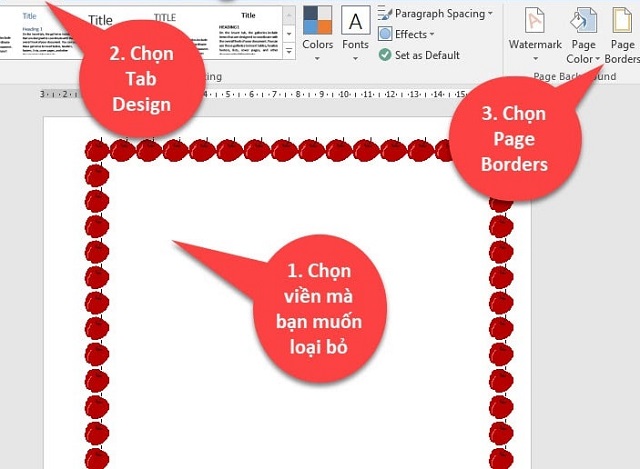
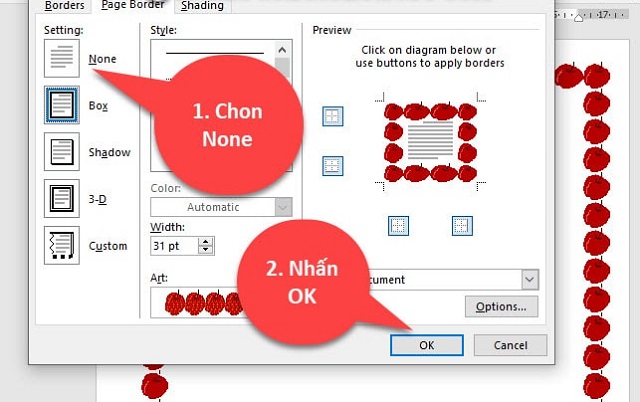
+ Ấn tab Design hay Page layout
+ Kích chọn mục None. Sau đó, nhấn tiếp nút OK. Như vậy, việc xóa viền coi như đã xong.
Trên đây là những chia sẻ của chúng tôi về: 3 Cách tạo viền trong word đẹp, chuẩn và nhanh chóng nhất. Mong rằng, bạn sẽ có thêm nhiều thông tin bổ ích sau khi đọc xong bài viết này.










![50+ Đề thi học kì 2 Toán 11 năm 2022 mới nhất [Có đáp án]](https://seolalen.vn/wp-content/uploads/2022/09/de-thi-hoc-ky-2-lop-11-mon-toan-120x86.jpg)



