Tài khoản Microsoft trên PC của bạn không còn sử dụng được nữa và bạn muốn xóa nó đi để thêm tài khoản khác mà không biết làm như thế nào cả? Đừng lo lắng nhé, bài viết dưới đây sẽ hướng dẫn bạn chi tiết từ A-Z cách xóa tài khoản Microsoft trên Win 10 đơn giản, hiệu quả mà không mất quá nhiều thời gian.
Lưu ý trước khi xóa tài khoản Microsoft trên Win 10
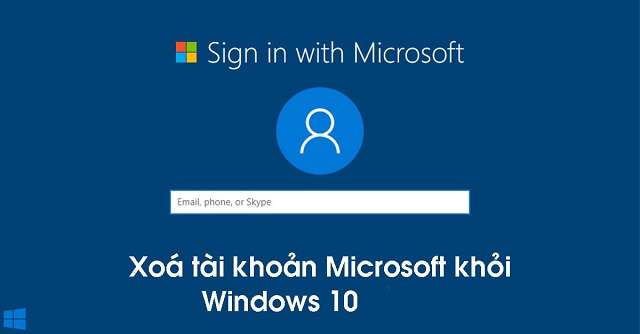
Trước khi xóa tài khoản Microsoft trên Win 10 bạn cần phải chú ý đến các dịch vụ liên quan đến tài khoản này cũng sẽ bị khóa bao gồm:
- Các tài khoản email Outlook, Hotmail, Live và MSN
- Tệp OneDrive
- Dữ liệu Xbox Live và GamerTag
- ID Skype và danh bạ
- Giấy phép vô thời hạn của Office kỹ thuật số, như Office 2019 Home và Student
- Tài khoản NuGet.org
- Số dư tài khoản, điểm Reward không sử dụng và Chứng nhận Microsoft, bao gồm các bài kiểm tra đạt giải và bản chép lại liên quan.
Bạn hãy xem xét thật kỹ và cần phải dành một chút thời gian để có thể hoàn thành các thông tin cá nhân để đảm bảo không còn giữ lại bất cứ thông tin quan trọng nào để tránh xảy ra những sự cố không đáng có.
Cách xóa tài khoản Microsoft trên Win 10 trong Settings
Bước 1: Vào Setting → Nhấn chọn Accounts và nhấn tab Email & Accounts → Nhấn vào Email muốn xóa khỏi PC → Nhấn Manage.
Bước 2: Nhấn vào mục Delete account from this device.
Bước 3: Nhấn chọn Delete để xác nhận xóa tài khoản khỏi PC.
Chuyển đổi tài khoản Microsoft trên Win 10 sang tài khoản khác
Khi cài đặt Win 10 bạn có thể lựa chọn các loại tài khoản người dùng khác ngoài tài khoản Microsoft. Và để thay đổi các tài khoản Microsoft trên Win 10 sang tài khoản khác thì bạn cần thao tác thực hiện theo các bước sau:
Bước 1: Nhấn chọn biểu tượng Microsoft.
Bước 2: Chọn biểu tượng người dùng hoặc dùng hình ảnh đại diện của bạn.
Bước 3: Bạn chọn mục thay đổi người dùng.
Bước 4: Chọn tài khoản mà bạn muốn chuyển đổi từ tài khoản Microsoft trên Win 10.
Cách xóa tài khoản Microsoft trên Win 10 và chuyển về tài khoản Local
Để chuyển sang tài khoản Microsoft trên Win 10 và chuyển về tài khoản Local bạn hãy thực hiện theo các bước dưới đây:
Bước 1: Mở setting.
Bước 2: Nhấn vào Account.
Bước 3: Nhấn vào Your info.
Bước 4: Nhấn vào tùy chọn Sign in with a local account instead.
Bước 5: Nhập mật khẩu tài khoản Microsoft hiện tại của bạn.
Bước 6: Nhấn Next.
Bước 7: Nhập tên mới cho tài khoản.
Bước 8: Thực hiện tạo mật khẩu mới.
Bước 9: Nhập gợi ý sẽ giúp cho bạn nhớ mật khẩu của mình được dễ dàng hơn.
Bước 10: Nhấn Sign out and finish.
Bước 11: Đăng nhập lại vào tài khoản của bạn.
Cách loại bỏ dữ liệu tài khoản Microsoft khỏi Win 10
Với cách loại bỏ dữ liệu tài khoản Microsoft khỏi Win 10 bạn cũng sẽ cần phải thực hiện theo các bước như sau:
Bước 1: Mở Settings.
Bước 2: Nhấp vào Accounts.
Bước 3: Nhấp vào Email & accounts.
Bước 4: Trong phần “Accounts used by other apps”, hãy chọn tài khoản Microsoft mà bạn muốn xóa.
Bước 5: Nhấp vào nút Remove.
Bước 6: Nhấp vào nút Yes. Sau khi hoàn thành các bước này, hãy khởi động lại máy tính của bạn để xóa tài khoản Microsoft trên Win 10
Như vậy, hoàn toàn không khó để xóa tài khoản Microsoft trên Win 10. Bạn hoàn toàn có thể thao tác nhanh chóng theo các hướng dẫn được seolalen chia sẻ trong bài viết. Hãy thường xuyên đón đọc nội dung tiếp theo của chúng tôi để có được thật nhiều kiến thức bổ ích nhất nhé!


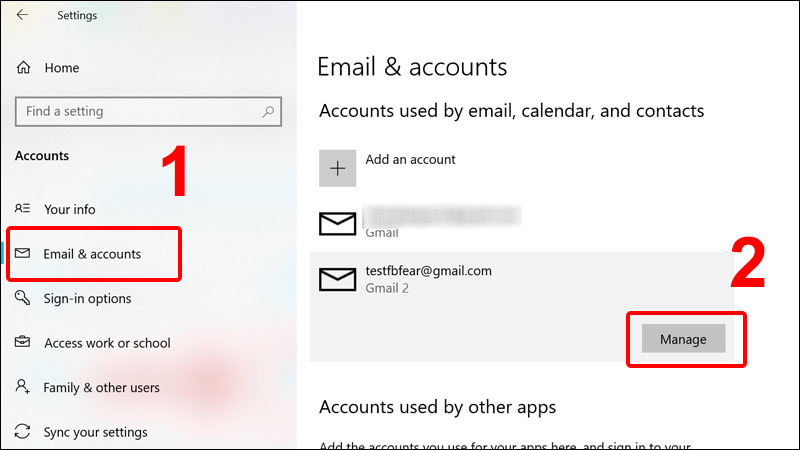
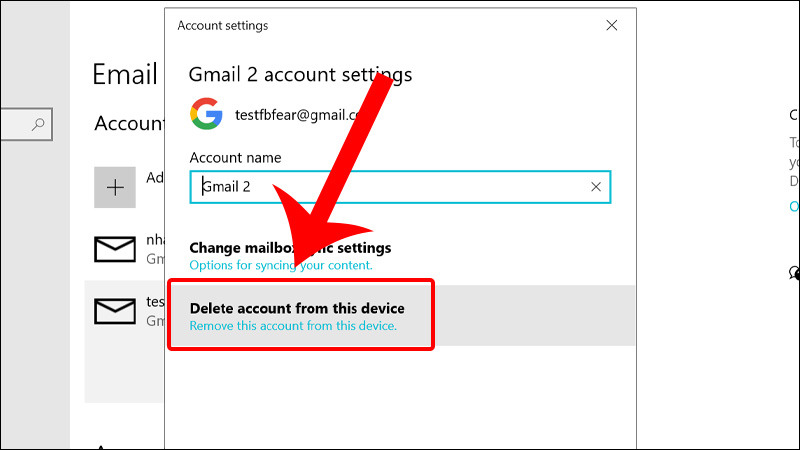
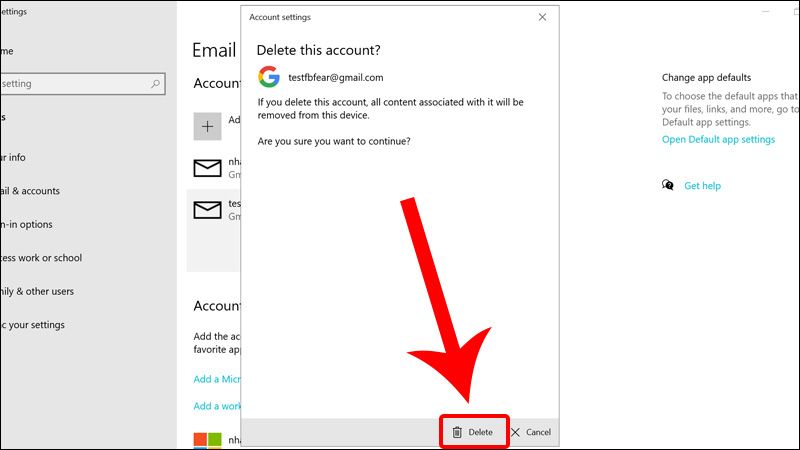
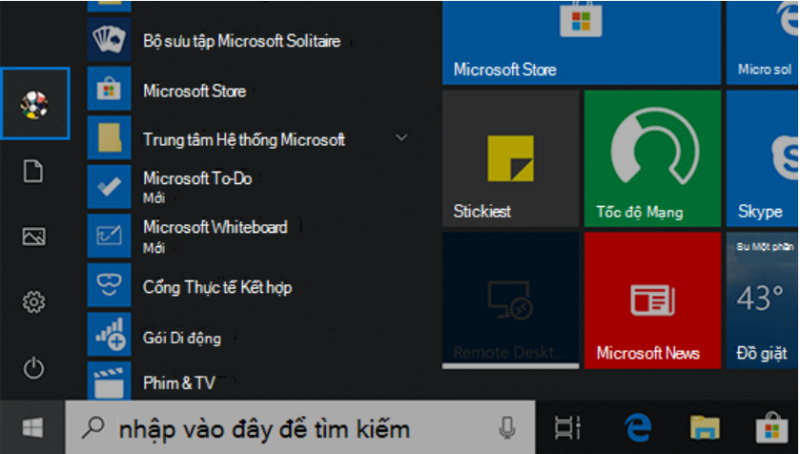
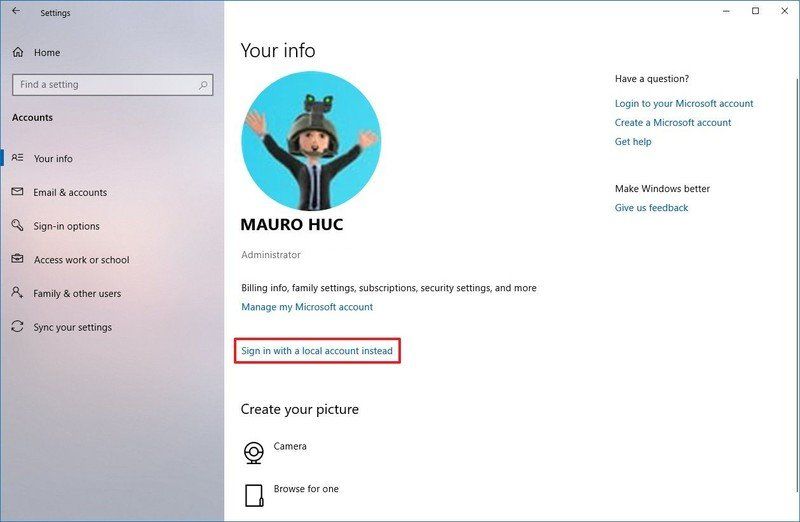
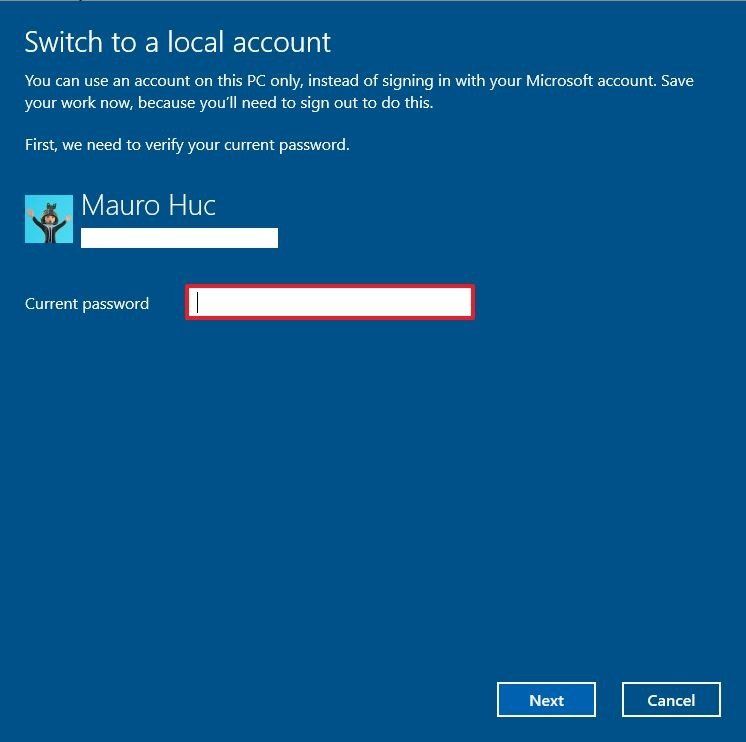
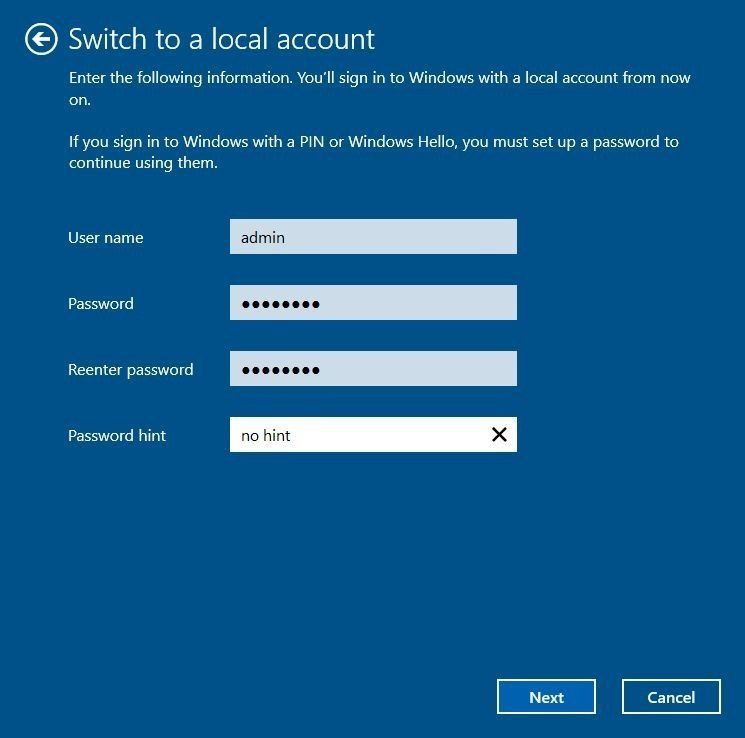
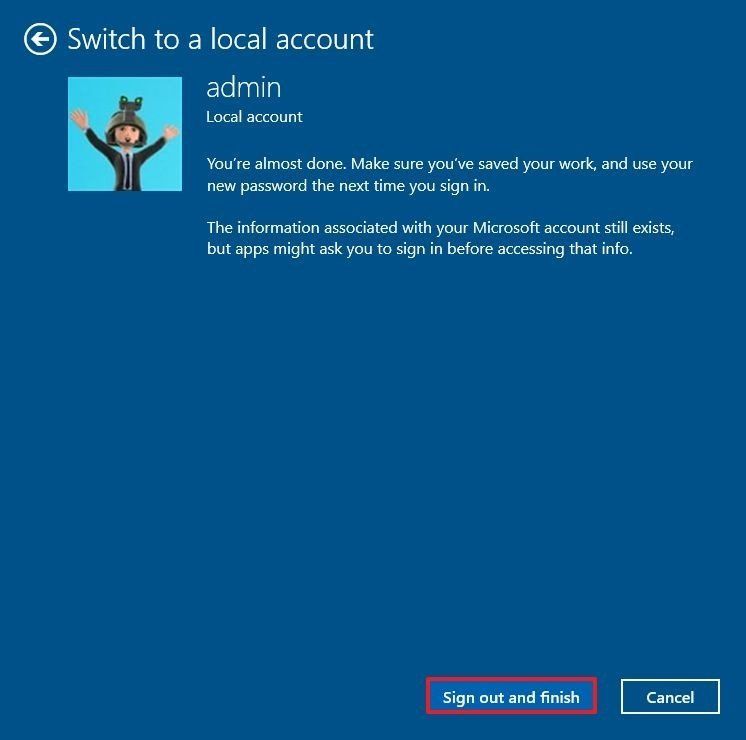
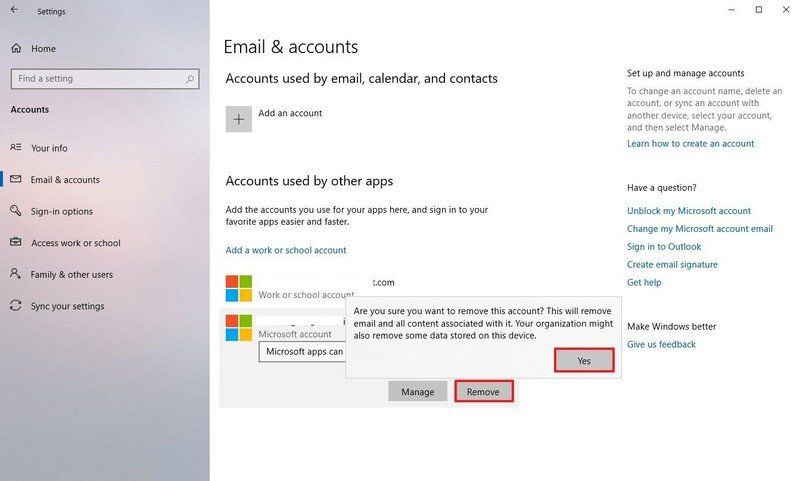








![50+ Đề thi học kì 2 Toán 11 năm 2022 mới nhất [Có đáp án]](https://seolalen.vn/wp-content/uploads/2022/09/de-thi-hoc-ky-2-lop-11-mon-toan-120x86.jpg)



