Nếu như đang muốn sử dụng phiên bản Outlook 2010 trên Gmail của mình nhưng không biết cách cài đặt như thế nào cho đúng? Trong bài viết dưới đây seolalen.vn sẽ cùng các bạn tìm hiểu về 2 cách thêm tài khoản Gmail vào Outlook 2010 nhanh chóng và đơn giản nhất. Hãy cùng theo dõi bài viết dưới đây nhé!
Xem thêm: Tải Office 2016 full crack – Hướng dẫn cài đặt chi tiết nhất
Cách 1: Thêm tài khoản Gmail vào Outlook với POP
Để thêm tài khoản Gmail vào Outlook với POP bạn cần làm theo 2 cách sau đây:
Thực hiện kích hoạt POP
Bước 1: Đầu tiên bạn cần đăng nhập vào tài khoản Gmail cá nhân của mình trên PC.
Bước 2: Ở giao diện chính thì bạn hãy click biểu tượng cài đặt.
Bước 3: Sau đó bạn hãy nhấn chọn vào chuyển tiếp và POP/IMAP ở thanh tùy chọn trong giao diện.
Bước 4: Bạn hãy kéo xuống phần tải qua POP → Nhấn chọn bật chức năng tải cho tất cả thư mục.
Bước 5: Sau khi thay đổi thiết lập thì bạn cuộn xuống dưới cùng rồi bấm lưu thay đổi → Tiến hành đóng trình duyệt.
Cách thêm tài khoản Gmail vào Outlook bằng POP
Bước 1: Mở ứng dụng Outlook rồi click chọn thẻ file.
Bước 2: Ở trên giao diện Account Information → Nhấn chọn Add Account.
Bước 3: Trên màn hình sẽ xuất hiện hộp thoại Add account → Nhấn chọn Manual Setup or additional server types → Chọn Next.
Bước 4:Tiếp theo trên giao diện Choose Service, bạn chọn tùy chọn POP or IMAP → Nhấn chọn Next.
Bước 5: Tại giao diện POP and IMAP Account Setting, bạn nhập đầy đủ thông tin vào các phần User Information, Server Information và Logon Information.
User Information
Your Name: Tên người nhận nhìn thấy khi nhận thư của bạn
Email Address: Địa chỉ Gmail của bạn
Server Information
Account Type: POP3
Incoming mail server: pop.gmail.com
Outgoing mail server: smtp.gmail.com
Logon Information
Username: Địa chỉ Gmail của bạn
Password: Mật khẩu Gmail của bạn
Bước 6: Click chọn More Settings.
Bước 7: Trên màn hình lúc này xuất hiện hộp thoại Internet Email Setting. Tại hộp thoại này bạn click chọn thẻ Outgoing Server → Tick chọn My outgoing server requires authentication → Chọn Use same settings as my incoming mail server.
Bước 8: Nhấn chọn thẻ Advanced và nhập các thông số dưới đây:
- Incoming Server (POP3): 995
- Tích vào ô This server requires an encrypted connection (SSL)
- Outgoing server (SMTP): 587
- Use the following type of encrypted connection: TLS
Bước 9: Nhấn chọn Ok để lưu thay đổi rồi đóng cửa sổ hộp thư thoại.
Bước 10: Click chọn Next để chuyển sang bước tiếp theo.
Bước 11: Outlook sẽ tiến hành kiểm tra việc cài đặt rồi sau đó sẽ gửi cho bạn Email thông báo. Đợi quá trình kết thúc bạn nhấn chọn Close.
Bước 12: Nhấn Finish để hoàn thành.
Cách 2: Thêm tài khoản Gmail vào Outlook 2010 với IMAP
Để thêm tài khoản Gmail vào Outlook 2010 với IMAP bạn sẽ cần tiến hành theo các bước:
Bật IMAP trong gmail
Bước 1: Đăng nhập tài khoản Gmail rồi mở Setting → Kích hoạt vào thẻ Forwarding and POP/IMAP và kiểm tra IMAP đã được bật hay chưa rồi lưu lại.
Bước 2: Mở Outlook → Chọn thẻ File để truy cập Backstage → Chọn Account Settings → Add and remove accounts or change existing connection settings.
Bước 3: Trong cửa sổ Account Settings → Chọn New.
Bước 4: Nhập đầy đủ thông tin → Chọn Next.
Bước 5: Outlook sẽ có cấu hình cài đặt máy chủ email, bạn sẽ mất một khoảng thời gian để thực hiện.
Bước 6: Nếu như mọi thứ được thực hiện tốt thì cấu hình sẽ được cài đặt thành công, bạn có thể bắt đầu sử dụng tài khoản của mình như bình thường.
Cài đặt cấu hình IMAP
Bước 1: Vào lại Auto Account Setup và chọn Manually configure server settings or additional server types → Chọn Next.
Bước 2: Chọn Internet E-mail – Connect to POP or IMAP server to send and receive e-mail messages.
Bước 3: Dưới mục Server Information, kiểm tra lại những thông tin sau:
- Account Type: IMAP
- Incoming mail server: imap.gmail.com
- Outgoing mail server (SMTP): smtp.gmail.com
Bước 4: Tại Internet E-mail Settings → Chọn Outgoing Server → Tích vào mục My outgoing server requires authentication → Tiếp tục tích vào mục bên cạnh Use same settings as my incoming mail server.
Bước 5: Chọn thẻ Advanced để kiểm tra các thông tin sau:
- Incoming server: 993
- Incoming server encrypted connection: SSL
- Outgoing server encrypted connection TLS
- Outgoing server: 587
Bước 6: Bạn kiểm tra lại các cài đặt trước đó để đảm bảo rằng các bước đều đúng. Để làm được điều đó bạn kích hoạt vào Next → Test Account Settings.
Bước 7: Nếu tất cả được cài đặt đúng, bạn đóng cửa sổ và sử dụng tài khoản.
Bước 8: Bạn sẽ thấy tin nhắn chúc mừng được hiển thị là bạn đã hoàn thành.
Trên đây là 2 cách thêm tài khoản Gmail vào Outlook 2010 đơn giản và chi tiết nhất Hy vọng qua bài viết này bạn có thể trải nghiệm Outlook trên Gmail của mình. Chúc bạn thành công!


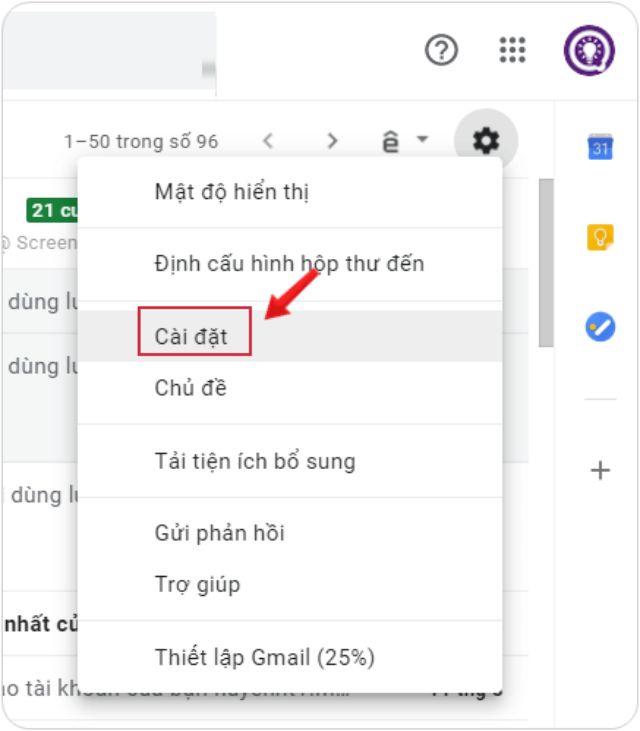
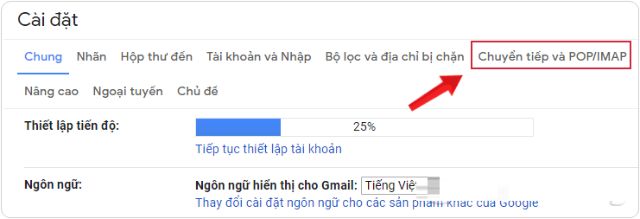
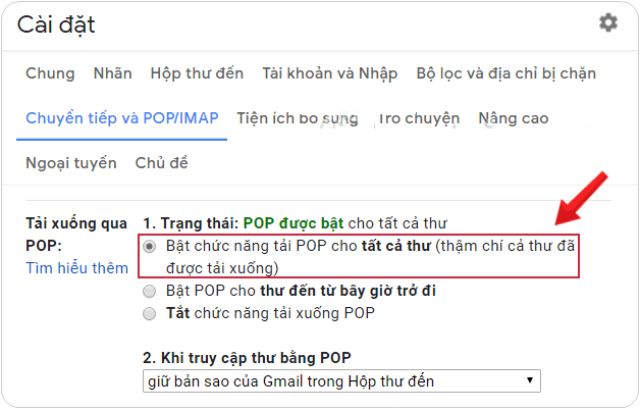
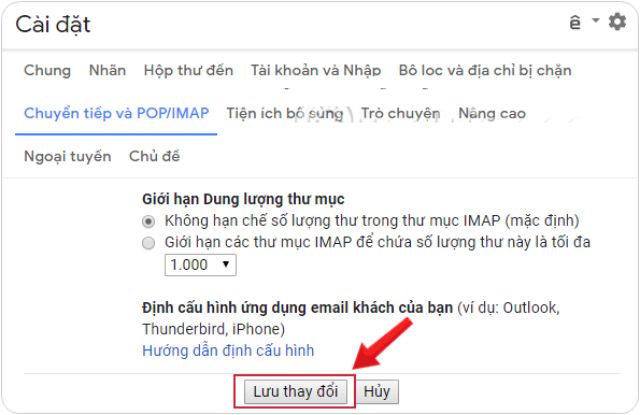
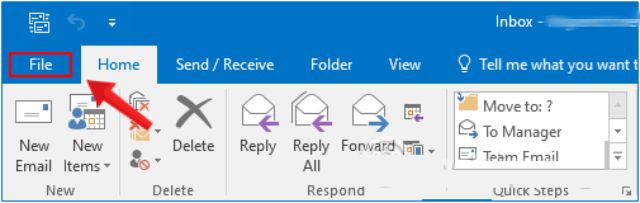
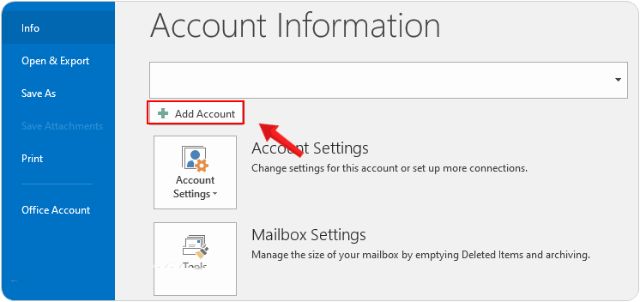
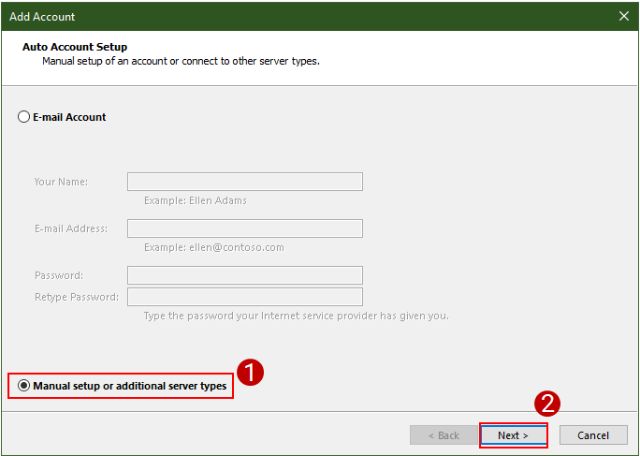
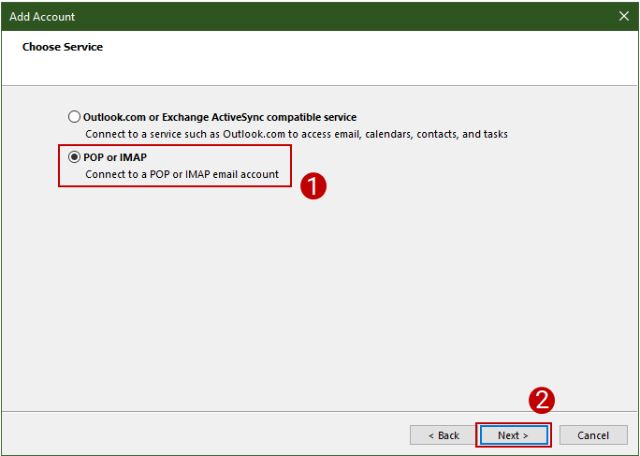
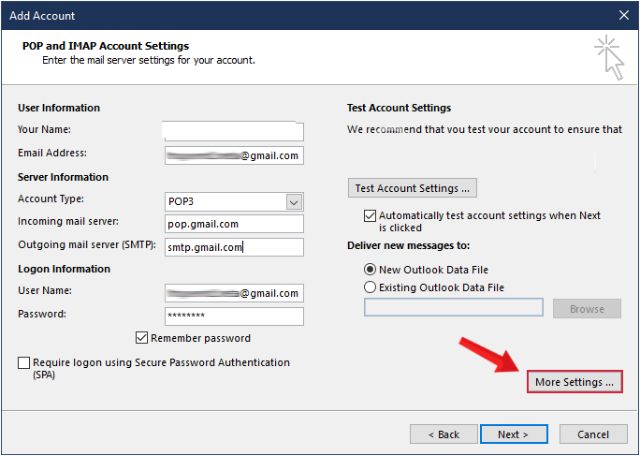
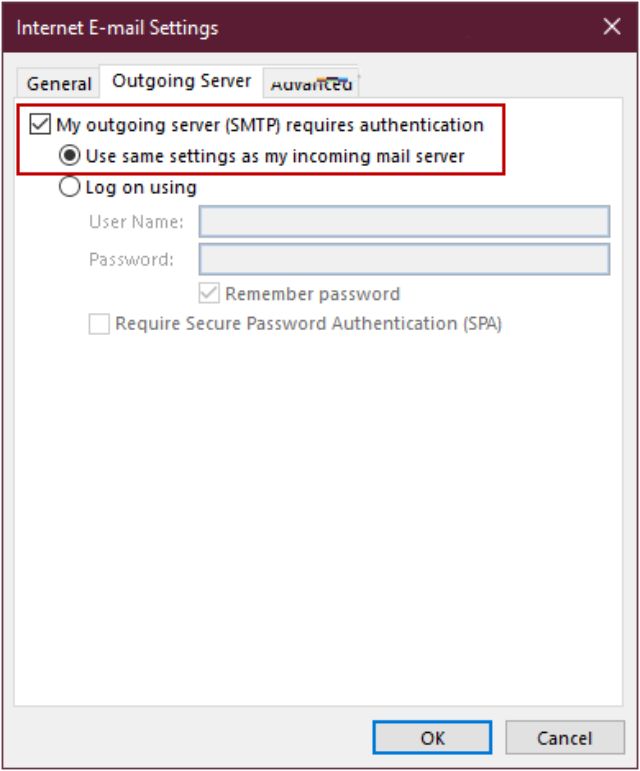
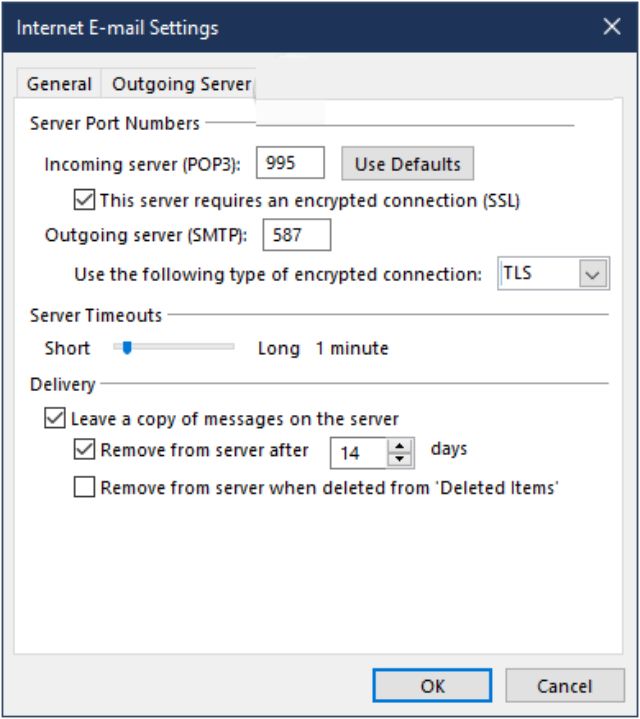
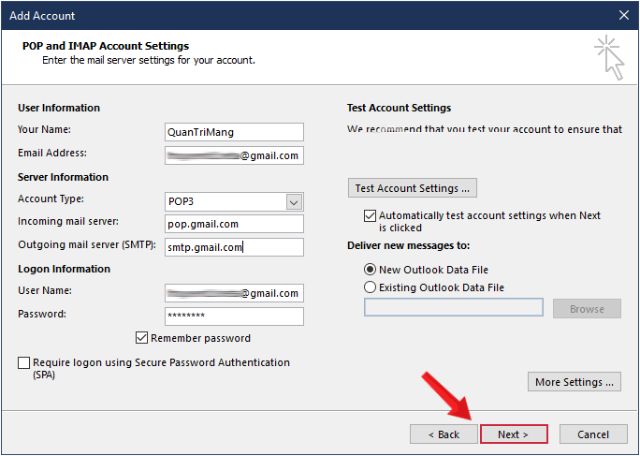
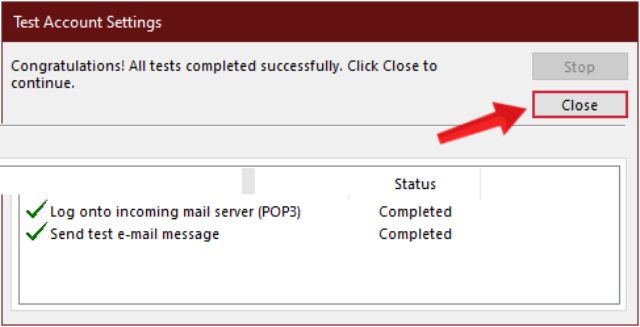
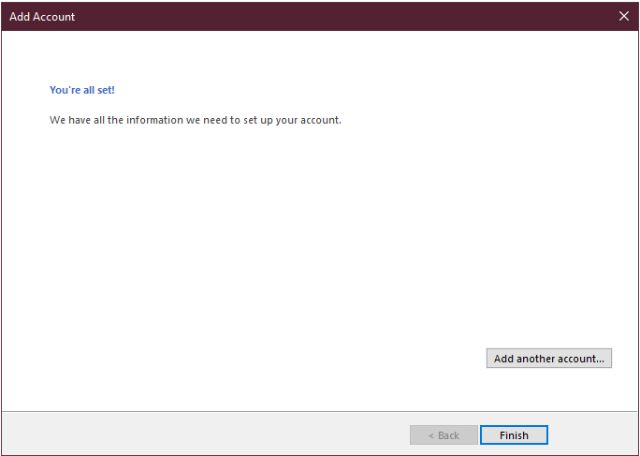
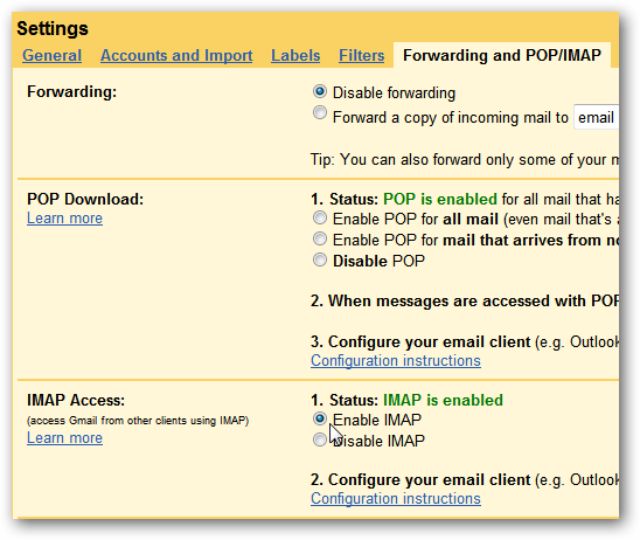
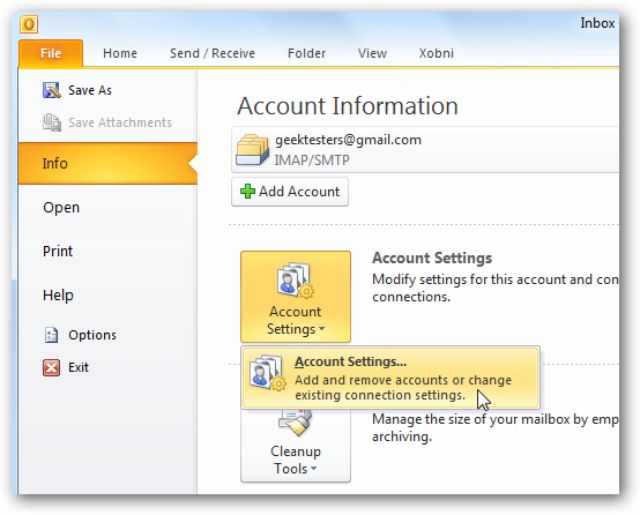
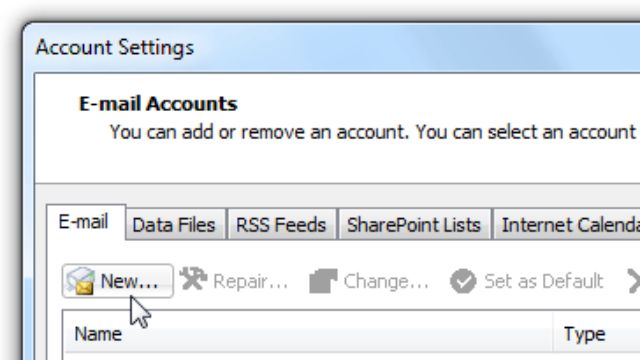
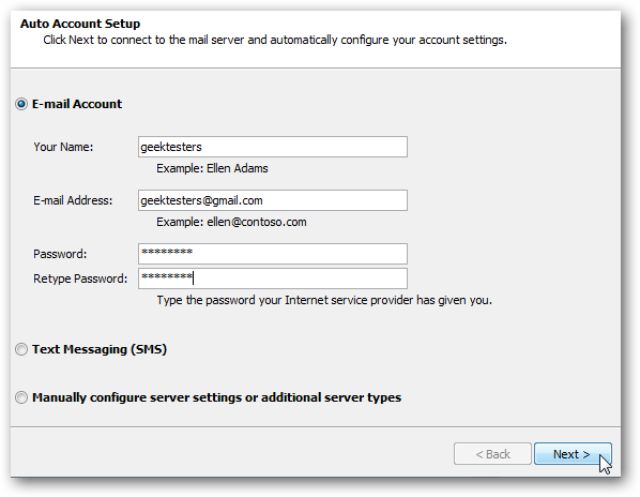
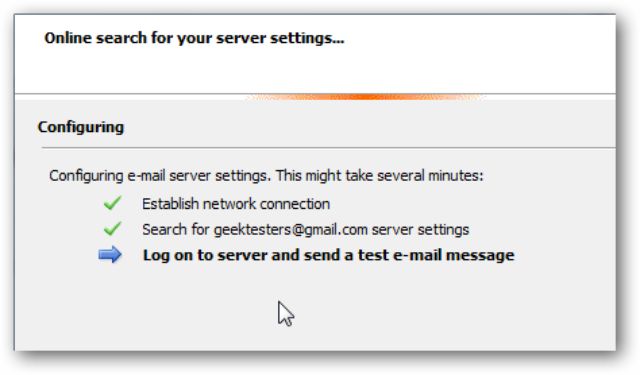
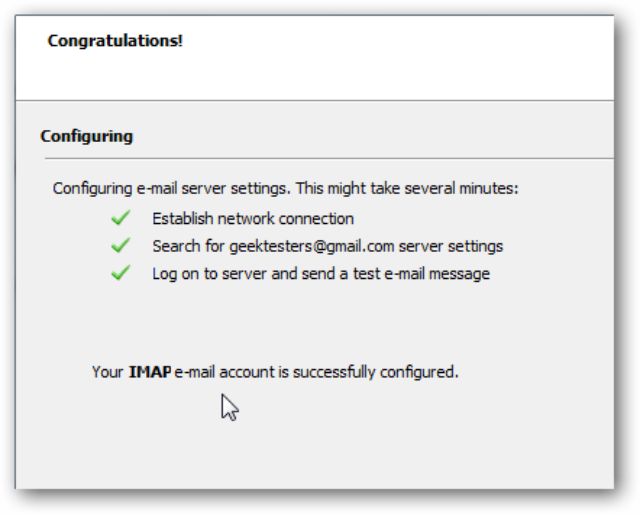
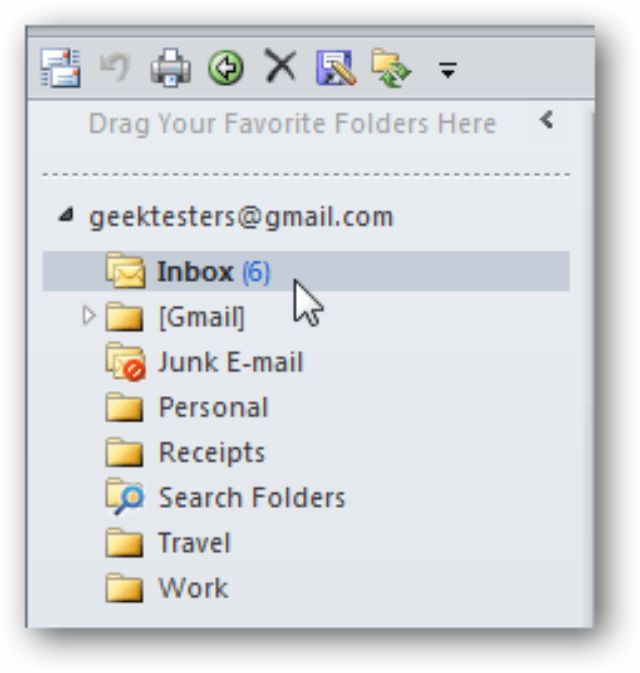
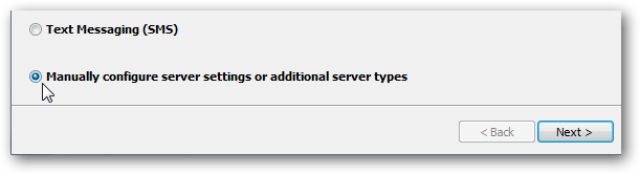
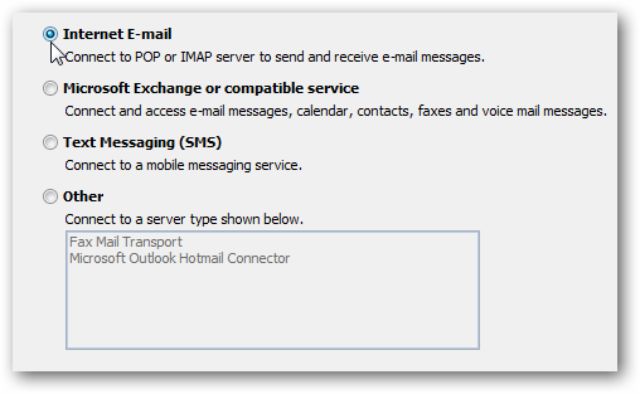
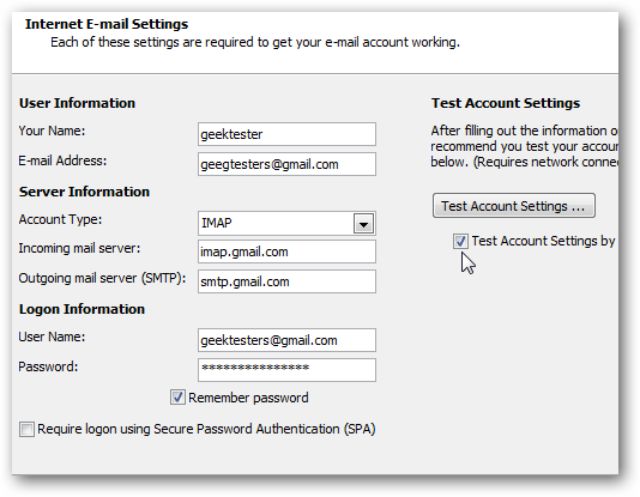
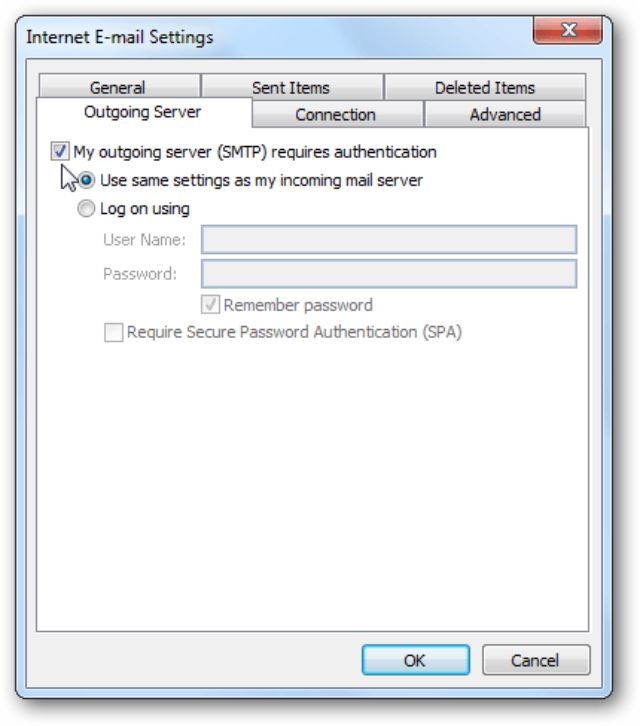
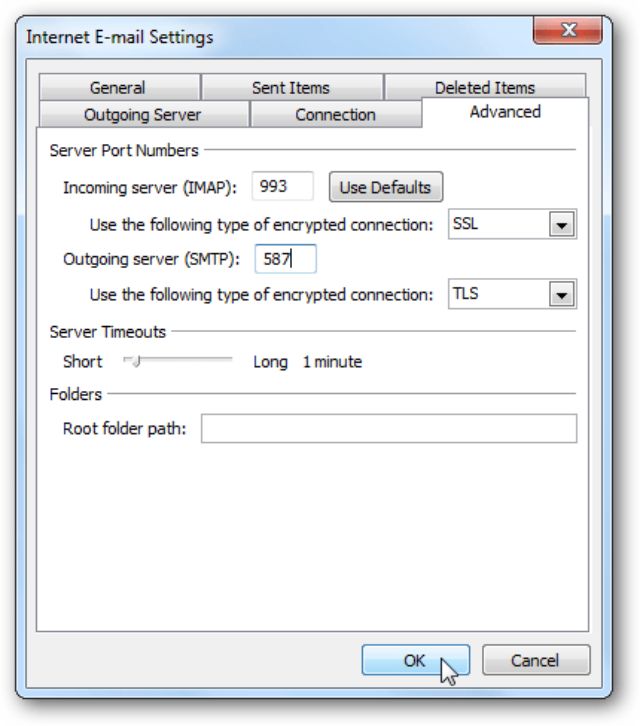
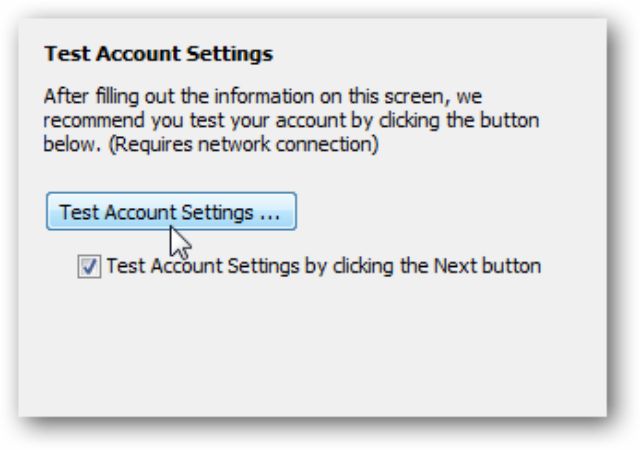
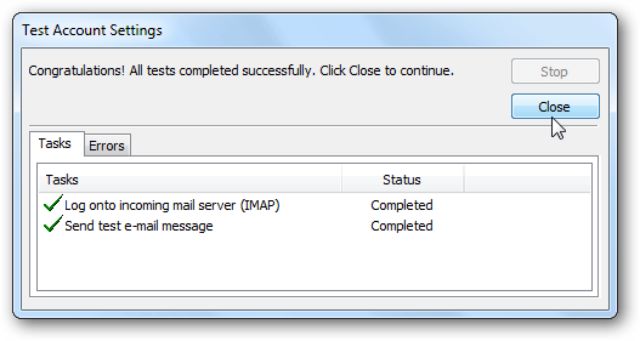
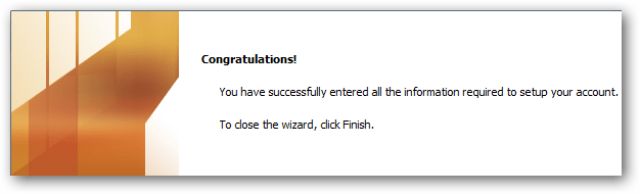








![50+ Đề thi học kì 2 Toán 11 năm 2022 mới nhất [Có đáp án]](https://seolalen.vn/wp-content/uploads/2022/09/de-thi-hoc-ky-2-lop-11-mon-toan-120x86.jpg)



