Windows Defender là phần mềm diệt virus có sẵn trong Win 10 khi bạn cài đặt. Tuy nhiên chức năng này không được người dùng đánh giá cao và muốn tắt đi. Trong bài viết này, Seo Là Lên sẽ hướng dẫn bạn cách tắt Windows Defender trong Windows 10 chi tiết nhất nhé!
1. Vô hiệu hóa Windows Defender bằng Local Group Policy
Bước 1: Nhấn tổ hợp phím Windows + R để mở cửa sổ RUN
Bước 2: Tại cửa sổ RUN nhập gpedit.msc => Enter hoặc chọn OK để mở Local Group Policy Editor.
Bước 3: Trên cửa sổ Local Group Policy Editor bạn làm như sau: Computer Configuration > Administrative Templates > Windows Components => Windows Defender
Bước 4: Tại khung bên phải, nhấp đúp chuột vào Turn off Windows Defender.
Bước 5: Nhấn Enabled để vô hiệu hóa Windows Defender.
Bước 6: Chọn Apple\y
Bước 7: Chọn Ok
Sau đó bạn chỉ cần khởi động lại máy tính của mình là xong.
2. Vô hiệu hóa Windows Defender bằng Registry
Bước 1: Nhấn Windows + R để mở cửa sổ RUN => nhập regedit vào rồi nhấn Enter.
Bước 2: Tại đây bạn điều hướng theo key: HKEY_LOCAL_MACHINE\SOFTWARE\Policies\Microsoft\Windows Defender
Bước 3: Nếu không thấy DWORD DisableAntiSpyware, kích chuột phải vào khoảng trống bất kỳ, sau đó chọn New => DWORD (32-bit) Value.
Bước 4: Đặt tên Key mới là DisableAntiSpyware.
Bước 5: Nhấp đúp chuột vào key mới rồi thiết lập giá trị trong khung Value Data từ 0 thành 1.
Bước 6: Khởi động lại máy tính là hoàn tất.
3. Vô hiệu hóa tạm thời Windows Defender bằng ứng dụng Settings
Bước 1: Nhập Windows Defender Security Center vào ô tìm kiếm để mở Windows Defender Security Center, nhấp vào biểu tượng Settings ở góc dưới bên trái.
Bước 2: Chọn Virus & threat protection settings:
Bước 3: Tắt Real-time protection
Nếu bạn dùng Windows 10 bản cũ thì có thể thực hiện theo cách bước sau:
Bước 1: Mở ứng dụng Settings
Bước 2: Chọn Update & security.
Bước 3: Chọn Windows Defender.
Bước 4: Chuyển trạng thái Real-time protection sang OFF.
4. Hướng dẫn bật tắt Windows Defender nhanh qua phần mềm
Bước 1: Truy cập vào link sau đây để tải công cụ Windows Defender: https://www.sordum.org/9480/defender-control-v1-4/
Bước 2: Tải file có đuôi zip về máy sau đó giải nén. Tại file này nhấn Exe để khởi chạy phần mềm Defender Control.
Bước 3: Khay hệ thống hiển thị biểu tượng của Defender Control.
Bước 4: Khi Windows Defender tắt giao diện sẽ chuyển sang màu đỏ
Bước 5: Kiểm tra lại Windows Defender trong giao diện Settings sẽ thấy thông báo bật lại
Bước 6: Nếu giao diện chuyển sang màu vàng thì Windows Defender không hoạt động
Bước 7: Tại biểu tượng Defender Control ở khay hệ thống có 4 tùy chọn sau:
- Show Defender Control: mở giao diện Defender Control.
- Open Security Center: mở giao diện Windows Defender trên máy tính.
- Enable Windows Defender: bật lại Windows Defender.
- Disable Windows Defender: tắt Windows Defender.
Bước 8: Nhấn Open Security Center để mở giao diện. Vào menu chọn Defender Settings để mở. Sau đó có tuỳ chọn Hide Windows on Startup và Hide When Minimized để ẩn cửa sổ khi khởi động hay khi thu nhỏ.
5. Cách tắt Windows Security trong Windows 10 (phiên bản mới)
Việc vô hiệu hóa service Windows Security Center sẽ không tắt Windows Defender AV hoặc Windows Defender Firewall.
File tải xuống có thể sửa đổi giá trị DWORD trong những registry key sau:
(Service Windows Defender Security Center)
HKEY_LOCAL_MACHINE\SYSTEM\CurrentControlSet\Services\SecurityHealthService
(Service Security Center)
HKEY_LOCAL_MACHINE\SYSTEM\CurrentControlSet\Services\wscsvc
DWORD Start
2 = On (Kích hoạt)
4 = Off (Vô hiệu hóa)
Bước 1: Tải file Disable_Windows_Defender_Security_Center.reg
Bước 2: Lưu file .reg vào desktop
Bước 3: Nhấn đúp file .reg để tải xuống hợp nhất
Bước 4: Nhấp vào Run > Yes (UAC) > Yes > OK để phê duyệt hợp nhất.
Bước 5: Khởi động lại máy tính là xong.
6. Tắt Windows Defender bằng cách dùng phần mềm diệt virus khác
Bạn có thể gián tiếp tắt Windows Defender bằng phần mềm diệt virus khác như sau:
- Mở trang web của phần mềm diệt virus muốn cài.
- Nhấp Download để tải trình cài đặt của phần mềm diệt virus về máy
- Nhấp đúp chuột vào để bắt đầu cài đặt
- Kiểm tra và đồng ý với điều khoản sử dụng
- Nhấn Install
Sau đó bạn tiến hành kiểm tra lại như sau:
- Nhấn Windows để mở Start Menu
- Tìm kiếm Windows Security và nhấp vào kết quả đầu tiên
- Nhấp vào Setting tại cửa sổ này
- Chọn Manage providers bên dưới Security providers
- Dưới mục Antivirus bạn sẽ thấy Microsoft Defender Antivirus đang bị tắt là hoàn thành.
Trên đây là tổng hợp những cách tắt Windows Defender trên Windows 10 đơn giản, thành công 100%. Hy vọng bài viết đã cung cấp cho bạn những thông tin hữu ích nhất. Trân trọng!


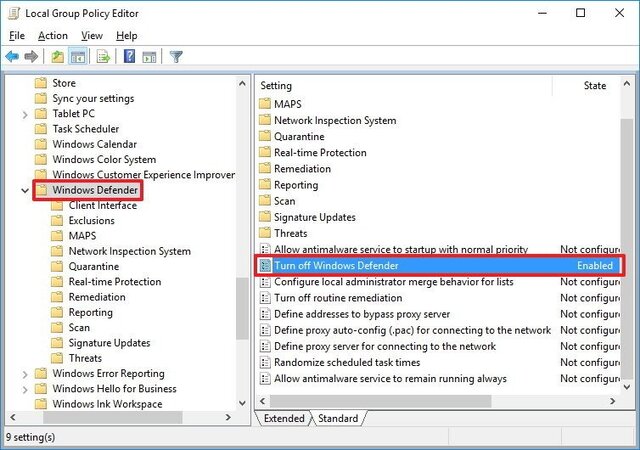
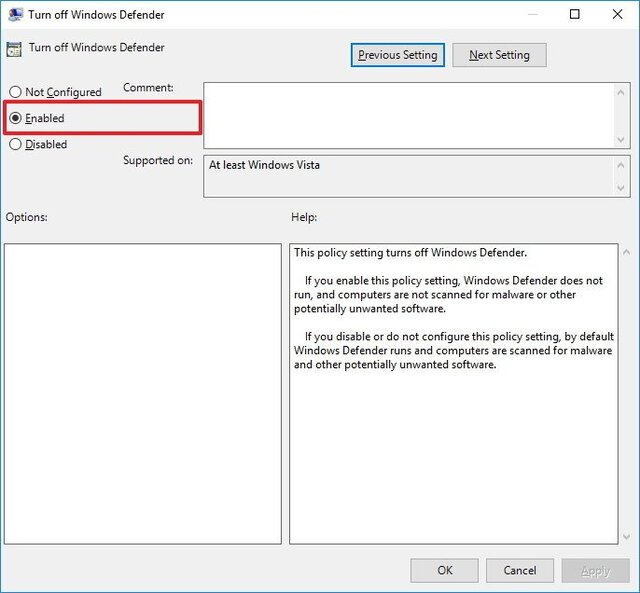
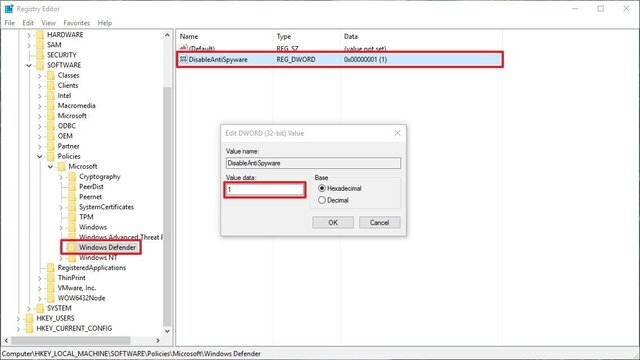
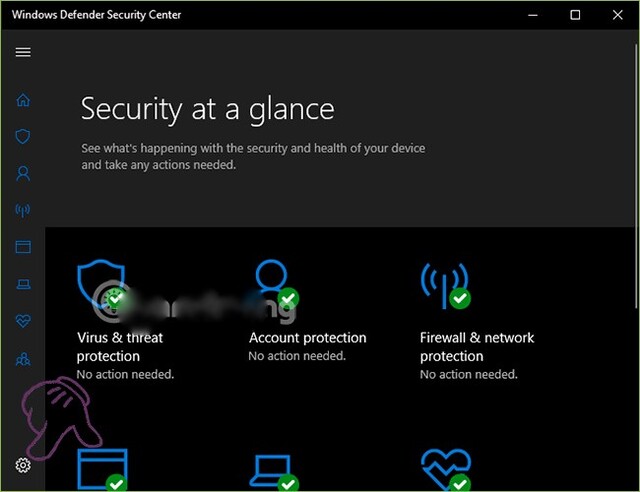
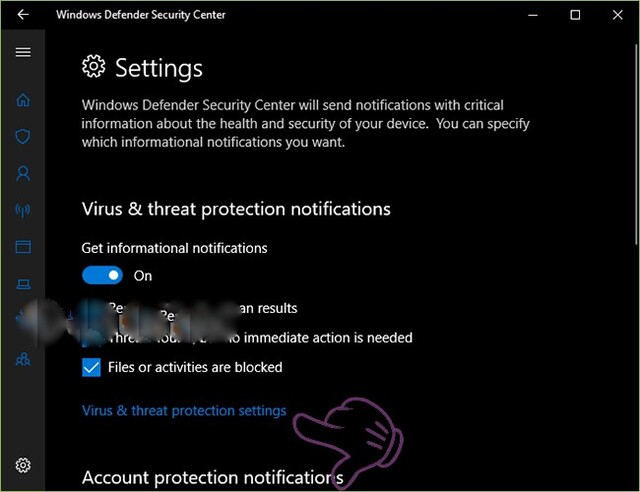
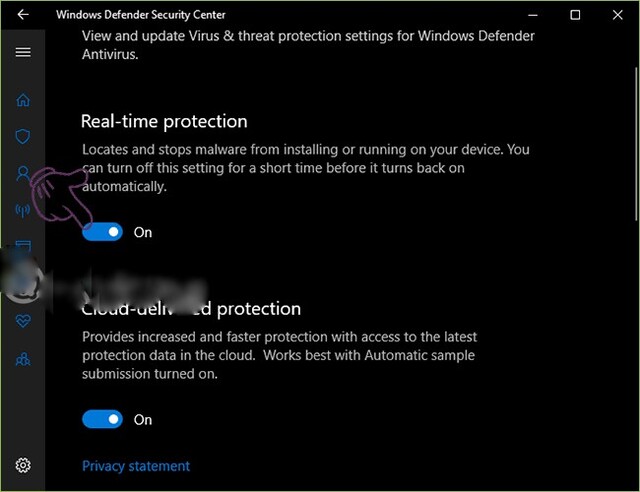
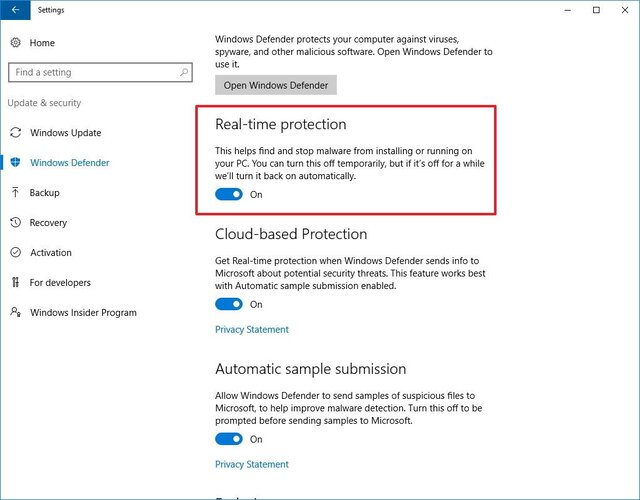
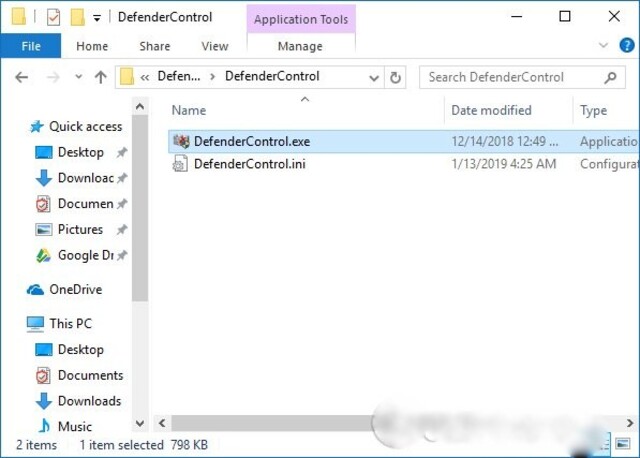
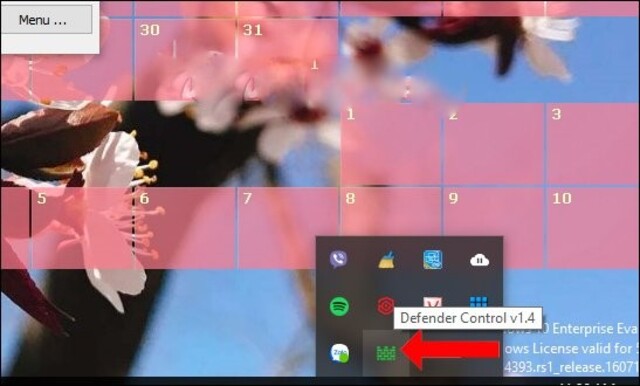
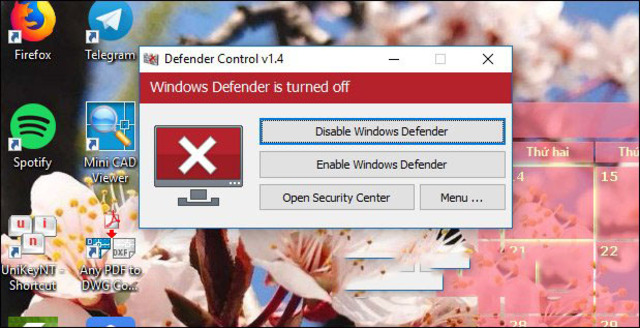
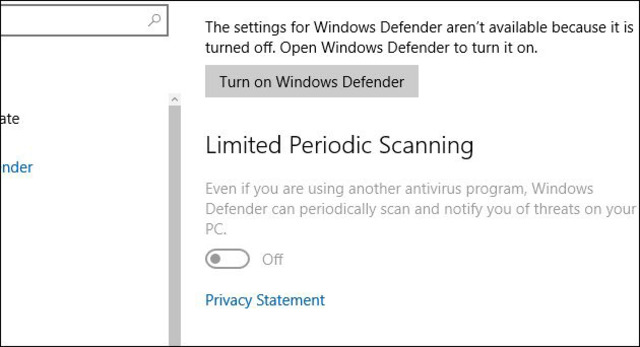
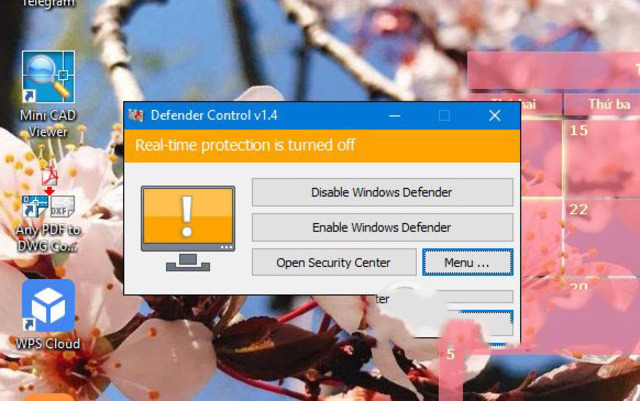
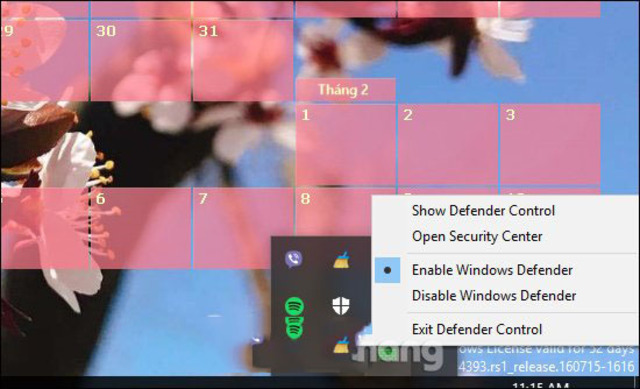
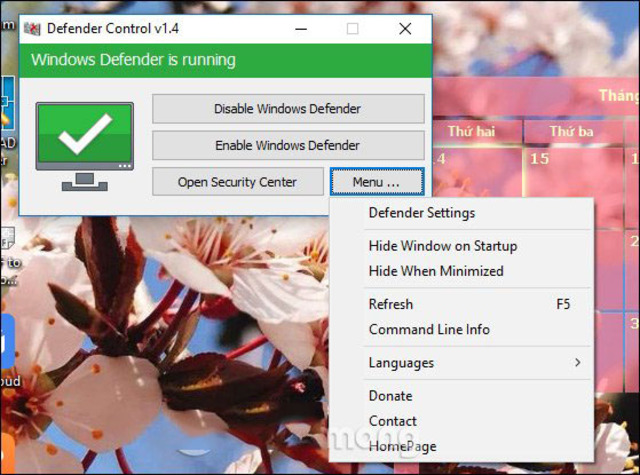
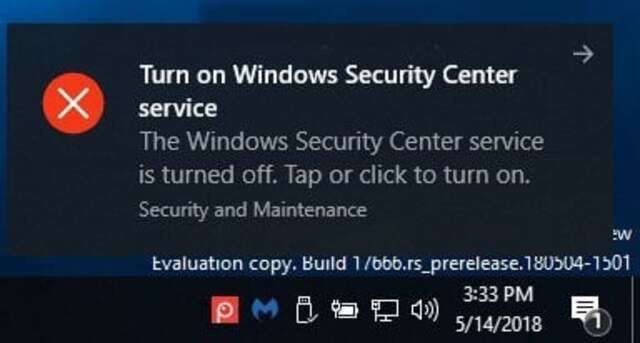
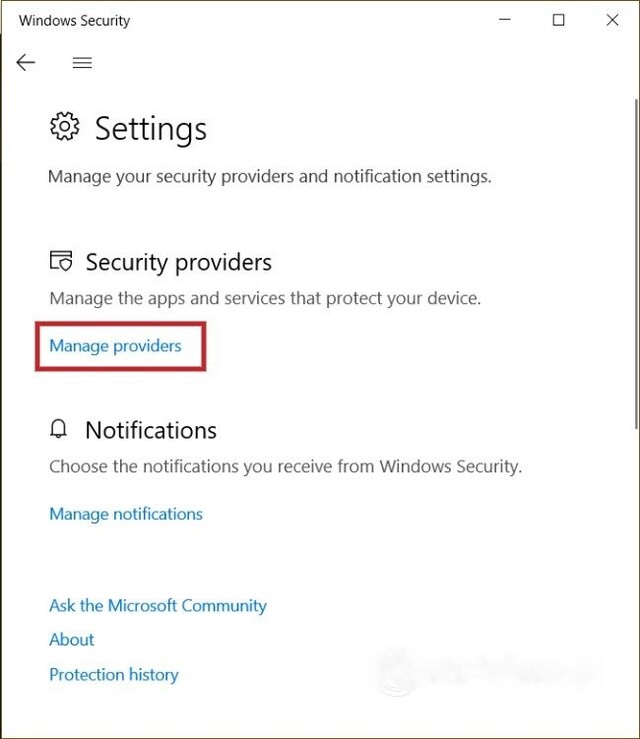
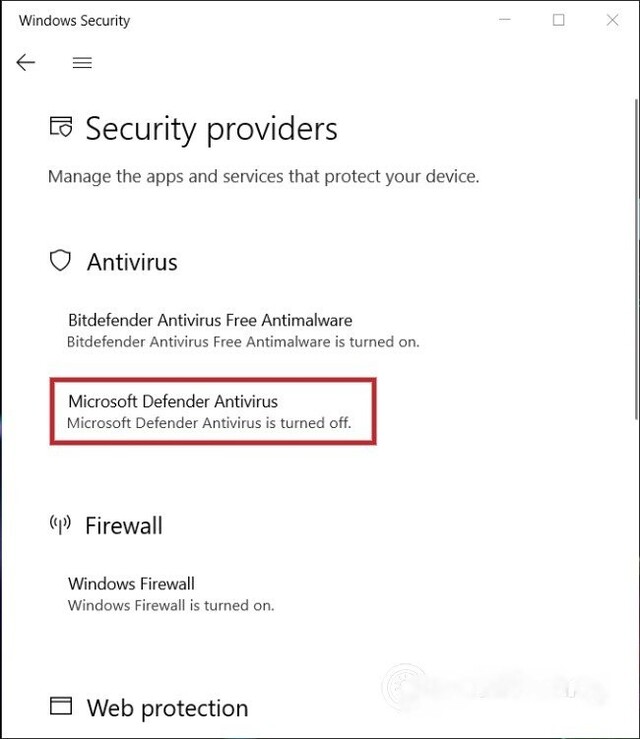








![50+ Đề thi học kì 2 Toán 11 năm 2022 mới nhất [Có đáp án]](https://seolalen.vn/wp-content/uploads/2022/09/de-thi-hoc-ky-2-lop-11-mon-toan-120x86.jpg)



