Với những ai đang dùng win 10 thì tính năng update phiên bản win sẽ được diễn ra tự động. Do đó, nếu muốn tắt tính năng này đi bạn cần tự thực hiện thủ công. Vậy làm thế nào để tắt update win 10 trên máy tính nhanh chóng, vĩnh viễn? Bài viết sau đây sẽ hướng dẫn bạn chi tiết nhất.
Xem thêm: Cách tắt services không cần thiết trong win 10 [Update 2020]
Windows Update là gì? Có nên tắt update Win 10 không?
Windows update là bản cập nhật mới của hệ điều hành windows nhằm giúp máy tính của bạn chạy êm ái nhất và có thêm nhiều tính năng hữu ích hơn. Trong khi cập nhật, người dùng sẽ nhận được những bản sửa lỗi, bản cải tiến mới để thiết bị luôn hoạt động hiệu quả, tăng năng suất cũng như bảo mật cho thiết bị. Tuy nhiên, với một số người dùng họ lại không thích năng tự update này của win 10 nên họ sẽ chọn tắt đi tính năng tự update.

Khi tắt tính năng này, đồng nghĩa với việc bạn sẽ tắt luôn trình diệt virus có sẵn trên win 10 và máy tính của bạn sẽ không được bảo vệ nữa. Bên cạnh đó, do đã tắt update nên bạn không thể dùng những tính năng mới của microsoft, thiết bị dễ bị tấn công hơn và có thể ảnh hưởng nhiều đến khả năng hoạt động cũng như tính bảo mật của máy.
Tuy nhiên, việc tắt update win sẽ rất phù hợp với những máy tính có cấu hình thấp, tránh được tình trạng máy lag, giật và mất thời gian cập nhật. Đồng thời, điều này cũng giúp tránh máy bị đơ tốt hơn. Đặc biệt với những bản win 10 crack thì còn giúp bảo vệ máy tính của bạn khỏi vị virus.
Cách bật, tắt update Windows 10 tạm thời
Bạn có thể tham khảo cách tắt, bật win 10 trên máy tính tạm thời theo một số hướng dẫn dưới đây.
Cài đặt kết nối Wifi ở chế độ Metered connection
Phương pháp này sẽ giúp tạm dùng update win nếu bạn đã dừng hết lưu lượng data tháng.
B1: mở start menu > chọn setting
B2: chọn Network & Internet
B3: chọn wifi > Manage known networks
B4: chọn tên wifi > Properties
B5: cuộn xuống tim Metered Connections, sau đó kích chuột vào nút ngang để chuyển sang chế độ ON ở Set as metered connection
Dùng Administrative Tools
B1: vào ô tìm kiếm của windows, gõ search > chọn Windows Update settings hoặc Advanced Windows Update options.
B2: chọn Notify to schedule restart rồi bỏ chọn 2 ô bên dưới
Ngoài ra, win 10 còn có tính năng cho phép cập nhật đồng bộ các máy tính ngang hàng. Điều này sẽ giúp bạn tiết kiệm được băng thông, thời gian so với việc tải trực tiếp từ internet về. Để thực hiện, tại cửa sổ advanced options, chọn Choose how updates are delivered rồi chuyển chế độ ON > OFF.
Dùng Group Policy Editor
B1: nhấn tổ hợp Windows + R để mở cửa sổ Run > nhập gpedit.msc rồi ấn enter.
B2: tại cửa sổ Group Policy Editor, chọn Computer Configuration > Administrative Templates > Windows Components > Windows Update.
B3: kích chuột chọn Configure Automatic Update > Disabled > OK.
Dùng phần mềm bên thứ 3
Có 2 phần mềm bạn có thể sử dụng là Show or hide updates và EaseUS Tools M. Cách thực hiện như sau:
Với phần mềm Show or hide updates:
B1: cài đặt phần Show or hide updates cho máy
B2: tích bỏ chọn mục Apply repairs automatically > Next.
B3: Chọn Hides updates.
B4: Chọn bản cập nhật muốn chặn > Next.
B5: chọn Close
Với phần mềm EaseUS Tools M
B1: cài đặt phần mềm EaseUS Tools M cho máy
B2: khởi động phần mềm rồi truy cập vào windows update
B3: chọn Disable để chặn cập nhật là được.
Chặn update trong regedit
B1: mở Registry Editor
B2: Nhập HKEY_LOCAL_MACHINE\Software\Policies\Microsoft\Windows\WindowsUpdate\AU dưới thanh địa chỉ File|Edit|View|Favorites|Help.
B3: chọn mục AU > NoAutoUpdate.
B4: nhập số 1 vào ô Value data > OK. Khi thực hiện xong thì giá trị NoAutoUpdate sẽ hiện là 0x00000001(1). Còn nếu muốn bật lại tự động cập nhật thì sửa số 1 thành số 0 là được.
Tạm dừng windows Update bằng Settings
Đây là cách tạm thời, cho phép người dùng update trong tối đa 30 ngày chứ không thể tắt được hoàn toàn. Cách thực hiện như sau:
B1: nhập Windows Update settings vào thanh tìm kiếm windows > chọn Windows Update > Advanced options.
B2: Tại mục Pause updates > Chọn Pause until > Chọn Select date
B3: chọn ngày muốn cập nhật win 10
Chặn Windows Update trong 365 ngày
Nhấn tổ hợp Windows + R > nhập regedit
Nhập HKEY_LOCAL_MACHINE\SOFTWARE\Policies\Microsoft\Windows\WindowsUpdate dưới thanh địa chỉ File|Edit|View|Favorites|Help.
Nhấp chuột phải chọn windows update > new > chọn DWORD (32-bit) Value và đổi tên thành TargetReleaseVersion
Nhấp chuột phải vào TargetReleaseVersion vừa tạo rồi vào ô Value data sửa giá trị là 1.
Nhấp chuột phải vào Windows Update > Chọn New rồi nhấp vào String Value.
Cửa sổ mới hiện lên, đổi tên Value name thành TargetReleaseVersionInfo > nhập số hiệu phiên bản Windows vào Value data
Tắt update bằng services.msc
B1: nhấn Windows+R để mở run > nhập services.msc > Enter
B2: tìm Windows Update rồi nhấn đúp chuột để mở cửa sổ Properties
B3: tại tab General, nhấn Stop dưới Service status. Sau đó tìm Startup type > nhấp chuột vào mũi teenc họn Disable > OK.
B4: nhấn OK để lưu thay đổi. Sau đó khởi động lại máy tính và kiểm tra tính năng update của windows.
Cách tắt update Windows 10 vĩnh viễn
B1: gõ services vào thanh tìm kiếm windows > chọn services
B2: nhấp chuột phải vào windows update > chọn Properties
B3: Chọn Disable > Stop > Apply > OK.
Trên đây chúng tôi đã tổng hợp các cách tắt update win 10 nhanh và hiệu quả nhất bạn có thể tham khảo. Hy vọng thông tin trong bài sẽ hữu ích với bạn.


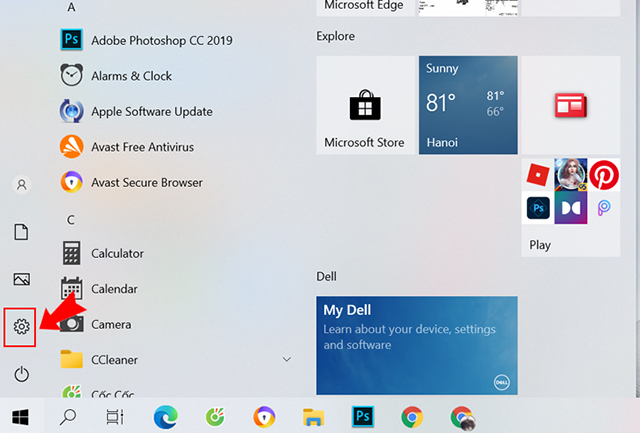
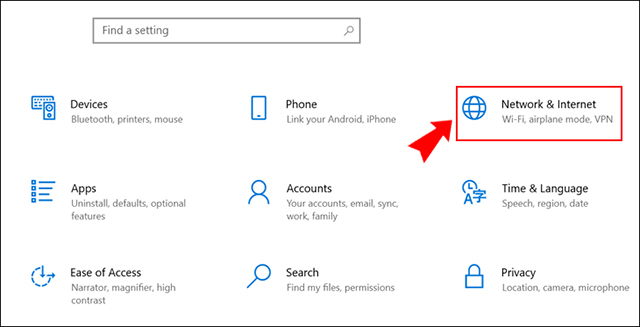
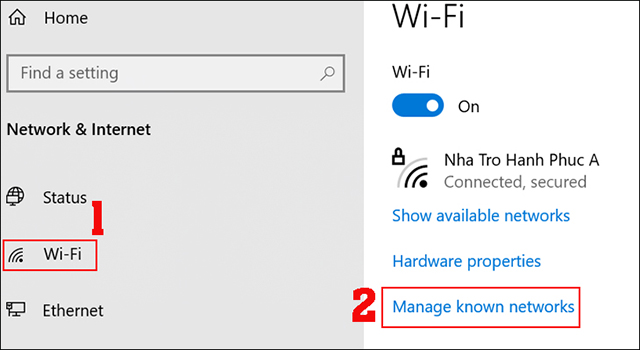
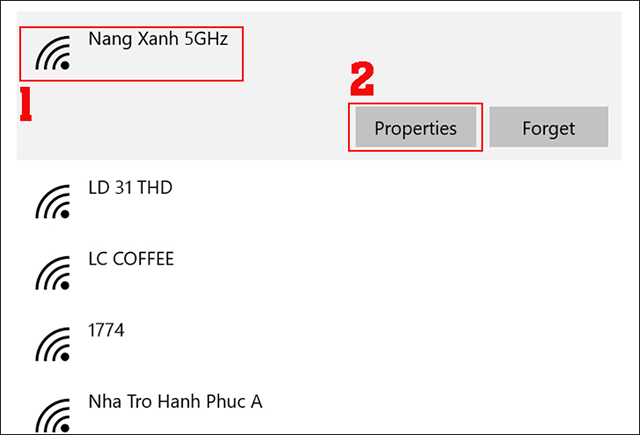
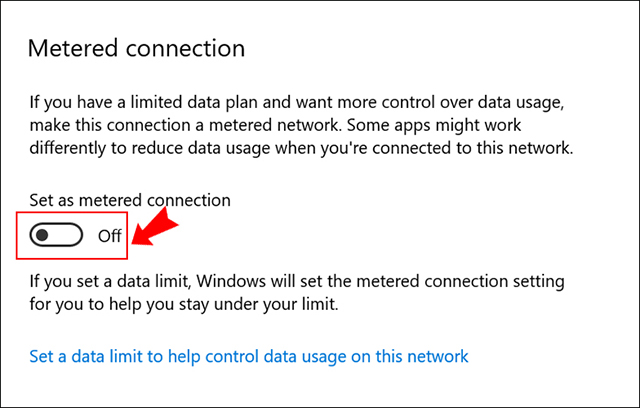
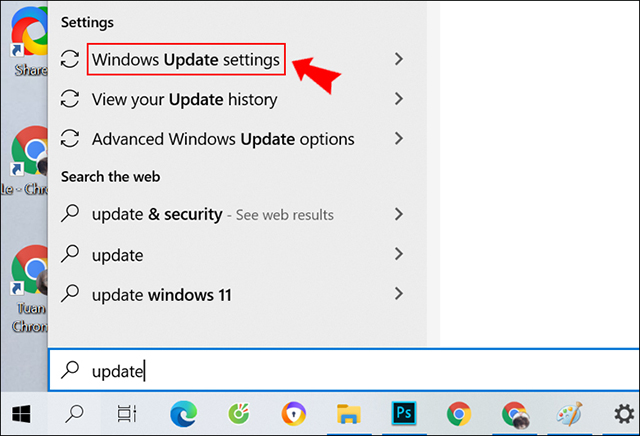
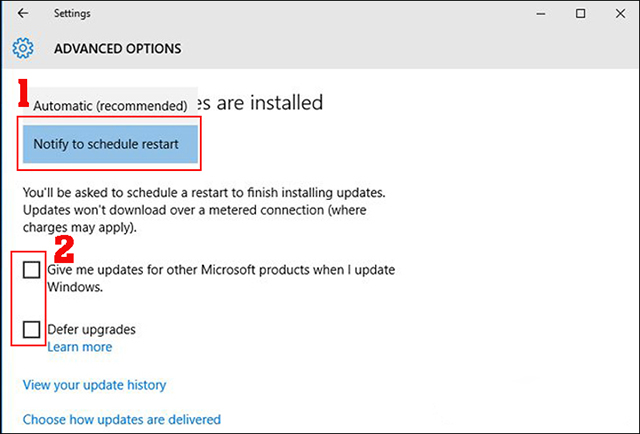
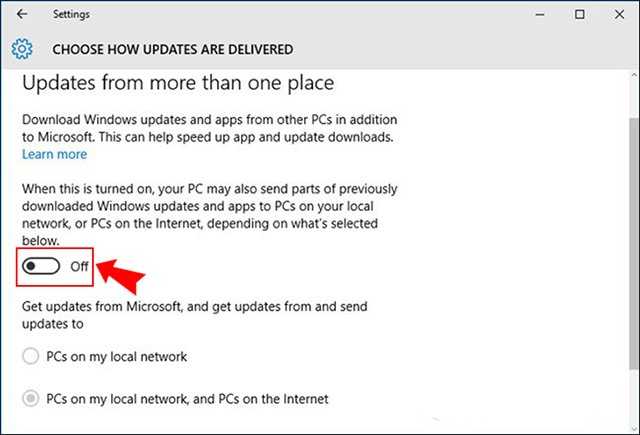
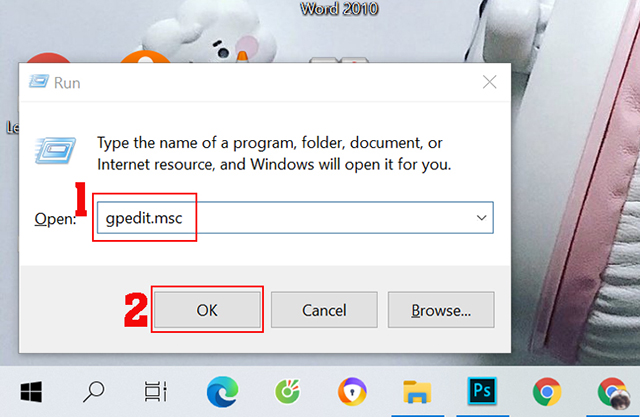
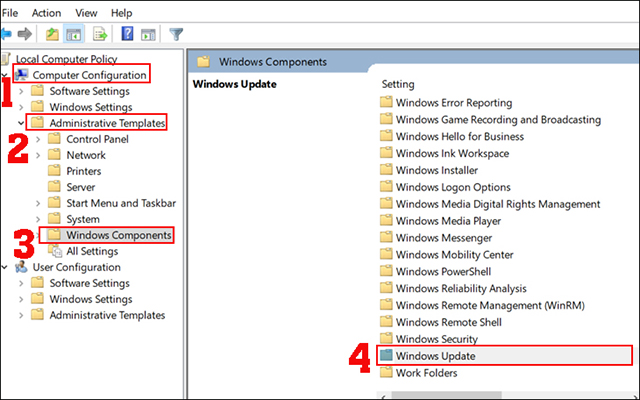
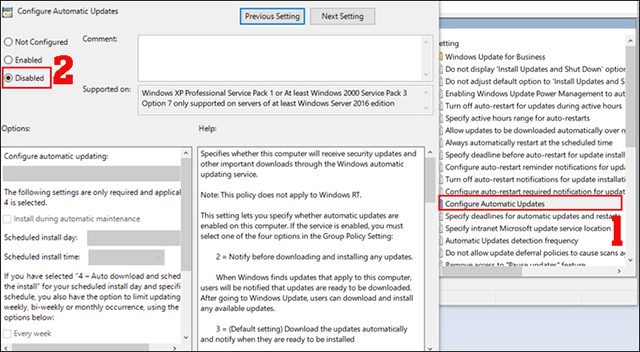
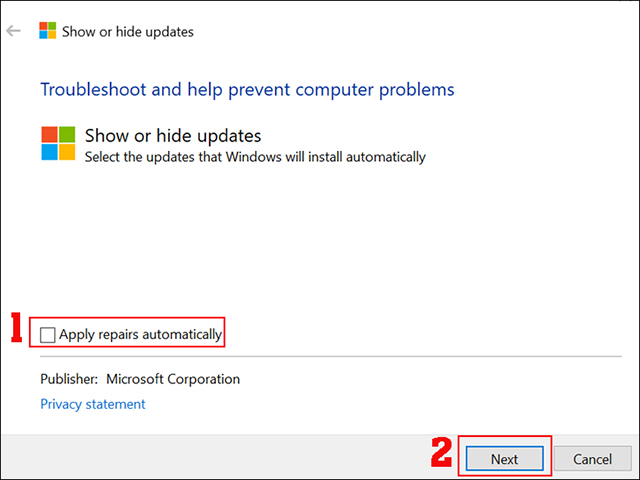
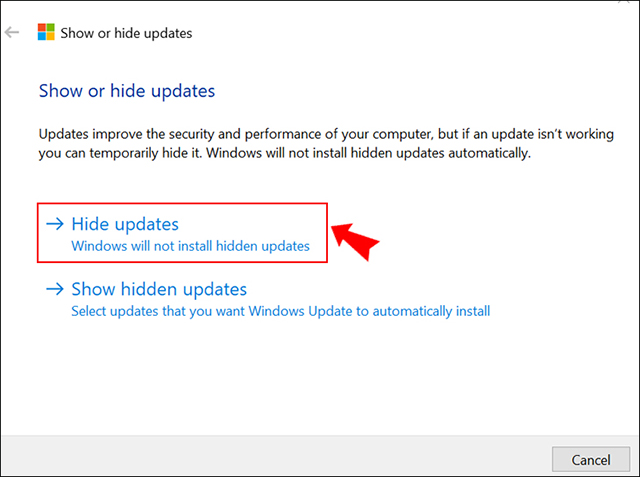
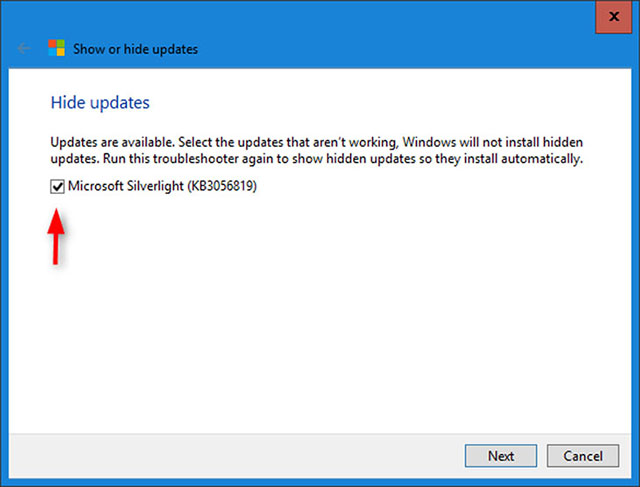
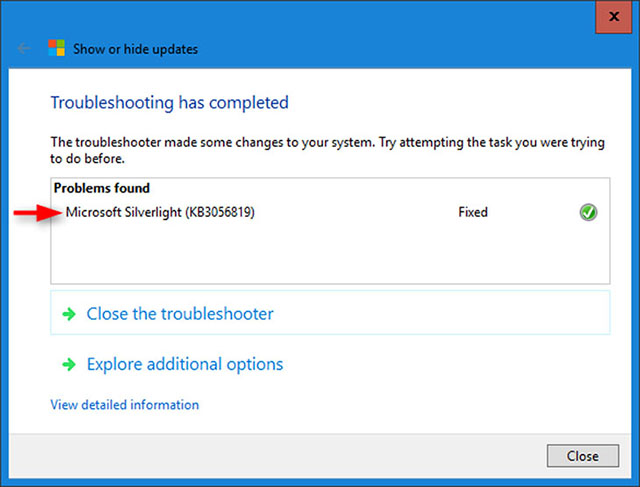
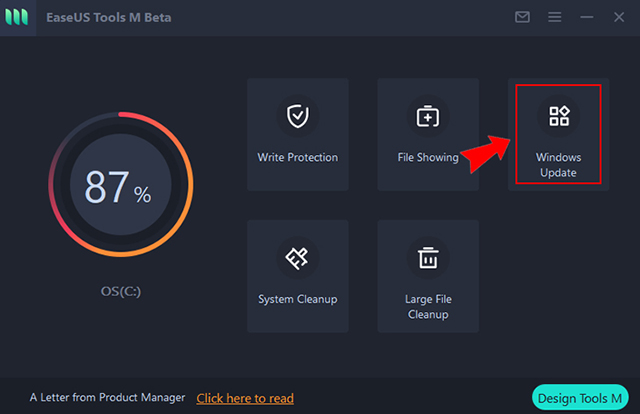
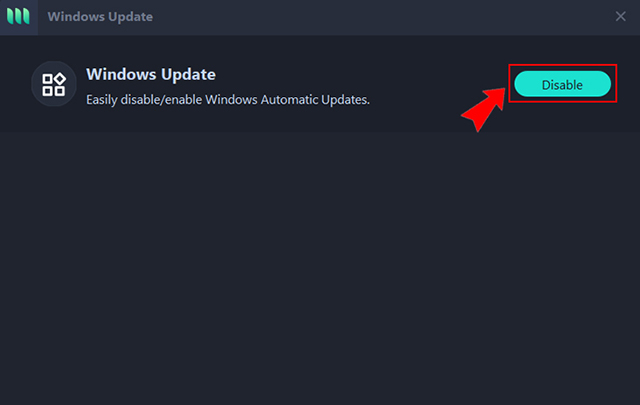
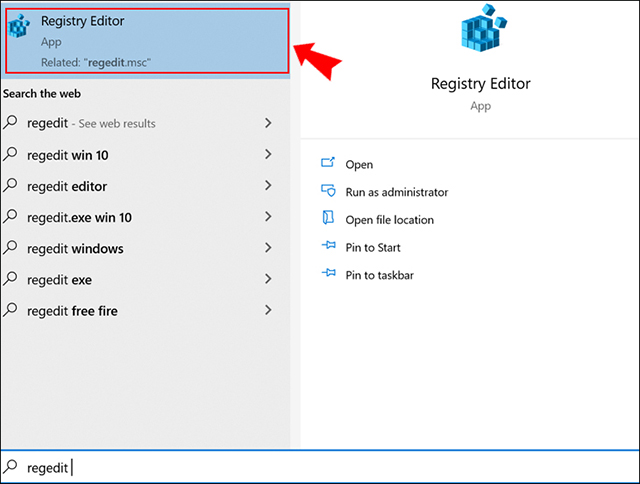
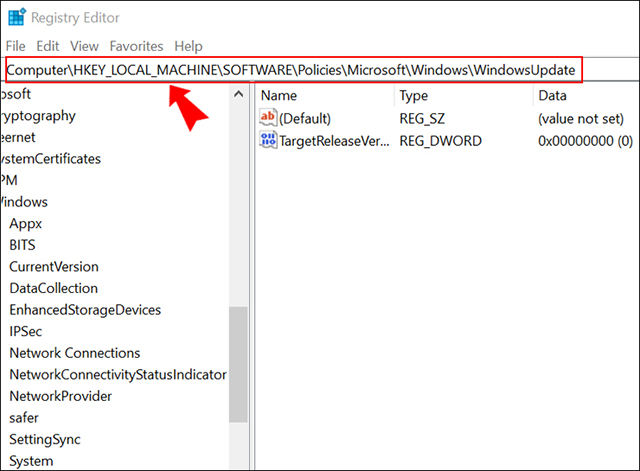
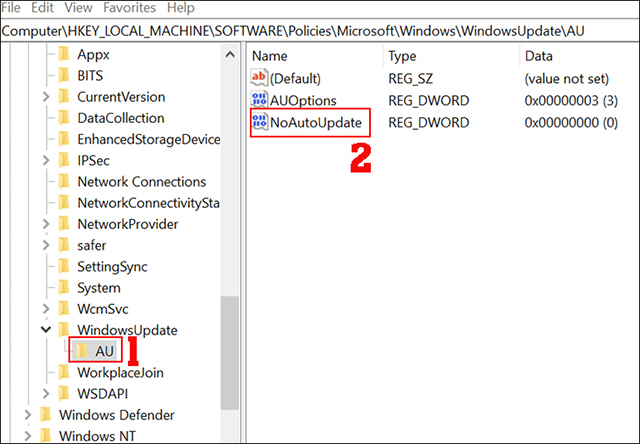
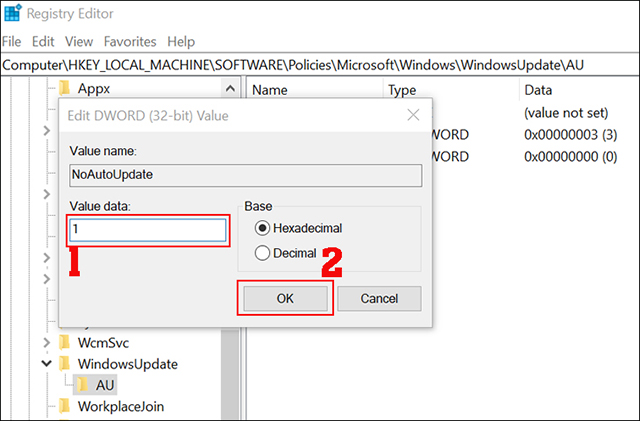
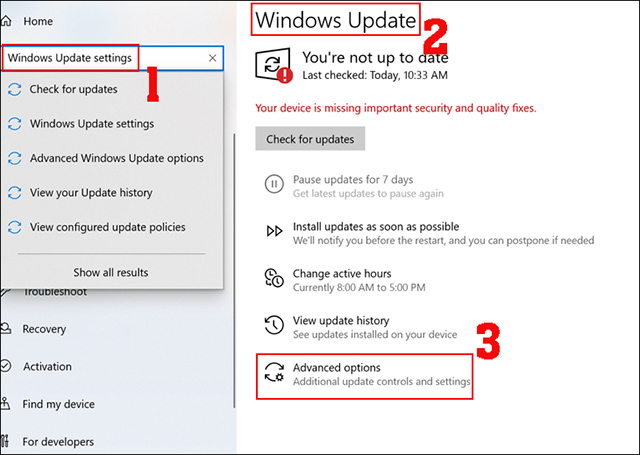
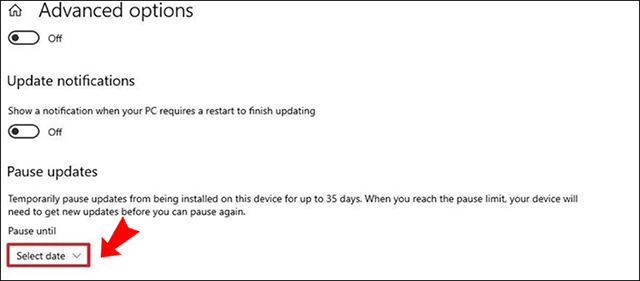
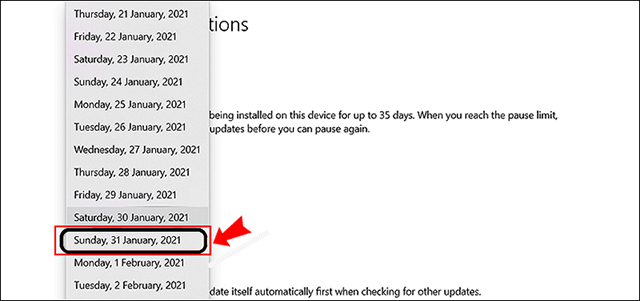
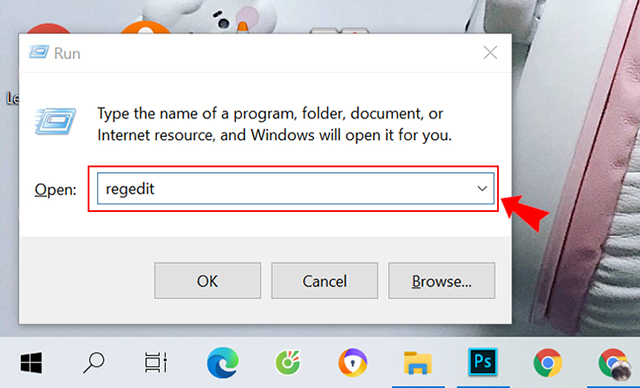
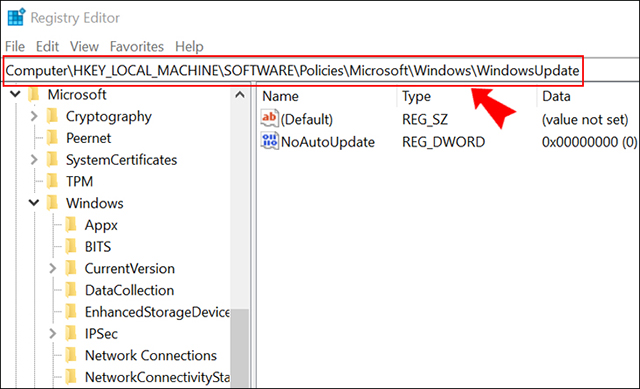
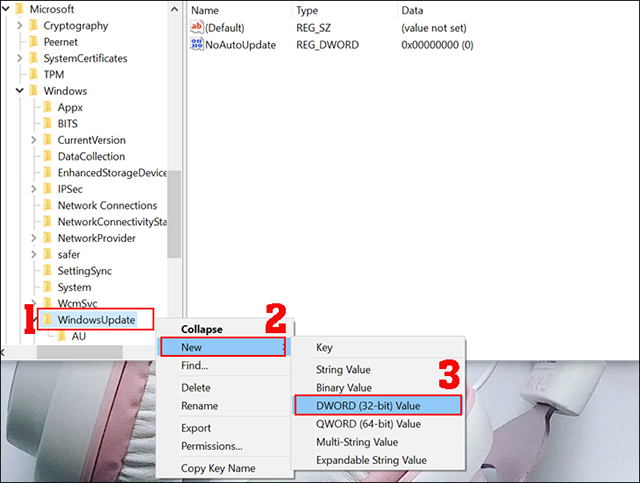
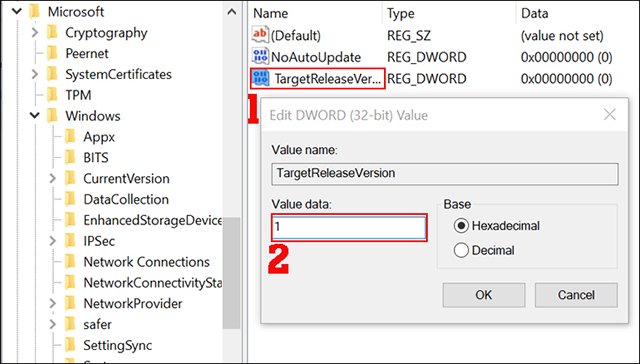
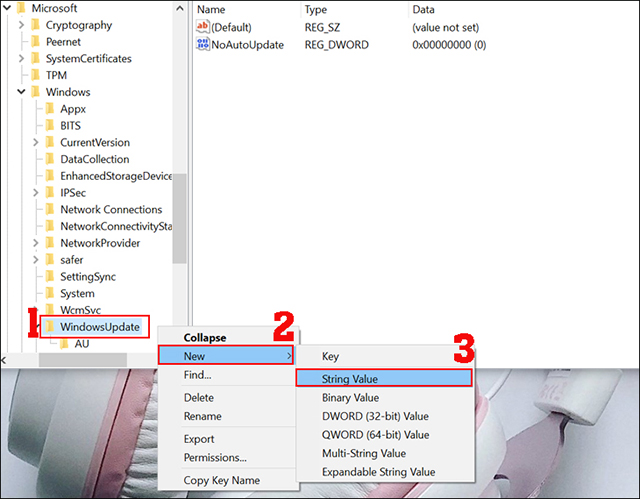
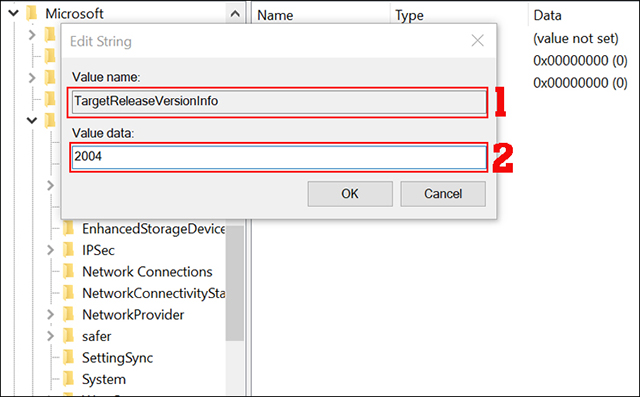
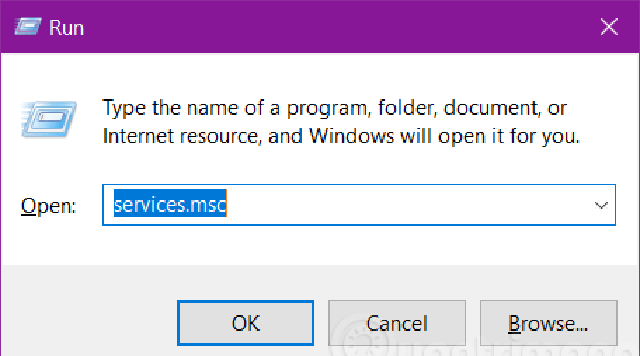
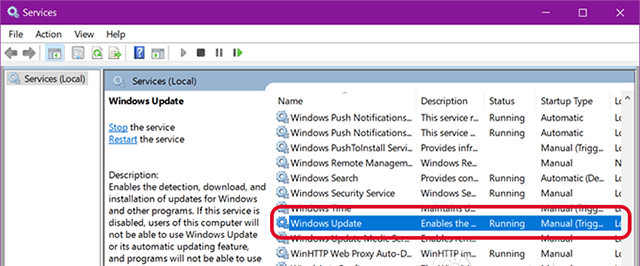
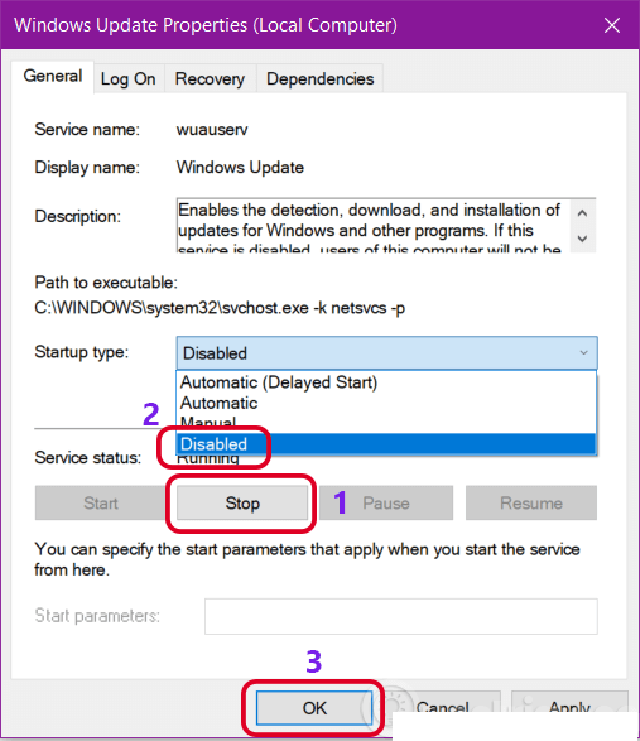
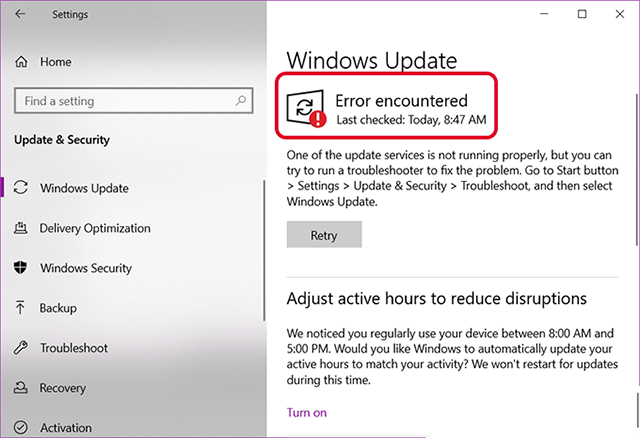
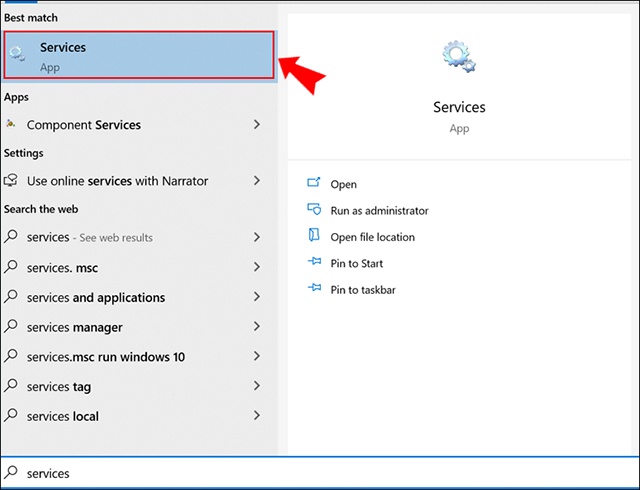
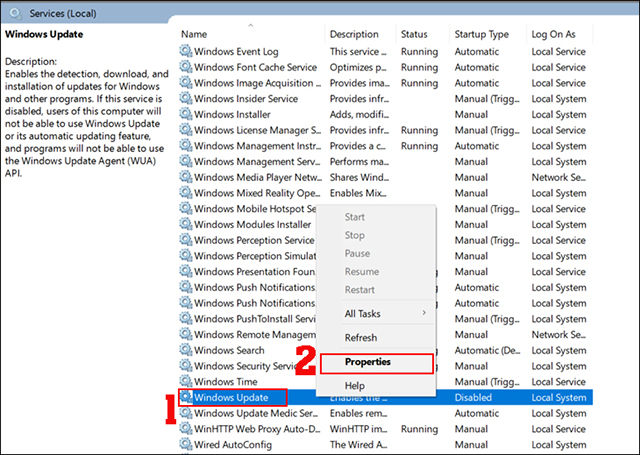
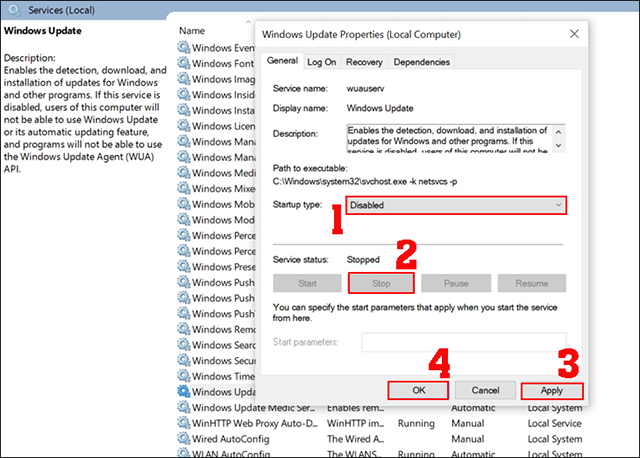








![50+ Đề thi học kì 2 Toán 11 năm 2022 mới nhất [Có đáp án]](https://seolalen.vn/wp-content/uploads/2022/09/de-thi-hoc-ky-2-lop-11-mon-toan-120x86.jpg)



