Trong số những mẹo để khởi động máy nhanh, nhất là đối với win 7 thì người ta thường nghĩ ngay đến việc tắt chương trình khởi động cùng win 7. Cách tắt chương trình này rất đơn giản, nó sẽ giúp cho quá trình khởi động máy của bạn nhanh chóng và mượt mà hơn. Tham khảo cách bước cụ thể trong bài viết dưới đây nhé!
Tắt chương trình khởi động cùng win 7
Trước khi thực hiện các bước tắt chương trình khởi động cùng win 7 thì chúng ta cùng tìm hiểu lợi ích của việc tắt chương trình này trước nhé!
Lợi ích của việc tắt hết chương trình khởi động cùng Windows 7
Khi bạn tắt chương trình khởi động cùng Windows thì sẽ giúp máy tính của bạn khởi động và vào win nhanh chóng hơn. Nếu máy tính có quá nhiều phần mềm cùng lúc khởi động thì sẽ làm tậm tiến trình xử lý và gây mất thời gian của người dùng.
Vì thế, hãy tắt bỏ chương trình khởi động cùng win 7 để tăng tốc cho thời gian khởi động máy cũng như không khởi động các ứng dụng không cần thiết.
Cách tắt chương trình khởi động cùng Windows 7
Để tắt chương trình khởi động cùng Win 7 ta làm như sau:
Bước 1: Mở Star => hộp thoại Run (hoặc dùng phím tắt Windows + R). Sau khi ô trống xuất hiện bạn nhập lệnh msconfig. Đây là lệnh để truy cập vào hệ thống để đọc thông tin bộ nhớ và tìm các chương trình khởi động cùng máy tính.
Bước 2: Khi hộp thoại hiển thị trên màn hình => Starup.
Bước 3: Trên màn hình sẽ hiển thị mọi chương trình đang được khởi động song song với máy. Bạn hãy bỏ tích tại ô đằng trước những phần mềm, ứng dụng mà bạn muốn tắt. Ví dụ như các ứng dụng Skype, Zalo, Adobe,…Rồi nhấn OK để hoàn thành.
Cách khác là bạn có thể chọn trước cách chương trình muốn tắt rồi nhấn Disble.
Tại cột Status hiện chữ Enable thì tức là chúng đang được khởi động song song với hệ thống. Nếu bạn cần bật ứng dụng đó thì tích chọn vào ô rồi nhấn Enable. Sau đó, hộp thoại xuất hiện yêu cầu bạn khởi động lại máy. Hãy nhấp vào Restart để khởi động lại nhé.
Khi thực hiện, bạn cần lưu ý một số điều sau:
- Các ứng dụng nên tắt: Ccleaner, CocCoc update, Chrome Update,…
- Các ứng dụng không nên tắt: Unikey.
Tắt chương trình khởi động cùng win 10
Dưới đây là các bước hướng dẫn chi tiết nhất để bạn có thể tắt chương trình khởi động cùng win 10 nhanh chóng, dễ dàng.
Cách tắt bớt các chương trình khởi động Win 10 bằng msconfig
Bước 1: Mở cửa sổ Run => nhập msconfi tại ô trống của Open => OK.
Bước 2: Màn hình hiển thị phần System Configuration sẽ hiện ra 5 tùy chọn. Nhấn chọn Services. Tại đây sẽ xuất hiện các ứng dụng đang chạy, nếu muốn tắt toàn bộ thì nhấn Hide all Microsoft services. Còn nếu muốn tắt một số ứng dụng thì chỉ cần bỏ tích rồi nhấn Apply.
Bạn nên lưu ý:
- Cách làm này có thể áp dụng với các phiên bản win nhưng các giao diện có thể khác nhau tùy thuộc vào máy.
- Tiến hành tại nơi có kết nối mạng mạnh.
- Tìm phương án thay thế trong trường hợp không thực hiện được.
- Tìm hiểu kỹ càng ưu, nhược điểm và cách làm của từng phương pháp trước khi thực hiện.
Cách tắt các chương trình sử dụng Task Manager
Bước 1: Tại thanh công cụ Taskbar => chuột phải chọn Task Manager.
Bước 2: Nhấp chuột vào Startup => chọn ứng dụng muốn tắt => Disable.
Xóa các chương trình khởi động cùng hệ thống thư mục Start up
Bước 1: Mở cửa sổ Run (windows +R).
Bước 2: Khi xuất hiện hộp thoại bên dưới, gõ lệnh sell:startup vào ô trống =>OK.
Bước 3: Màn hình hiển thị các chương trình đang hoạt động, bạn chỉ cần nhấp chọn rồi bấm Delete là hoàn thành.
Tắt một số chương trình khởi động cùng Win 7, Win 10 bằng cleaner
Tắt các chương trình khởi động cùng win bằng Cleaner rất phổ biến và hiệu quả, cụ thể như sau:
Bước 1: Nếu máy chưa có ứng dụng Ccleaner thì cần cài đặt trước.
Bước 2: Mở ứng dụng, chọn Tools => Startup.
Bước 3: Những ứng dụng đang chạy sẽ hiển thị trên màn hình. Chọn những ứng dụng bạn muốn xóa và nhấn Delete.
Lưu ý khi bật, tắt chương trình khởi động cùng Win 10
- Trước khi thực hiện bật/tắt chương trình khởi động cùng win, bạn cần xem xét kỹ lưỡng những ứng dụng nào thực sự không quá cần thiết thì mới tiến hành tắt. Bởi những ứng dụng đó sẽ không tự động bật lại mà chỉ đến khi bạn vào chọn khởi động lại chúng mới chạy.
- Khi tiến hành, các thao tác rất đơn giản nhưng cần cẩn trọng để không xảy ra sai sót hay bất cứ lỗi gì.
- Tìm hiểu trước các cách tắt chương trình xem cách nào phù hợp nhất với máy tính của mình rồi mới sử dụng.
- Khi thực hiện, nếu xảy ra sự cố phát sinh hãy nhanh chóng mang tới các cơ sở sửa chữa máy tính để được hỗ trợ nhanh chóng, đúng cách.
Cách tắt chương trình khởi động cùng win 7, 10 đơn giản và dễ dàng thực hiện và bạn có thể tự làm được theo hướng dẫn nêu trên. Nếu còn câu hỏi hoặc thắc mắc gì, hãy liên hệ trực tiếp với chúng tôi để được giải đáp nhanh nhất nhé! Chúc bạn thành công!


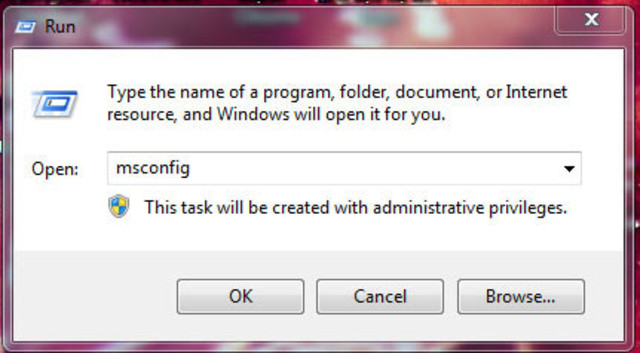
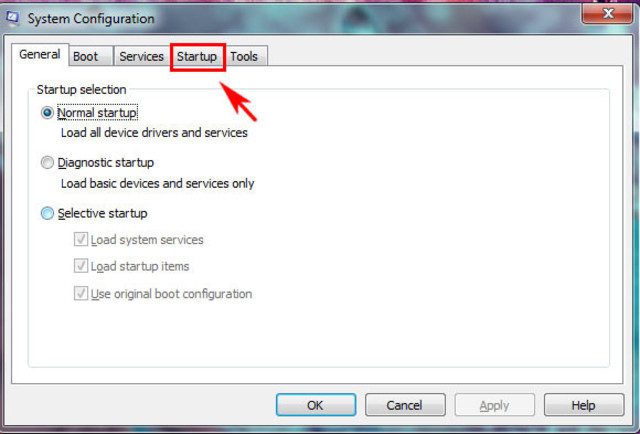
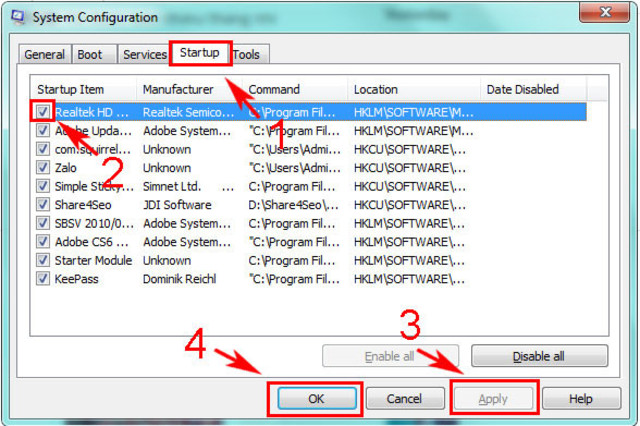
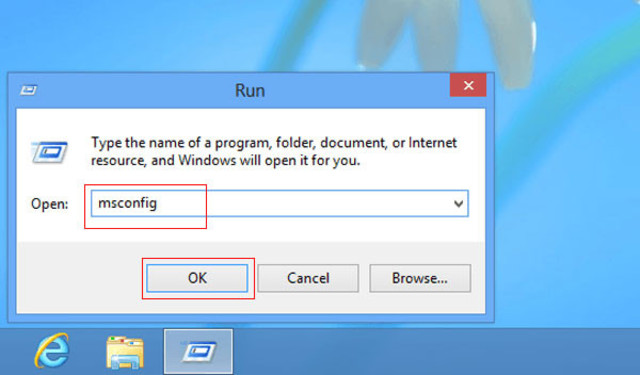
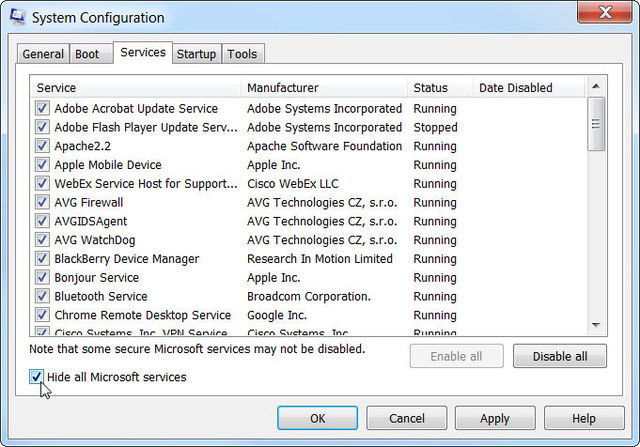
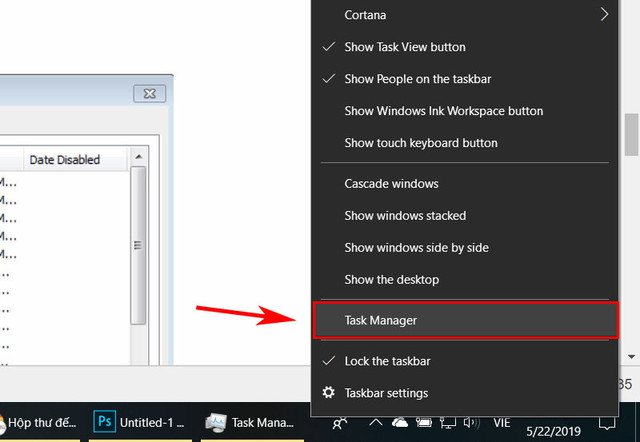
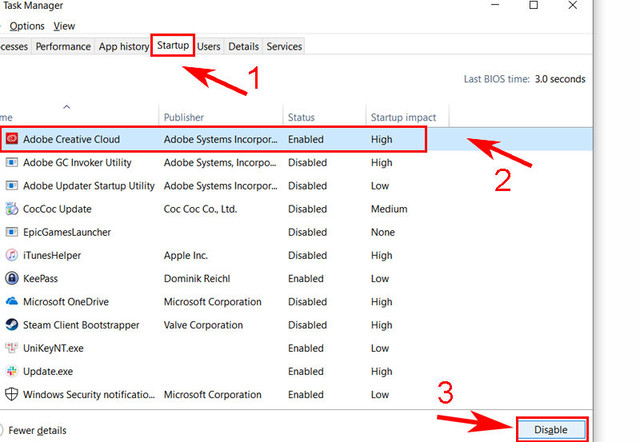
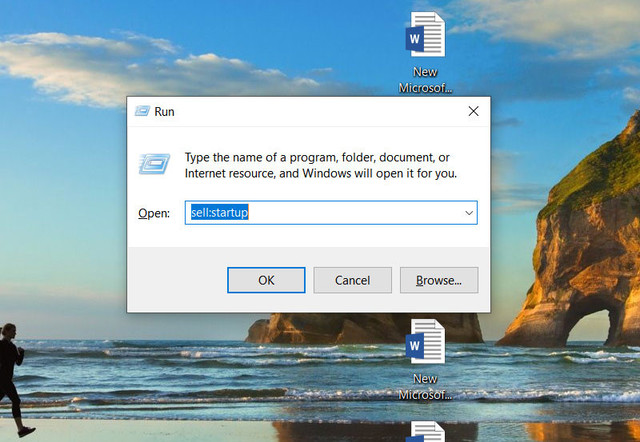
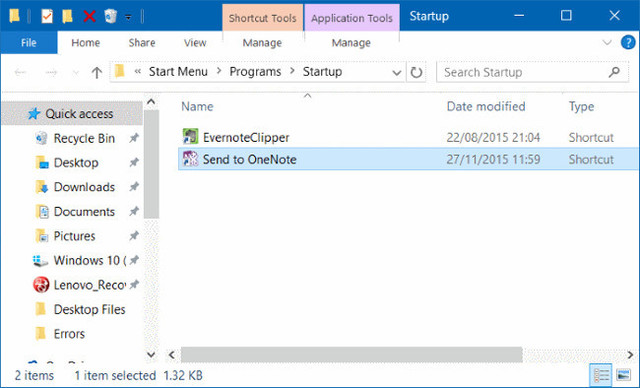
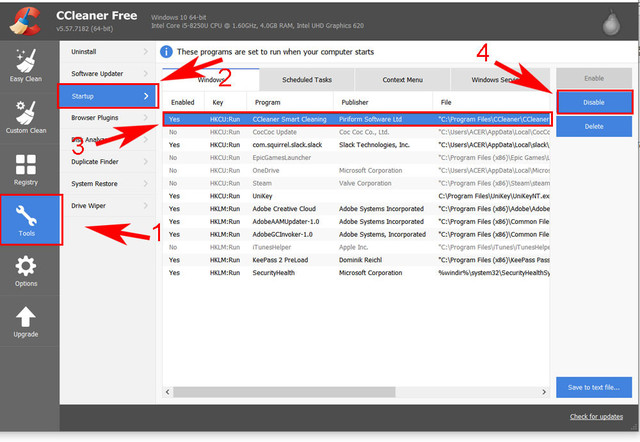








![50+ Đề thi học kì 2 Toán 11 năm 2022 mới nhất [Có đáp án]](https://seolalen.vn/wp-content/uploads/2022/09/de-thi-hoc-ky-2-lop-11-mon-toan-120x86.jpg)



