Trên thực tế hiện nay, có rất nhiều cách cài win 10 khác nhau. Tuy nhiên, điểm chung đều rất mất thời gian. Hôm nay, chúng tôi sẽ hướng dẫn bạn cách tạo USB cài win 10 bằng rufus vừa tiện lợi lại rút ngắn thời gian hơn so với những phương pháp khác. Cùng theo dõi nhé!
1. Giới thiệu khái quát về Rufus
Rufus là gì?
– Rufus được biết tới như là một trong những công cụ tạo USB Boot chuyên nghiệp và gần như tốt nhất hiện nay. Về lịch sử, nó ra đời vào khoảng gần 10 năm trước (Năm 2011). Hiện nay, phiên bản mới nhất của công cụ này là bản 3.4 với ưu điểm cực nhẹ, đơn giản, rất dễ sử dụng
– Chỉ cần bạn tải công cụ này về, chạy chúng tạo USB boot là đã có thể làm ra USB để cài win với nhiều hệ điều hành khác nhau. Ví dụ như: Win XP, Win 7/8/8.1, Ubuntu
– Tuy Rufus có nhiều tính năng tốt song nó vẫn tồn tại một số hạn chế như:
- Chỉ hỗ trợ duy nhất USB: Rufus không hỗ trợ với ổ cứng HDD và ổ di động. Nếu bạn vẫn muốn tạo boot cho các loại ổ trên thì đừng dùng Rufus vì chắc chắn sẽ không có kết quả
- Rufus không phải là công cụ Multiboot: Rufus sẽ không hỗ trợ tạo multi boot vì tích hợp nhiều file ISO, hoàn toàn không có quá nhiều hệ điều hành trên USB, trừ trường hợp nó được tệp tin ISO hỗ trợ
- Rufus sẽ yêu cầu phải định dạng lại ổ đĩa USB sau mỗi lần dùng
- Rufus không hỗ trợ chạy trên Window XP: Từ phiên bản 3.0 trở lên thì Rufus không còn hỗ trợ chay trên Window XP. Bạn cần dùng phiên bản cũ hơn hoặc thay thế bằng công cụ khác
2. Để tạo USB boot cài Win bằng Rufus bạn cần
Để tạo USB boot cài win bằng Rufus, bạn cần chuẩn bị:
+ 01 file ISO bộ cài đặt Windows mà bạn đang muốn boot
+ 01 USB trống với dung lượng lớn hơn 4 GB
+ Các tiện ích Rufus
3. Các bước tạo USB boot bằng Rufus
Các bước tạo USB boot bằng Rufus như sau:
- Bước 1: Mở Rufus, thiết lập thông số tạo USB boot
Trong giao diện Rufus, kích vào mục Device, chọn USB của bạn. Tiếp tục vào mục File System. chọn chế độ NTFS. Sau đó, hãy kích vào biểu tượng ổ đĩa bên cạnh ISO image rồi thêm file ISO theo ý bạn muốn cài. Cuối cùng, nhấn Start để bắt đầu thực hiện.
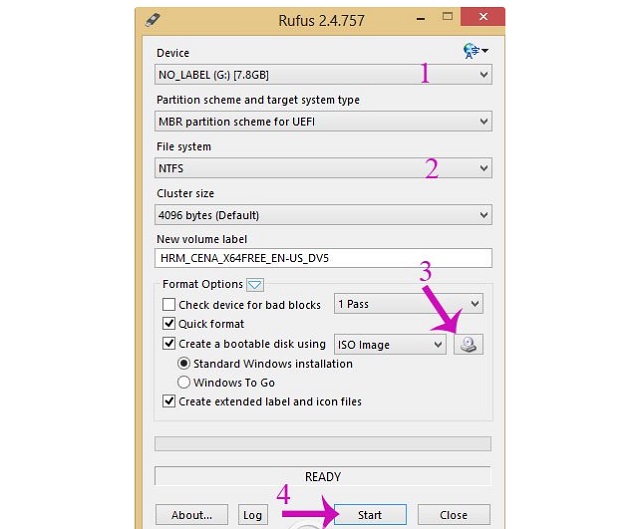
Mở Rufus, thiết lập thông số tạo USB boot
- Bước 2: Xác nhận xóa dữ liệu cũ trên USB
Hộp cảnh báo USB sẽ Format lại nên nếu có các dữ liệu quan trọng thì bạn cần phải copy vào máy tính trước. Sau đó, nhấn OK để tiếp tục.
Hộp cảnh báo USB hiện ra
- Bước 3: Quá trình tạo USB cài Windows ngay lập tức sẽ diễn ra
Quá trình tạo USB cài Windows
- Bước 4: Hoàn tất quá trình tạo USB boot
Ngay khi cài xong, màn hình sẽ hiện chữ ready nghĩa là khâu tạo USB boot đã hoàn tất. Bạn hãy nhấn Close để kết thúc quá trình cài đặt
4. Lưu ý khi tạo usb cài win 10 bằng Rufus
Trong quá trình tạo USB cài Win 10 bằng Rufus, bạn cần chú ý tới những điều sau:
- Một số lỗi như khó giải nén file ISO, không forrmat được USB do USB có vòng bảo vệ chặt…thường xuyên gặp trong khi tạo USB boot với Rufus. Seolalen đều đã hướng dẫn trong các bài khác, bạn hãy tham khảo nhé
- Bạn cần chọn đúng hệ thống chung và hệ thống file nhằm đảm bảo USB boot tạo xong sẽ hoạt động hoàn toàn bình thường trên máy của mình. Bạn hãy kiểm tra USB boot sau khi tạo nhằm biết được nó có tạo đúng và hoạt động ổn hay không nhé.
Vậy là, chúng tôi vừa gửi đến bạn thông tin về: Hướng dẫn cách tạo usb cài win 10 bằng rufus. Mong rằng, bạn sẽ nghiên cứu và vận dụng kiến thức thành công!



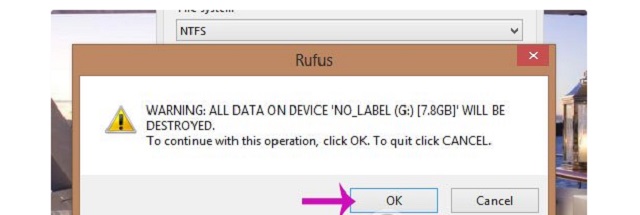
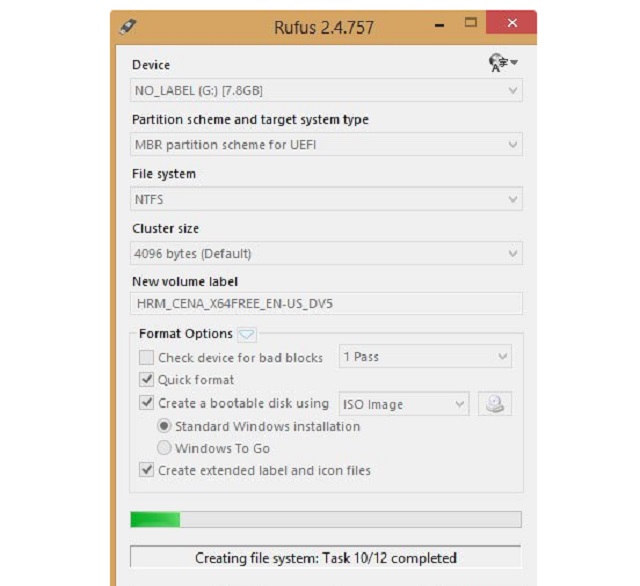








![50+ Đề thi học kì 2 Toán 11 năm 2022 mới nhất [Có đáp án]](https://seolalen.vn/wp-content/uploads/2022/09/de-thi-hoc-ky-2-lop-11-mon-toan-120x86.jpg)



