Chức năng tạo danh sách thả xuống trong excel có tác dụng hạn chế số mục cho một trường đầu vào và tránh lỗi chính tả. Tính năng này thích hợp với các biểu mẫu hoặc thu thập dữ liệu. Bài viết sau đây chúng tôi sẽ hướng dẫn bạn cách tạo danh sách thả xuống trong excel chi tiết nhất.
xem thêm:
Cách Tạo Bảng Trong EXCEL DỄ DÀNG, NHANH CHÓNG
Hướng dẫn cách căn lề trong excel chi tiết từng bước
Video hướng dẫn cách tạo danh sách thả xuống có thể tìm kiếm như google trong Excel
Cách tạo danh sách thả xuống trong Excel
1. Tạo một vùng dữ liệu
Trước tiên cần tạo danh sách trong bảng tính và đặt tên cho dải ô đó. Danh sách này có thể ở cùng một trang trong một bảng tính hoặc khác trang bảng tính với danh sách sổ xuống. Việc đặt tên này sẽ giúp người dùng dễ theo dõi hơn.
Ví dụ, tạo một danh sách sổ xuống chứa 2 loại thức ăn khác nhau trên sheet 2. Nhập mỗi mục trong riêng biệt hoặc trong cột/hàng; sau đó chọn các mục, đặt tên trong name box > enter.
2. Kiểm soát dữ liệu nhập với Data Validation
Đến trang bảng tính có danh sách sổ xuống chọn Data > Data validation > data tools.
3. Thêm vùng dữ liệu đã được đặt tên vào Data Validation
Trong tab setting của mục data validation, chọn list trong alow. Chúng ta sẽ dùng tên của dải ô đã đặt tên ở bước trước, gõ “=Food” vào ô Source rồi thay thế Food bằng dữ liệu của bạn > OK.
Igonre bank được chọn mặc định cho phép chọn ô và bỏ chọn mà không cần chọn mục. Nếu muốn chọn tùy chọn trong danh sách sổ xuống thì bỏ chọn Igonre bank.
4. Thiết lập thông báo nhập dữ liệu cho Data Validation
Nếu muốn tab thông báo hiển thị khi chọn một ô trong danh sách sổ xuống, chọn Input message > Show input message when the cell is selected > điền vào hộp Title và Input message. Ngoài ra, bạn có thể dùng tab Error Alert để thêm thông báo hiển thị khi nhập không hợp lệ trong danh sách sổ xuống. Chọn Show Error alert after invalid data is entered > style > điền vào hộp Title và Error message > OK.
Cách tạo danh sách thả xuống nâng cao
Chỉnh sửa hoặc xóa một vùng dữ liệu
Để chỉnh sửa hoặc xóa một dải ô được đặt tên, dùng name manager > chọn tab Formulas > Defined names > name manager.
Để thay tên dải ô trong hộp thoại name manager, chọn name trong danh sách và nhấp vào nút dải ô ở cuối hộp thoại. Tiếp đó chọn dải ô và nhấp vào nút dải ô lần nữa trong bản thu nhỏ của Name manager > chọn checkmark màu xanh lá cây để lưu lại.
Ngoài ra, bạn có thể ấn vào edit > đổi tên trong hộp thoại edit name > OK.
Tạo một danh sách sổ xuống phụ thuộc
Tên của danh sách khác phải phù hợp với các tùy chọn trong danh sách sổ xuống chính. Trước khi tạo danh sách sổ xuống phụ thuộc thì chọn mục trong danh sách sổ xuống chính. Tiếp đó chọn ô muốn thêm danh sách sổ xuống phụ thuộc.
Chọn data > data validation trong data tools. Chọn list trong mục alow. Nhập văn bản “=INDIRECT($B$2)” vào hộp thoại Source. Hàm Indirect sẽ trả về tham chiếu được chỉ định một chuỗi văn bản. Ở trường hợp này là văn bản từ tùy chọn được chọn trong danh sách sổ xuống chính ở ô B2.
Sao chép và dán danh sách sổ xuống
Ấn tổ hợp Ctrl+C và Ctrl+V vào ô muốn sao chép để sao chép danh sách. Nếu muốn sao chép danh sách sổ xuống với kiểm soát dữ liệu nhưng không giữ định dạng thì chọn ô muốn sao chép ấn Ctrl+C > tab home > click Paste trong phần Clipboard > chọn paste special.
Tại hộp thoại paste special chọn validation trong phần paste > OK.
Chọn tất cả các ô chứa danh sách sổ xuống
Chọn ô chứa danh sách sổ xuống > chuyển sang tab home > chọn find&select ở mục editing > chọn go to special.
Tại hộp thoại này chọn data validation. Tùy chọn all bên dưới sẽ chọn tất cả các ô được áp dụng quy tắc kiểm soát dữ liệu. Tùy chọn Same là chỉ chọn các ô trong danh sách sổ xuống dùng cùng loại quy tắc kiểm soát dữ liệu như ô được chọn. Chọn all và ấn OK.
Bạn sẽ được 2 danh sách thả xuống được chọn.
Xóa một danh sách sổ xuống trong một ô
Chọn data validation > chọn clear all. Các tùy chọn trên data validation sẽ được đặt về giá trị mặc định > OK.
Danh sách sổ xuống được xóa và ô sẽ khôi phục về định dạng mặc định. Nếu có một tùy chọn được chọn lựa khi xóa danh sách sổ xuống thì ô đó sẽ được nhập với giá trí của tùy chọn đó.
Nếu không muốn lưu giá trị nào khi xóa danh sách sổ xuống thì bạn có thể chép ô trống rồi dán vào ô chứa danh sách sổ xuống, danh sách này sẽ được xóa.
Trên đây chúng tôi đã chia sẻ đến bạn cách tạo danh sách thả xuống trong excel chi tiết nhất. Hy vọng thông tin trong bài sẽ hữu ích với bạn.


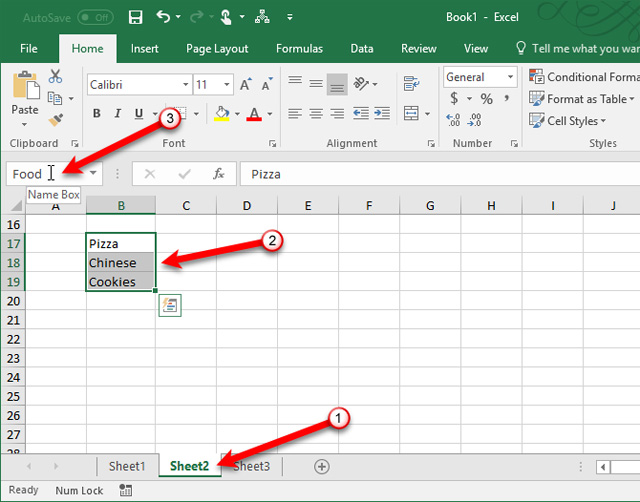
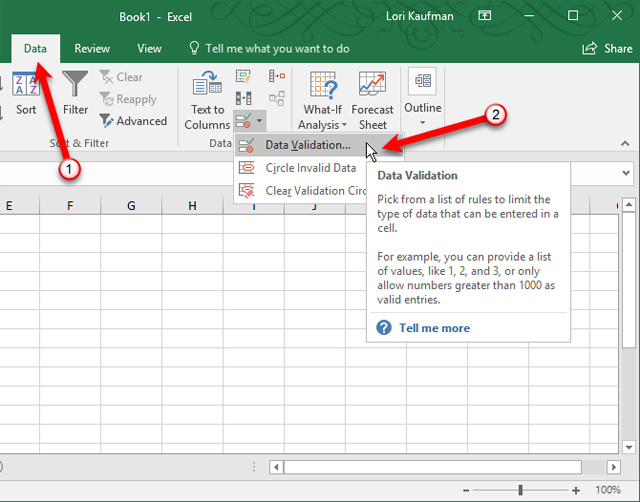
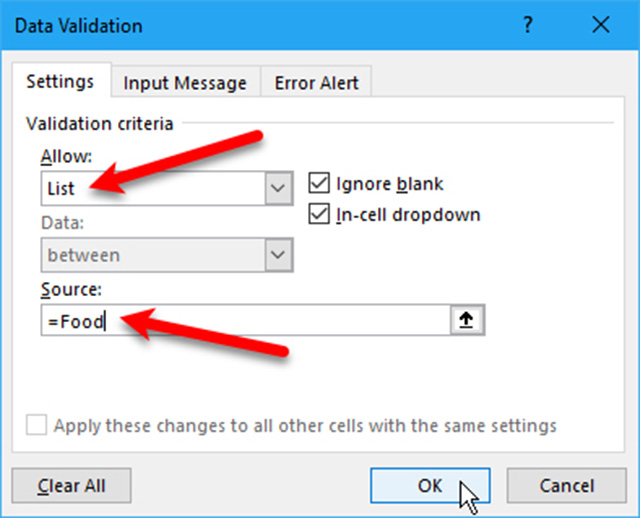
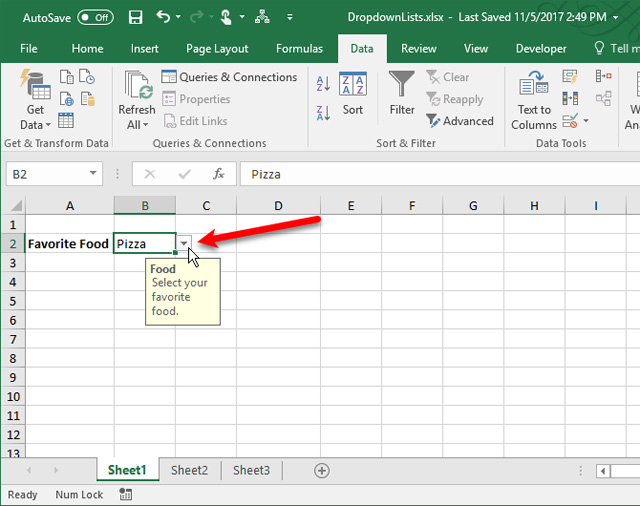
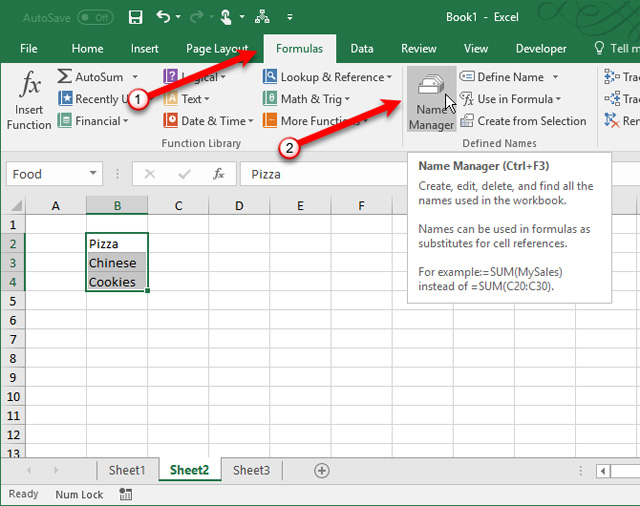
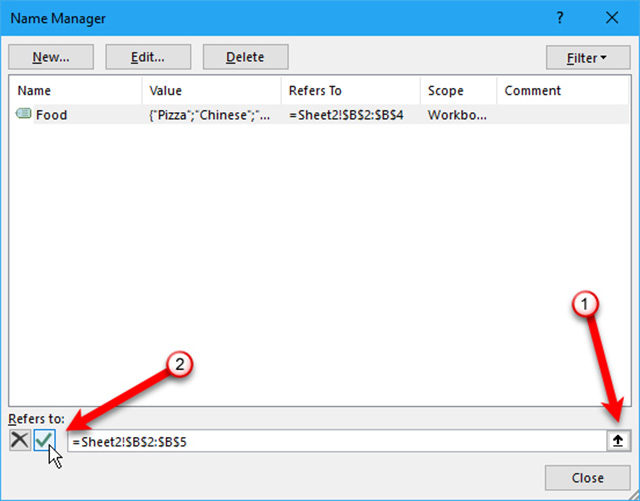
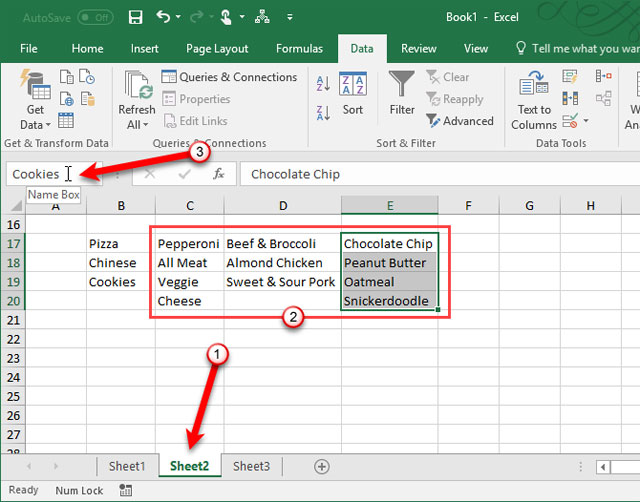
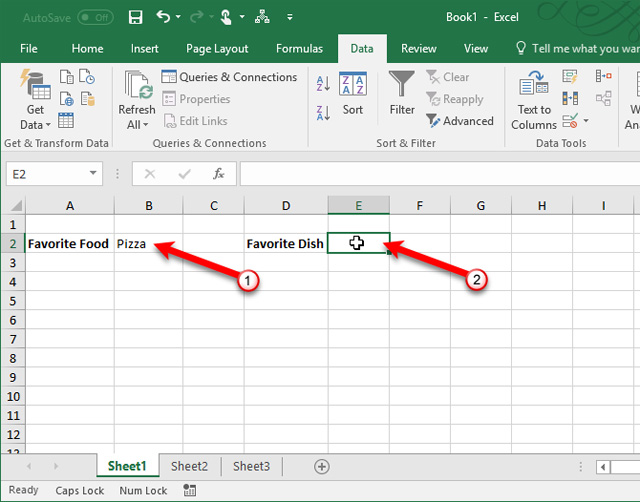
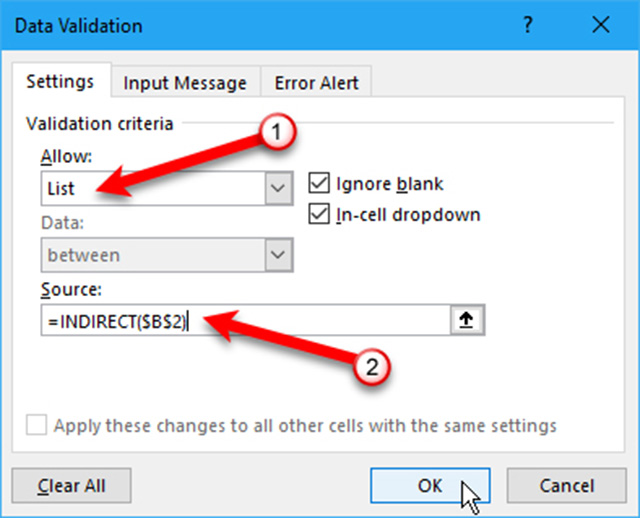
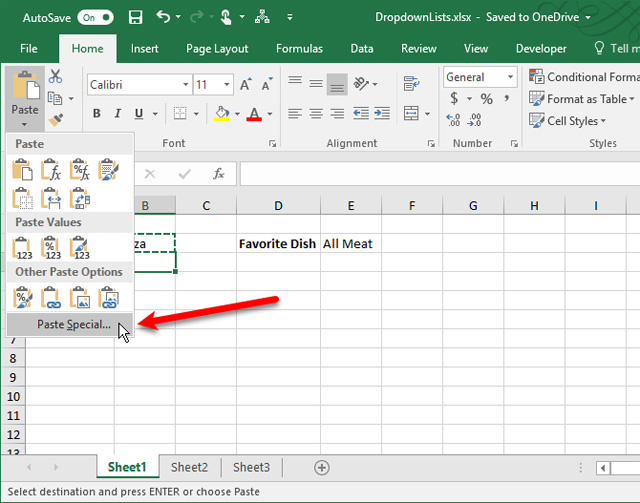
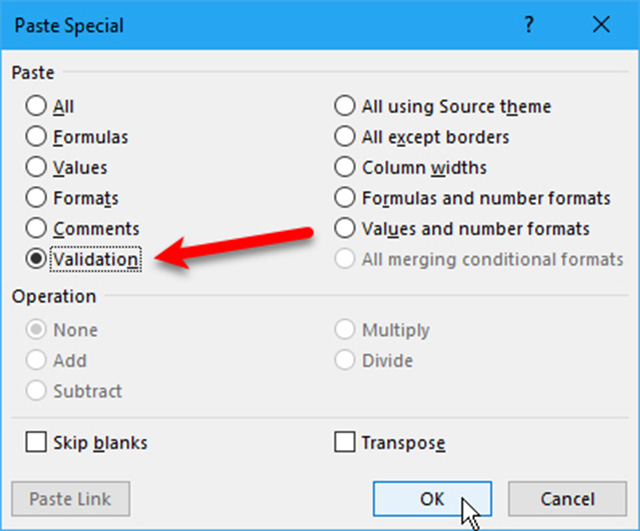
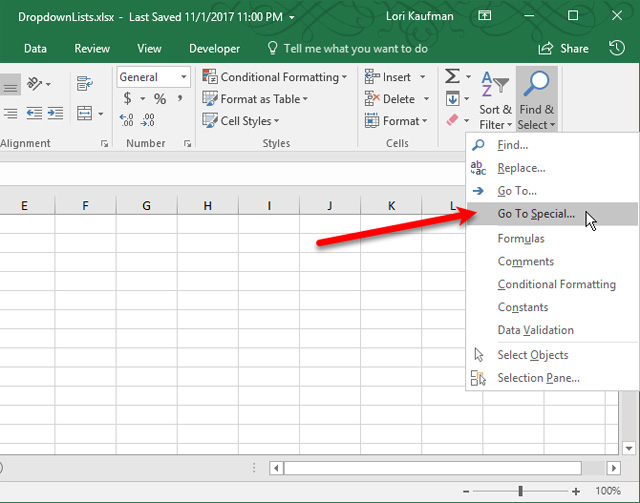
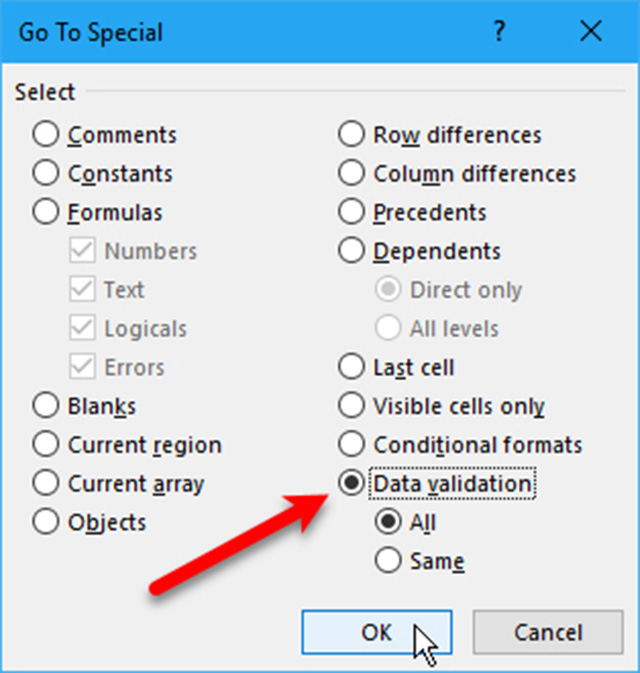
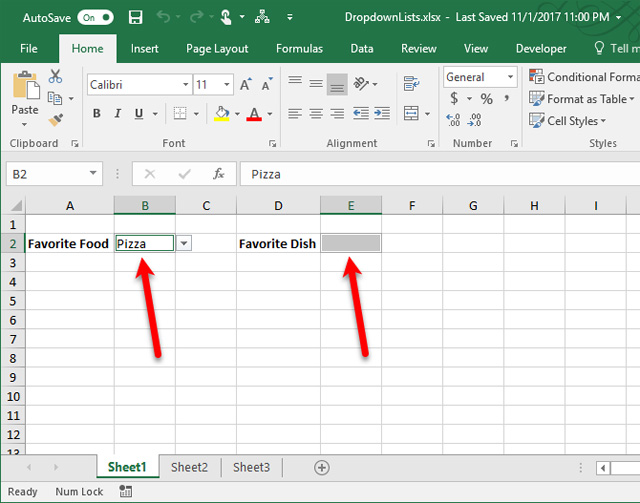
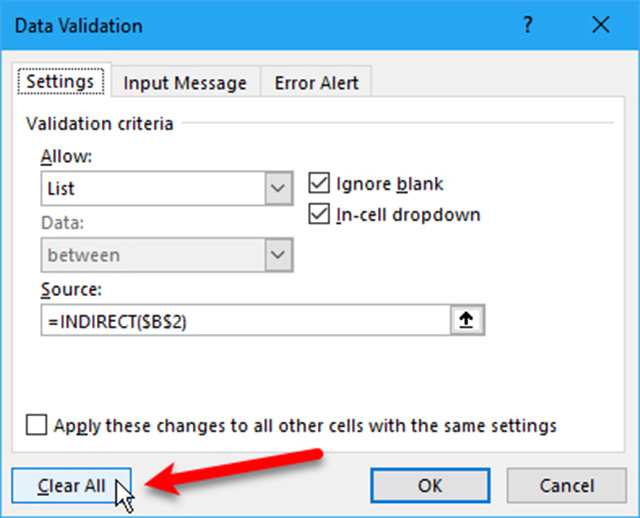
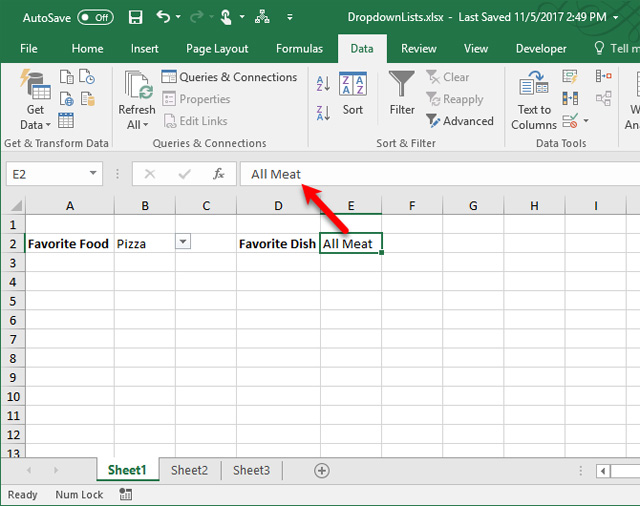








![50+ Đề thi học kì 2 Toán 11 năm 2022 mới nhất [Có đáp án]](https://seolalen.vn/wp-content/uploads/2022/09/de-thi-hoc-ky-2-lop-11-mon-toan-120x86.jpg)



