Hiện nay, Google đã hỗ trợ người dùng tải ảnh từ Google Photos về điện thoại hoặc máy tính cùng lúc. Điều này giúp bạn tiết kiệm tối đa thời gian trong việc tải ảnh về máy. Trong bài viết dưới đây, chúng tôi sẽ hướng dẫn các bạn cách tải ảnh từ Google photo về máy tính, điện thoại để các bạn có thể tham khảo chi tiết.
Xem thêm: 7 Cách tải ảnh instagram về máy tính và điện thoại cực nét
Cách tải ảnh từ Google Photos về máy tính, điện thoại
Dưới đây là hướng dẫn các cách download ảnh từ Google photo về điện thoại, máy tính mà các bạn có thể tham khảo:
Cách tải từ nền tảng Web máy tính
Bước 1: Truy cập vào đường link https://takeout.google.com/settings/takeout. Sau đó, đăng nhập tài khoản Google mà bạn cần tải ảnh về sau đó tick bỏ chọn tất cả.
Bước 2: Kéo xuống phía dưới rồi chọn Google photo. Bạn có thể chọn tải cả album ảnh hoặc tải theo từng ảnh.
Bước 3: Sau khi chọn được ảnh cần tải, bạn chọn Tiếp theo và chọn định dạng ảnh tải về máy. Đợi một lúc để hệ thống xử lý.
Cách tải trên ứng dụng di động
Bước 1: Bấm giữ vào tấm ảnh mà bạn muốn tải về máy sau đó chạm vào các tấm ảnh khác.
Bước 2: Ở góc trên bên phải màn hình bạn bấm vào biểu tượng mũi tên chĩa lên sau đó bấm vào tùy chọn lưu hình ảnh đã chọn. Đợi quá trình tải ảnh hoàn tất.
Xuất ảnh bằng Google Takeout
Bước 1: Truy cập trang web Google Takeout rồi đăng nhập vào tài khoản Google của bạn. Bấm vào “Bỏ chọn tất cả” để chỉ xuất nội dung media từ Google Photos.
Bước 2: Kéo xuống phía dưới để tìm “Google Photos” và chọn hộp bên cạnh nó.
Với tùy chọn “Bao gồm tất cả album ảnh”, các bạn có thể chọn album muốn trích xuất bản sao. Takeout theo mặc định sẽ sao lưu tất cả các album ảnh của bạn.
Tùy chọn “Nhiều định dạng” giúp bạn biết ảnh được xuất ở định dạng nào.
Bấm vào “Bước tiếp theo” ở cuối trang.
Tại đây, Google cho phép bạn có thể cá nhân hóa một số vấn đề trong quá trình sao lưu. Bạn có thể lựa chọn lưu vào bộ nhớ đám mây hoặc gửi qua email.
Sau khi tùy chỉnh xuất, bạn bấm vào “Tạo tệp xuất”.
Bước 3: Lúc này Google sẽ tạo bản sao thư viện Photos. Tùy vào số lượng ảnh hoặc video bạn chọn mà thời gian sao lưu sẽ nhanh hoặc chậm.
Bước 4: Sau khi hoàn thành, Google sẽ gửi cho bạn email có tiêu đề “Hiện bạn có thể tải dữ liệu của bạn trên Google xuống”. Bạn bấm vào “Tải các tệp của bạn xuống” có bên trong email để tải file xuống. Sau đó đăng nhập lại bằng tài khoản Google để xác nhận.
Khi truy cập trang “Quản lý các tệp xuất của bạn thì file sẽ tải xuống.
Bước 5: Để xem file nén ảnh được tải xuống từ Google Photos, các bạn có thể lựa chọn 1 trong 2 cách sau:
- Bấm vào file archive_browser.html để xem ảnh bằng trình duyệt mặc định trên máy tính.
- Mở Google Photos để xem từng file ảnh, video riêng biệt.
Lúc này bạn sẽ thấy các file.json bên cạnh ảnh và video, tuy nhiên bạn chỉ cần tập trung vào file ảnh (.jpg, .png) hoặc video (.mp4). Nếu bạn chỉ thấy mỗi file .json thì tài khoản của bạn chưa có video và ảnh nào.
Trên đây là hướng dẫn các cách tải ảnh từ Google photo về máy tính, điện thoại chi tiết nhất. Trong quá trình thực hiện nếu có bất cứ thắc mắc nào hãy liên hệ với chúng tôi để được hỗ trợ.


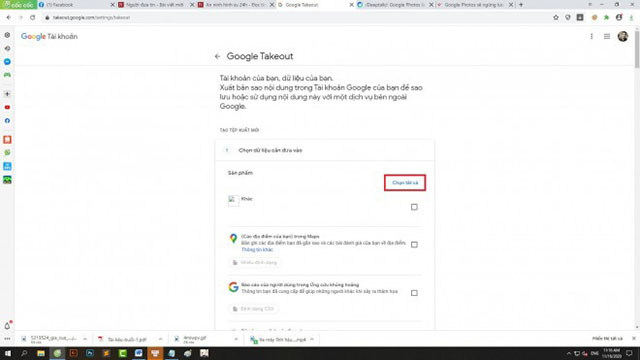
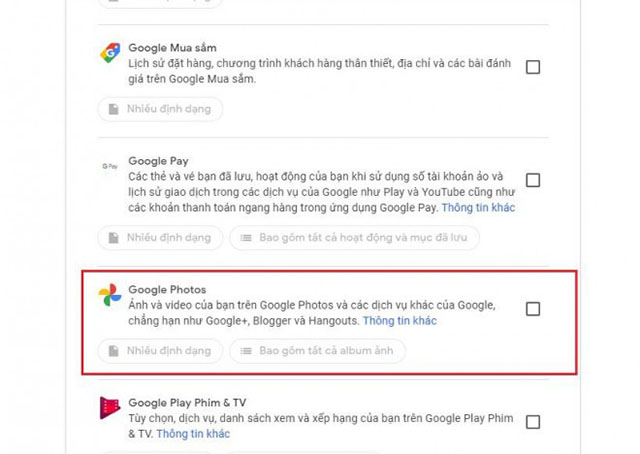
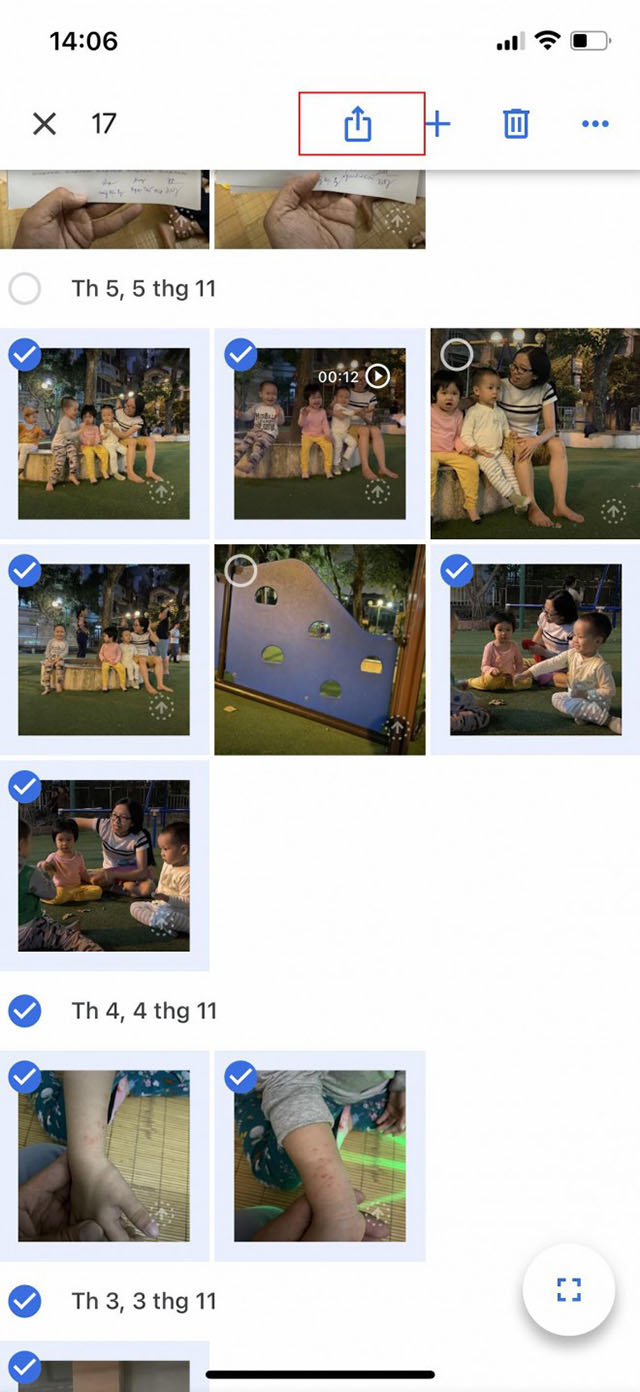
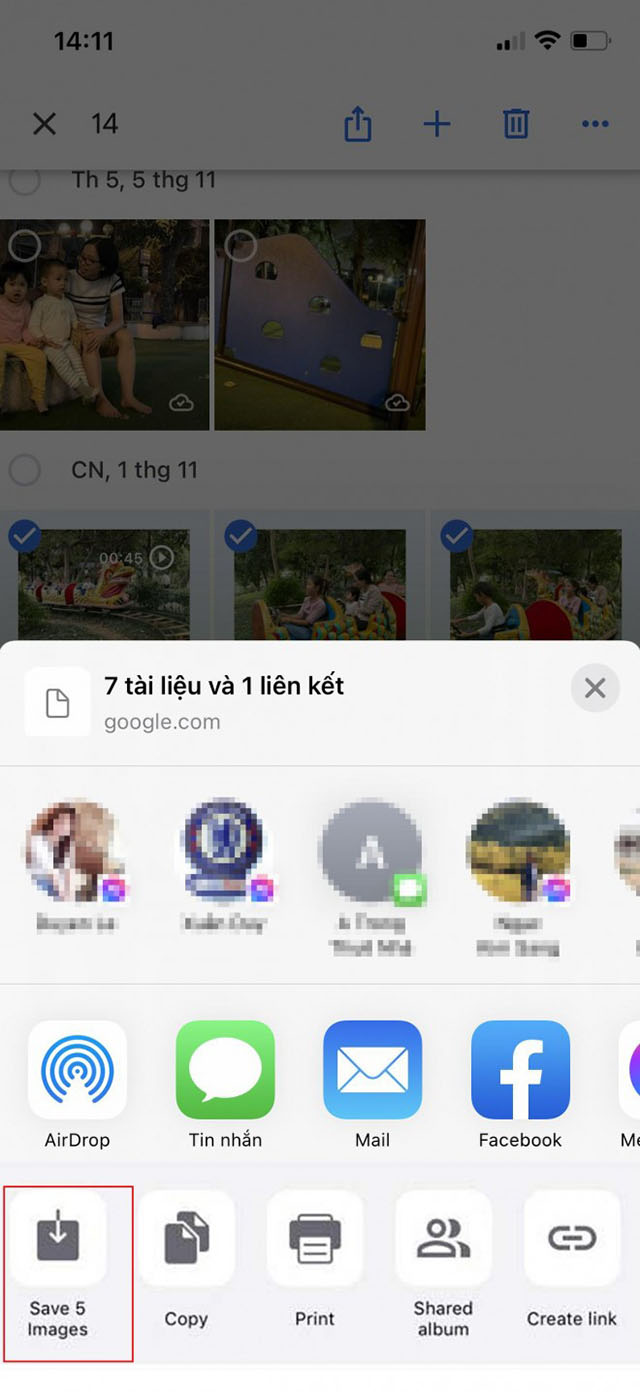
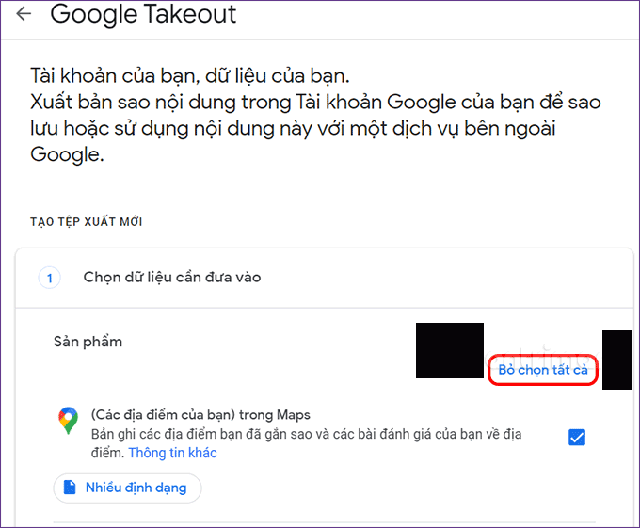
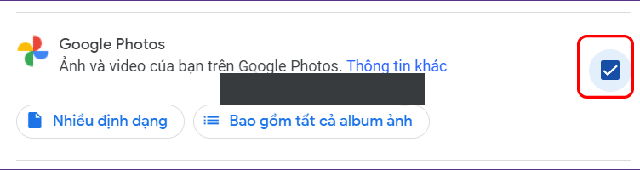
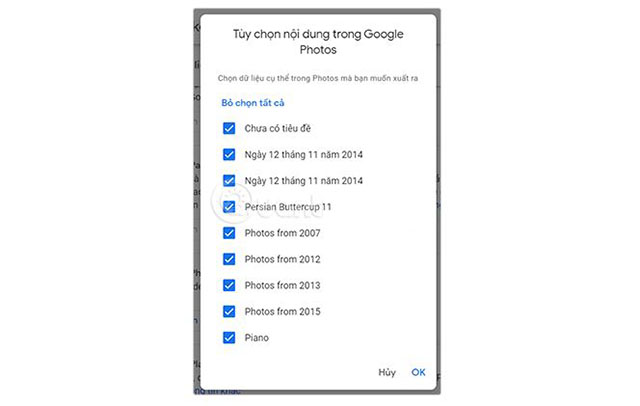
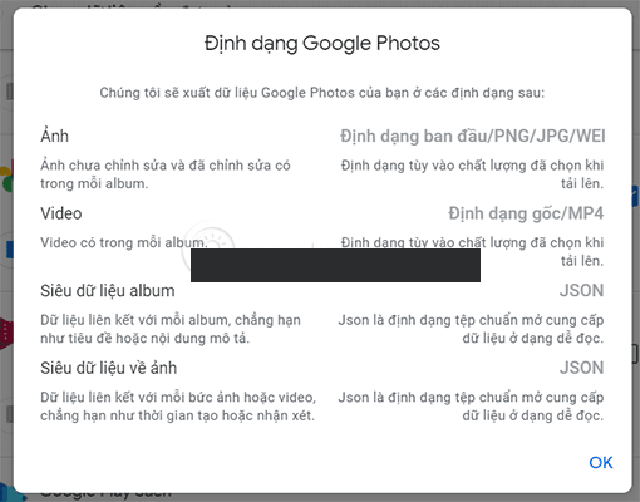
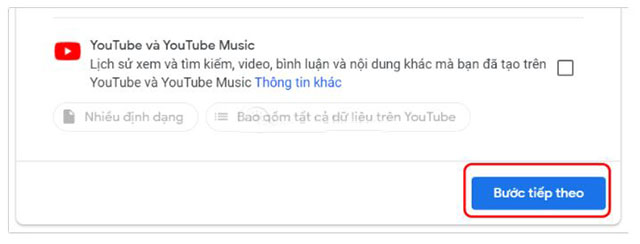
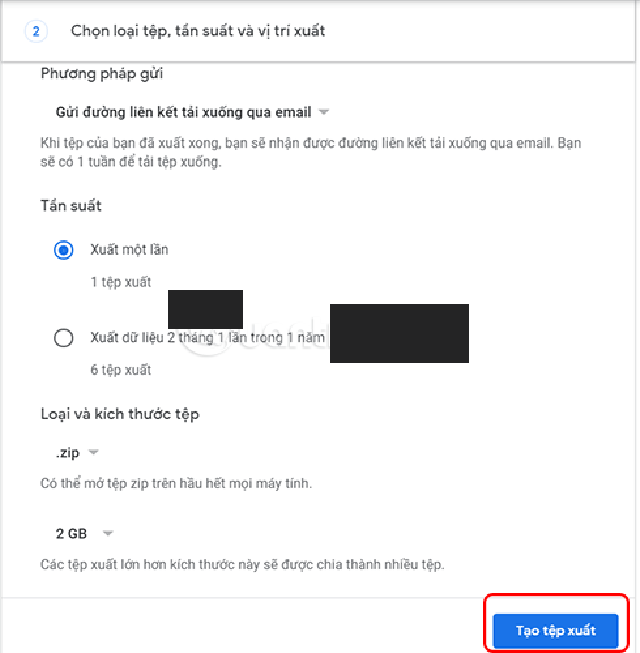
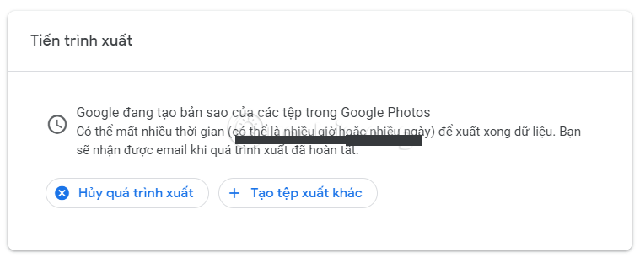
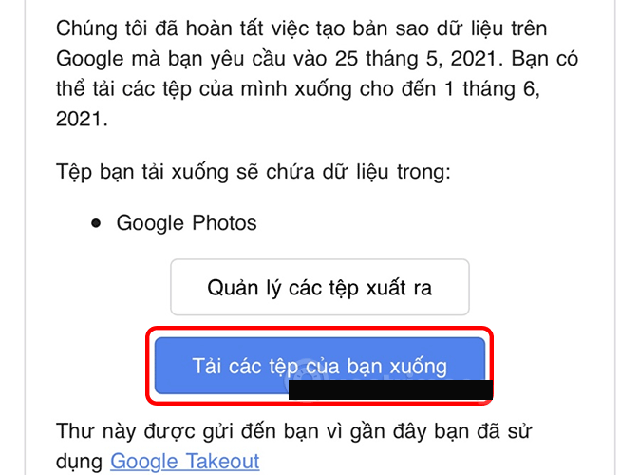
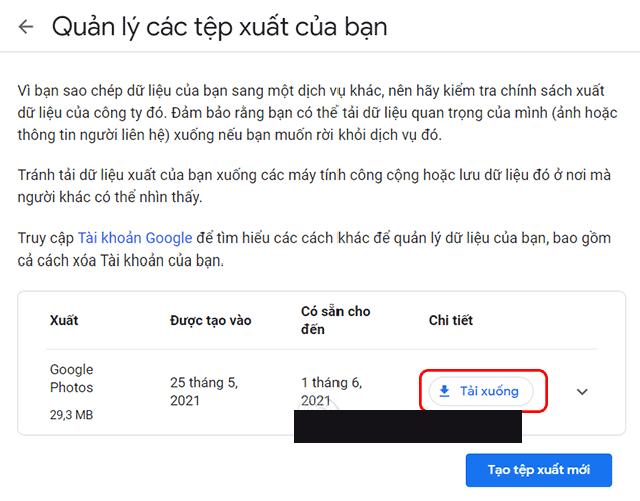
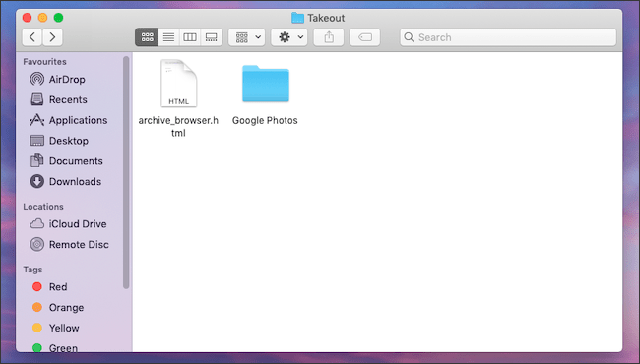
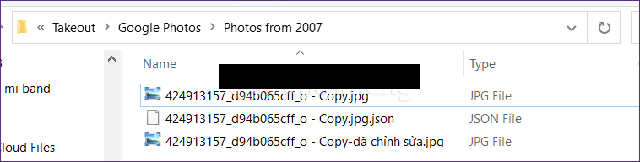








![50+ Đề thi học kì 2 Toán 11 năm 2022 mới nhất [Có đáp án]](https://seolalen.vn/wp-content/uploads/2022/09/de-thi-hoc-ky-2-lop-11-mon-toan-120x86.jpg)



