Máy tính không nhận USB là sự cố mà nhiều người dùng thường gặp phải hiện nay. Điều này gây khó khăn trong việc thao tác thực hiện cũng như cản trở công việc. Để khắc phục phiền toái này, trong bài viết dưới đây chúng tôi sẽ hướng dẫn bạn 4 cách khắc phục máy tính không nhận USB đơn giản, dễ dàng nhất.
Hướng dẫn sửa lỗi khi máy tính không nhận USB
Lợi ích của việc khắc phục lỗi máy tính không nhận USB
Việc khắc phục lỗi máy tính không nhận USB giúp việc sao chép hoặc di chuyển các tệp và tài liệu trở nên đơn giản, dễ dàng hơn. Ngoài ra, các công việc cần sao chép dữ liệu vào USB cũng được thực hiện thuận lợi, trôi chảy.
Nguyên nhân máy tính không nhận usb
Máy tính không nhận USB có thể do một trong các nguyên nhân sau:
- Máy tính yêu cầu bản cập nhật xử lý sự cố gây xung đột với ổ đĩa cứng USB ngoài và Windows
- Trình điều khiển USB đang kết nối bị hỏng hoặc không ổn định
- ổ đĩa ngoài ở trạng thái tạm ngừng hoặc hoạt động có chọn lọc
- Windows thiếu bản cập nhật hoặc xảy ra sự cố về phần mềm, phần cứng
- Bo mạch chủ máy tính cần cập nhật trình điều khiển
Cách khắc phục sự cố máy tính không nhận usb
Dưới đây là 4 cách khắc phục sự cố máy tính không nhận USB mà bạn có thể tham khảo, áp dụng:
Cách 1: cài đặt lại Driver cho máy tính
Bước 1: Đầu tiên, bạn cắm USB vào máy tính sau đó mở Devices Manager để kiểm tra máy đã nhận Driver USB chưa. Trên màn hình máy tính, bạn nhấp chuột phải vào Computer và chọn Manage.
Bước 2: Trên giao diện Computer Management, chọn mục Device Manager, lúc này bạn sẽ thấy hiển thị các thiết bị USB kết nối với máy tính.
Bước 3: Mặc dù nhận đủ Driver USB tuy nhiên máy tính không nhận USB. Tại giao diện này, bạn nhấp chuột phải vào mục USB Composite Device và USB Root Hub và chọn Uninstall. Sauk hi gỡ cài đặt driver nếu chuột và bàn phím của bạn đều gắn qua cổng USB thì nó sẽ không hoạt động nữa.
Bước 4: Bạn sẽ nhận được thông báo, nhấn OK để xóa Driver của thiết bị.
Bước 5: Sau khi đã gỡ driver USB, bạn tháo USB ra khỏi máy tính. Chờ khoảng 1 phút sau đó cắm USB lại vào máy để xem driver USB đã được nạp lại chưa. Nếu bàn phím và chuột của bạn kết nối qua cổng USB thì bạn cũng tháo chúng ra rồi chờ 60 giây để cắm lại nhé.
Nếu máy tính vẫn không nhận USB, bạn nên cập nhật lại driver cho máy tính.
Cách 2: Đặt Letter anh Paths cho USB
Bước 1: Bạn thực hiện tương tự các bước ở trên từ bước 1 đến bước 4.
Sau đó rút USB và cắm lại. Máy tính sẽ tự động cài đặt lại driver. Nếu bạn click chọn Disk Management sẽ thấy ổ USB Disk 1 không có nhãn như HDD của máy tính Disk 0.
Click chuột phải vào USB chọn Change Drive Letter and Paths…
Bước 2: Nhấn chọn Add ở bên dưới.
Bước 3: Ở bước này, bạn chọn ở Letter cho ổ USB có thể là G, H, I, K,… sau đó chọn OK.
Bước 4: Tiếp theo bạn vào Registry bằng cách nhấn Start và chọn Run để mở hộp thoại Run.
Bước 5: Nhập regedit rồi nhấn Enter.
Bước 6: Trong giao diện Registry Editor, bạn tìm đến thư mục theo đường dẫn sau:
HKEY_LOCAL_MACHINE\SYSTEM\CurrentControlSet\Control\Class
Tại đây, bạn sẽ xóa 2 key:
4D36E980-E325-11CE-BFC1-08002BE10318 và 4D36E967-E325-11CE-BFC1-08002BE10318
Cuối cùng khởi động lại máy tính để lưu lại thay đổi.
Cách 3: Kiểm tra lỗi phần cứng
Để khắc phục sự cố máy tính không nhận USB bạn có thể kiểm tra lỗi phần cứng:
Thử cắm USB sang cổng USB khác hoặc máy tính khác
Bạn có thể thử hết các cổng USB khác của máy tính, nếu cổng nào cũng không nhận trong khi bàn phím và chuột vẫn dùng bình thường thì khả năng là do USB có vấn đề.
Để chắc chắn hơn, bạn có thể cắm USB ở các máy tính khác. Nếu các máy tính kia vẫn nhận USB thì khả năng máy tính của bạn đang dùng bị lỗi phần mềm hoặc hỏng cổng USB. Còn các máy tính khác không nhận USB thì có thể do USB của bạn bị hỏng.
Đối với trường hợp hỏng cổng USB bạn có thể kiểm tra bằng việc thử kết nối USB đang dùng vào cổng USB. Nếu cổng USB bị hỏng bạn cần thay thế cổng mới.
Làm sạch khe cắm USB và gia cố cáp nối
Nếu USB không thể nhận diện ở thiết bị nào khác thì khả năng USB của bạn bị hỏng phần cứng. Trong trường hợp này bạn cần mua chiếc USB mới để sử dụng.
Tuy nhiên, nếu sự cố chỉ xảy ra trên máy tính của bạn thì bạn nên làm sạch khe cắm USB bằng cọ mềm đồng thời cố định sợi dây cáp USB nối từ cổng USB vào bo mạch trên máy tính.
Quét tìm lại thiết bị ngoại vi đang kết nối
Trên màn hình máy tính, bạn nhấn chuột phải vào biểu tượng My sau đó bấm chọn Properties. Lúc này, giao diện mới hiện ra, bạn nhấn “Scan for hardware changes” để Windows quét tìm các thiết bị ngoại vi chưa được nhận diện và cài đặt driver cũng như kích hoạt chúng.
Ngoài ra, bạn hãy kiểm tra nhóm “Univeral Serial Bus controllers”, nếu thấy mục nào bị vô hiệu hóa (Disable) bạn hãy Enable chúng lên.
Cách 4: quét virus toàn bộ máy tính
Trong một số trường hợp, để khắc phục sự cố máy tính không nhận USB bạn cần quét virus toàn bộ máy tính ở chế độ Full Scan bằng phần mềm diệt virus mạnh.
Trên đây là một số cách khắc phục máy tính không nhận USB đơn giản mà hiệu quả nhất. Chúc các bạn thực hiện thành công!



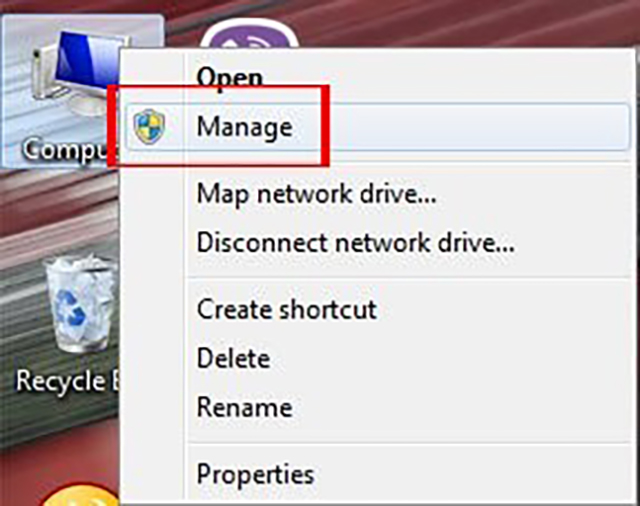
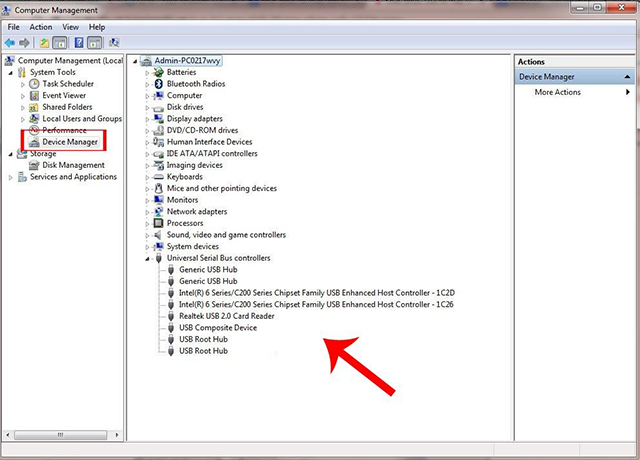
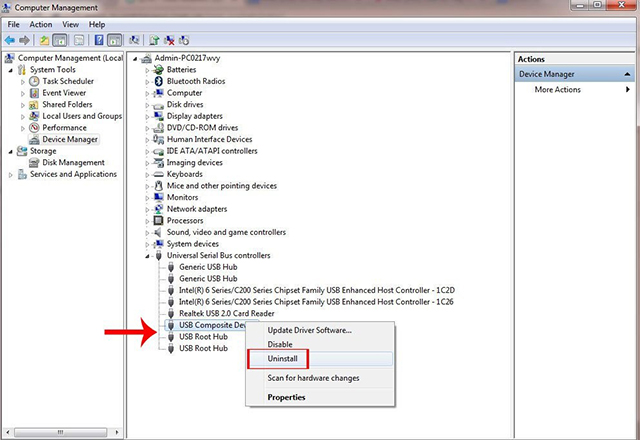
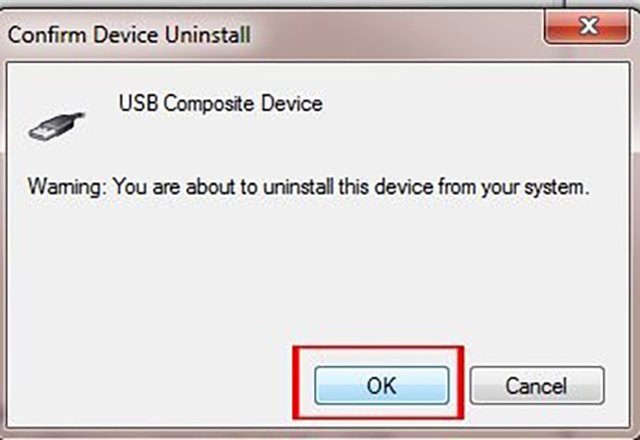
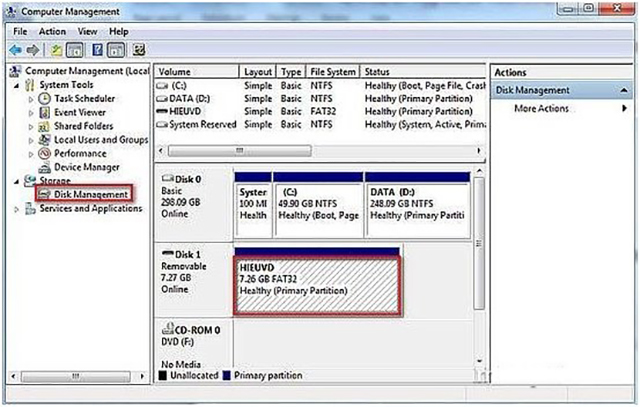
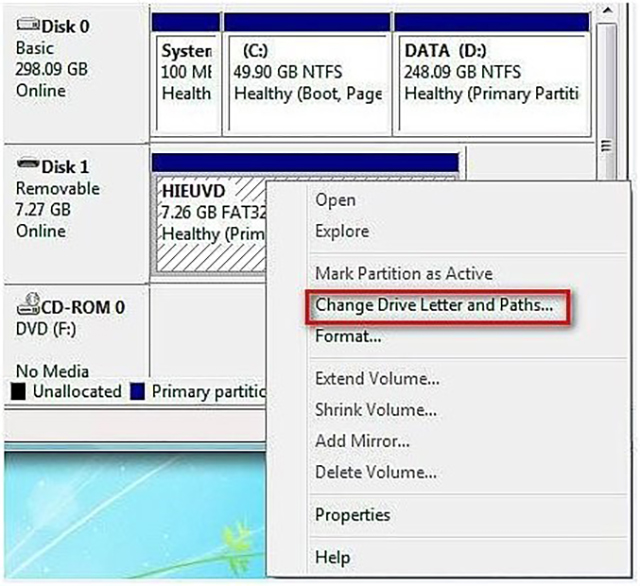
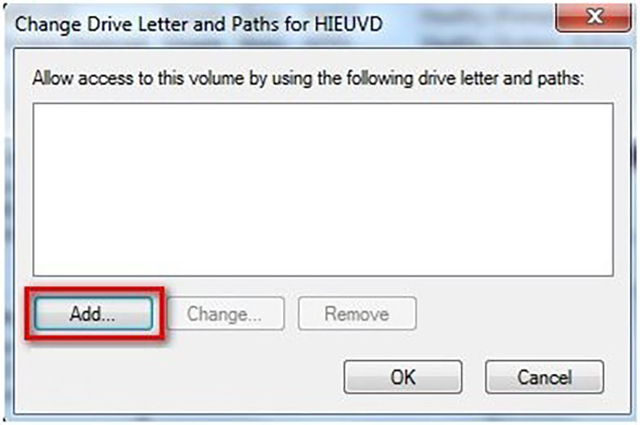
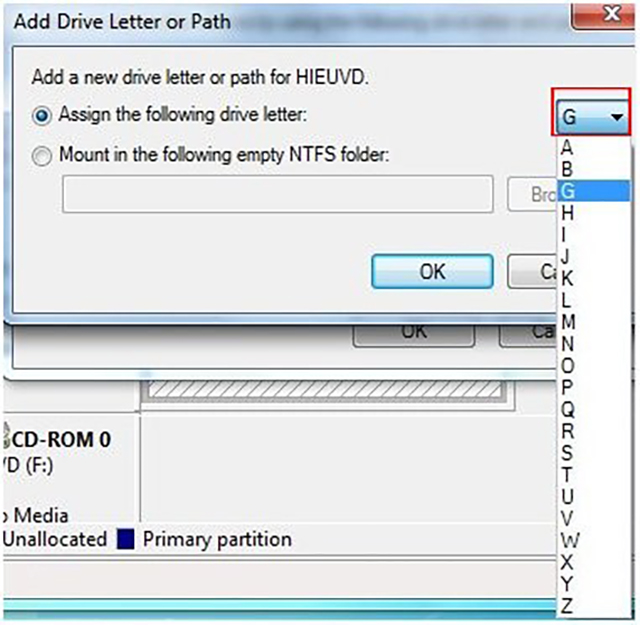
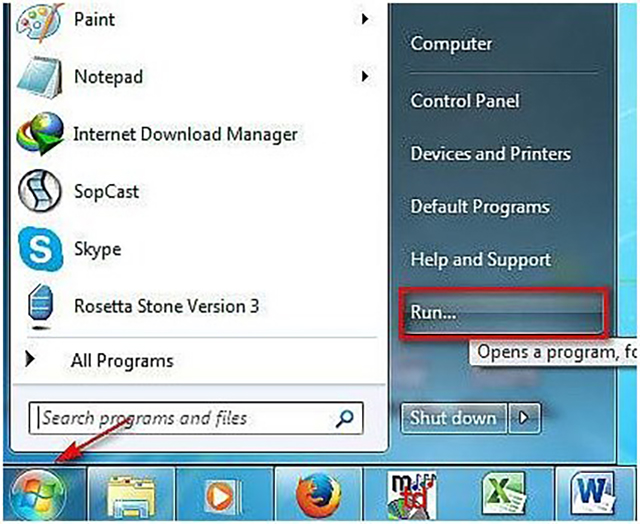
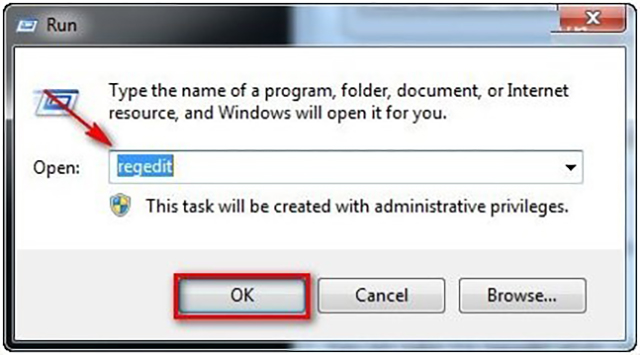
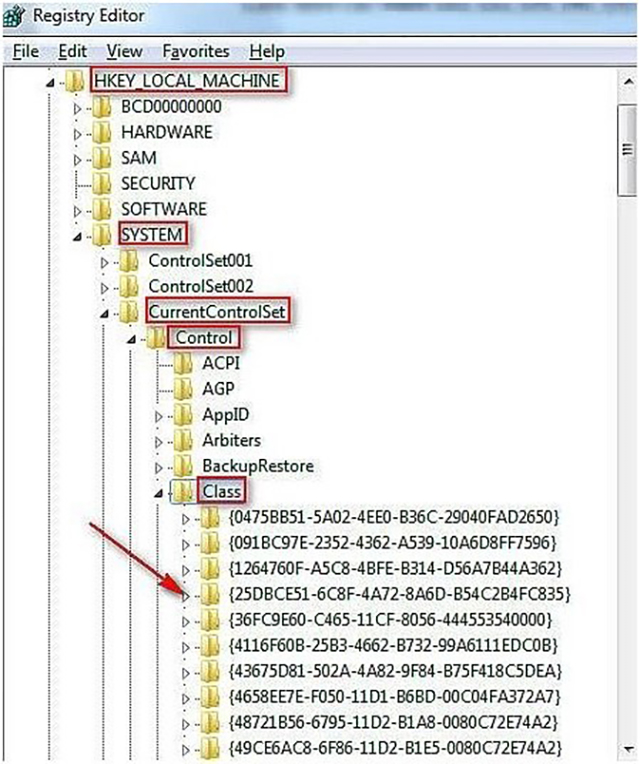









![50+ Đề thi học kì 2 Toán 11 năm 2022 mới nhất [Có đáp án]](https://seolalen.vn/wp-content/uploads/2022/09/de-thi-hoc-ky-2-lop-11-mon-toan-120x86.jpg)



