Loa máy tính không nghe được gây ra rất nhiều sự bất tiện cho người dùng và cách khắc phục lỗi này tuy đơn giản nhưng không phải ai cũng biết. Bài viết dưới đây sẽ hướng dẫn bạn cách khắc phục lỗi loa máy tính không nghe được nhanh chóng nhất nhé.
Tại sao máy tính bị lỗi âm thanh?
Cách xử lý sự cố loa máy tính không nghe được
Dưới đây là những cách xử lý sự cố loa máy tính không nghe được hiệu quả nhất.
1. Khởi động lại máy tính
Trước hết hãy khởi động lại máy tính của bạn để tìm cách khắc phục. Có rất nhiều trường hợp Windows bị lỗi do các phần mềm xung đột với nhau khiến cho máy tính hoạt động không ổn định. Khi đó, bạn hãy khởi động lại để đưa máy về tình trạng ổn định nhất nhé.
Luôn đảm bảo loa của máy tính đã được bật lên, sau đó kiểm tra nút âm lượng trên loa xem có đang ở mức nhỏ nhất hay không. Bật max âm thanh lên để kiểm tra nhé.
2. Kiểm tra phần Volume của Windows
Nên nhớ kiểm tra phần volume nằm ở góc dưới bên phải màn hình xem có phải loa của bạn đang để ở chế độc Mute hay không? Nếu có hãy mở âm thanh lên cao và thử bằng một bài hát hoặc video nào đó.
Nếu không được thì bạn nhấn chuột phải vào biểu tượng loa rồi chọn Volume Mixer. Bỏ chọn tất cả các ô có “Mute”.
Nếu vẫn không nghe được gì thì hãy thử cắm tai nghe và kiểm tra thêm một lần nữa. Nếu khi đeo tai nghe bạn nghe thấy âm thanh thì tiếp tục làm theo bước sau:
- Nhấp chuột phải vào biểu tượng âm lượng => Playback devices
- Đảm bảo trên đó hiển thị dấu kiểm tra màu xanh
- Nhấp vào Properties => Use this device (enable)
3. Cài lại driver âm thanh
Nếu bạn đã cắm tai nghe những vẫn không nghe được thì có thể driver âm thanh máy tính của bạn đã bị lỗi. Bạn cần cài lại driver âm thanh theo hướng dẫn sau:
- Gỡ bỏ driver âm thanh: Mở Device Manager => Sound, video and game controllers => chọn Audio Controller => chọn delete để xóa driver âm thanh.
- Khởi động lại máy tính và cài đặt lại driver âm thanh: Khi bạn khởi động lại máy tính thì driver âm thanh mới sẽ tự động cài đặt. Nếu không được thì bạn có thể tự cài đặt bằng tay với link dowload driver từ nhà sản xuất.
4. Rút ra cắm lại jack audio
Cách khắc phục này tương đối may rủi bởi có thể do nguyên nhân từ đường truyền tín hiệu từ máy tinh ra loa ngoài. Các bạn có thể thử như sau:
- Rút jack cắm tai nghe, loa ra khỏi lỗ cắm Audio trên máy tính
- Nhẹ nhàng cắm lại jack thật từ từ sau đó lại rút ra xem máy tính có âm thanh hay không.
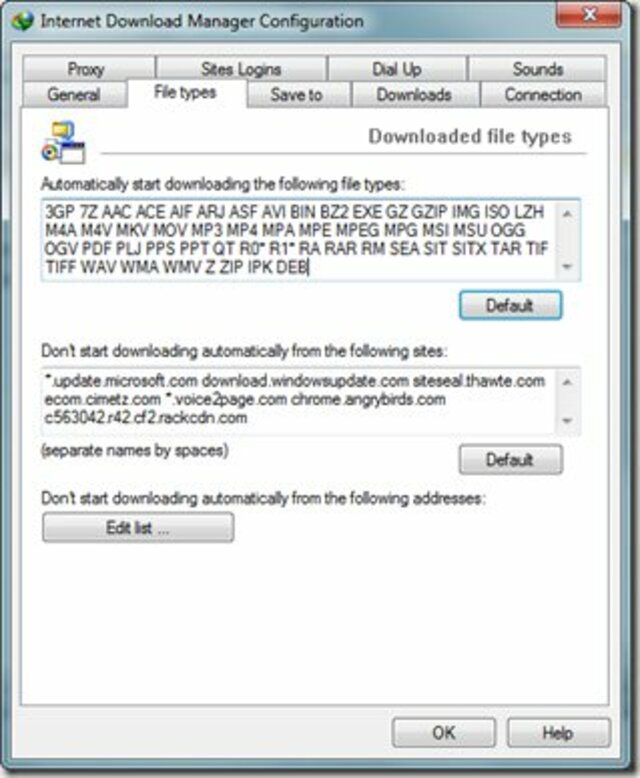
5. Mất âm thanh nhưng sử dụng tai nghe thì vẫn có
Nếu gặp phải trường hợp này bạn hãy xử lý như sau:
- Nhấp chuột phải vào biểu tượng volum tại thanh Taskbar => Playback devices.
- Nhấp chuột phải vào Speakers => Enable
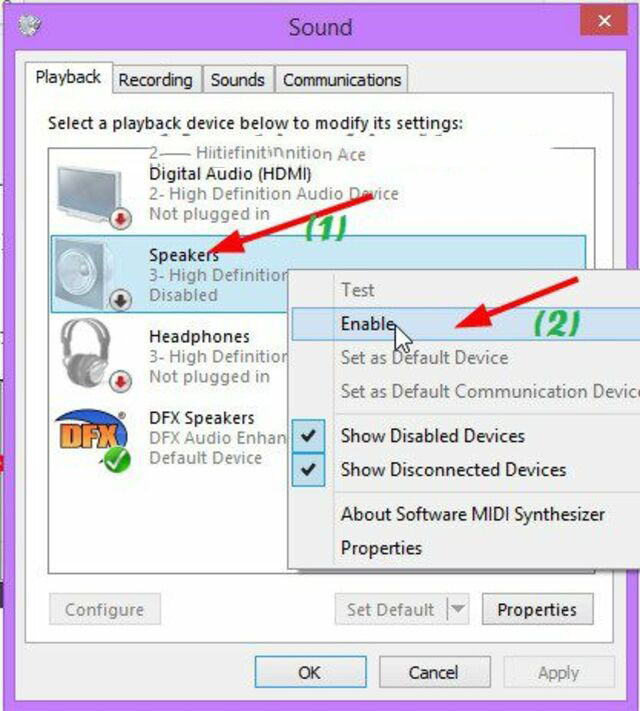
Đối với dòng laptop tích hợp cổng cắm chung cho cả tai nghe và loa, khi muốn sử dụng loa ngoài thì bạn cần thiết lập trước như sau:
- Nhấp chuột phải vào Speakers => Disable
- Nhấp vào Headphones => Enable để kích hoạt.
6. Cài đặt phần mềm diệt virus
Bên cạnh những lỗi tên thì có thể máy tính của bạn bị nhiễm virus và nó gây hỏng hoặc vô hiệu hóa trình điều khiển âm thành trong máy tính. Hãy cài đặt phần mềm diệt virus để máy tính của bạn hoạt động ổn định và trơn tru hơn nhé.
7. Sử dụng USB BOOT để kiểm tra
Nếu những cách trên không đem lại hiệu quả thì có vẻ như máy tính của bạn đã bị hỏng card âm thanh và phần cứng máy tính. Khi đó bạn nên mang ra tiệm để thợ chuyên nghiệp kiểm tra. Tuy nhiên hãy tạo cho mình một chiếc USB Boot đa năng để kiểm tra một lượt trước đã nhé.
8. Thay thế và sửa chữa
Sau khi làm hết 7 cách trên mà máy tính vẫn không có âm thanh chắc chắn máy tính của bạn đã bị hỏng phần cứng. Hãy nhanh chóng mang đến tiệm để được kiểm tra và khắc phục lỗi sớm nhất nhé.
Trên đây là những nguyên nhân cơ bản và cách khắc phục loa máy tính không nghe được đơn giản, nhanh chóng và hiệu quả nhất. Hy vọng bạn đã tìm ra hướng giải quyết cho vấn đề của mình. Chúc bạn thành công!




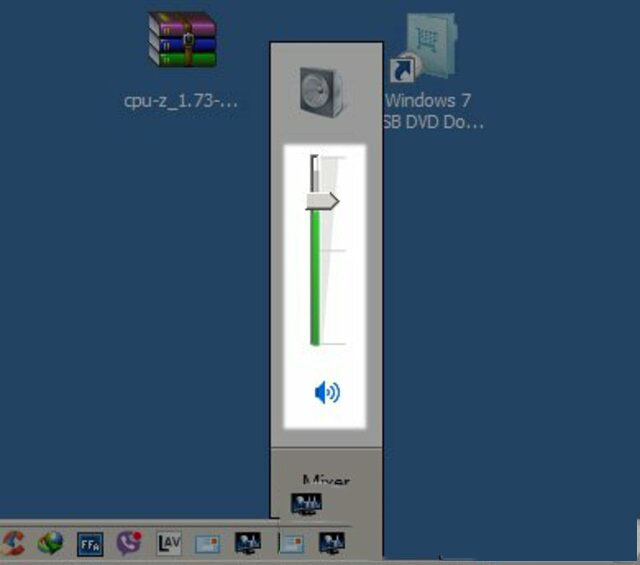
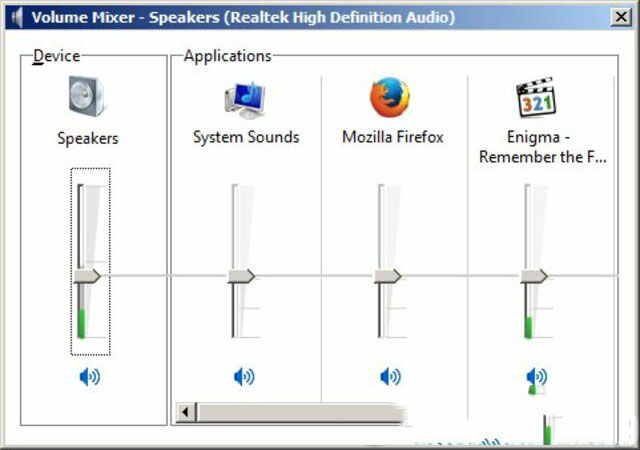
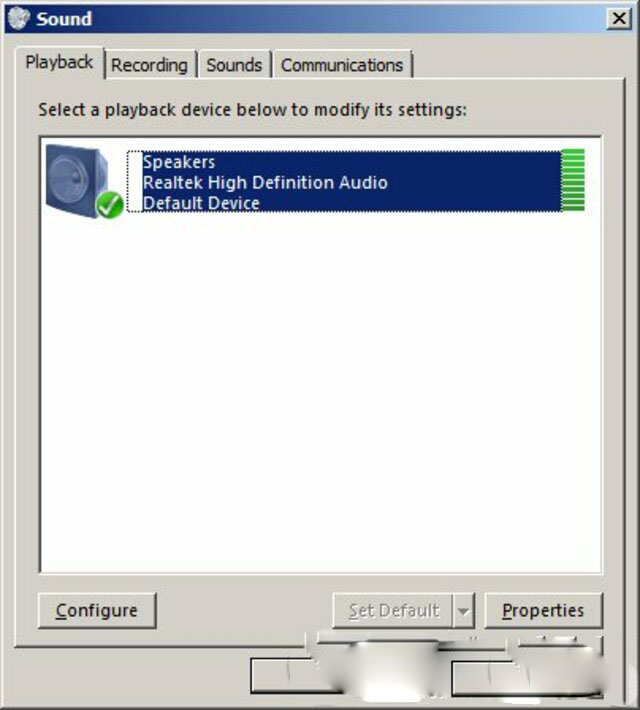
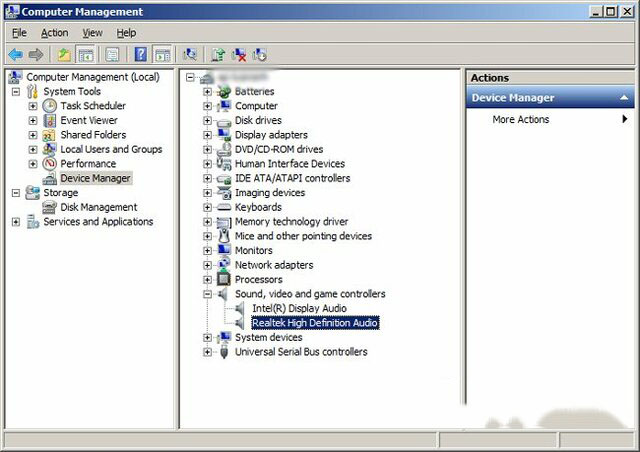
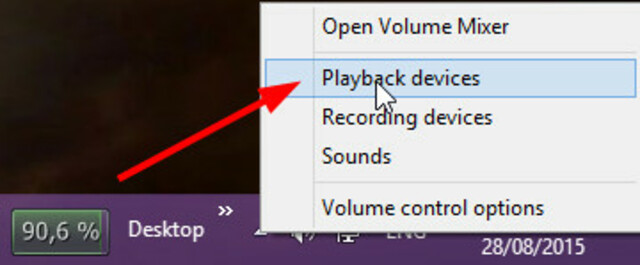
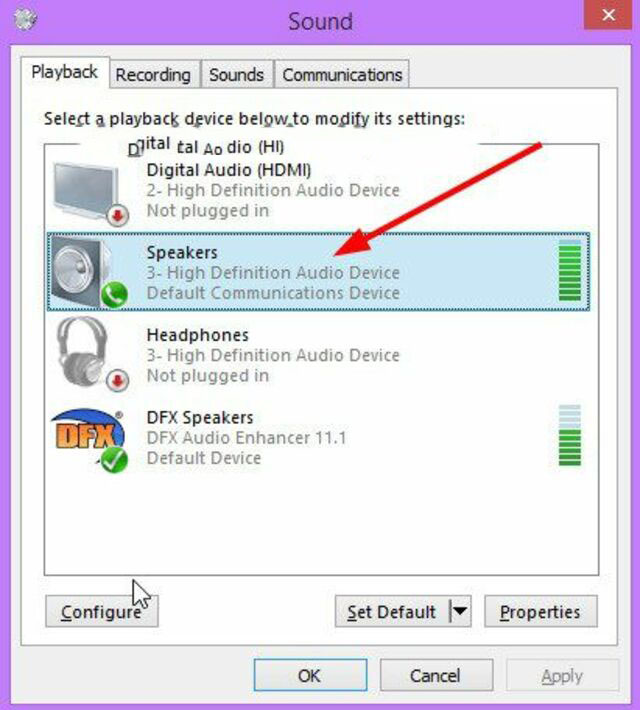
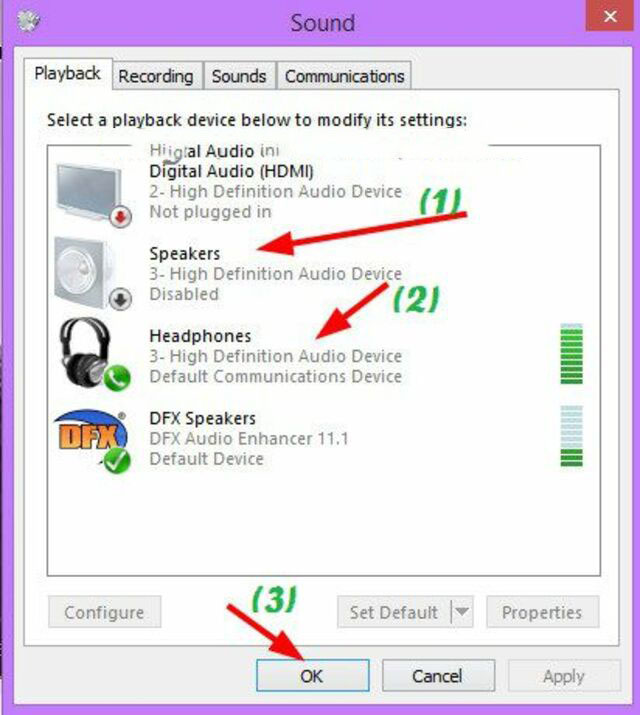
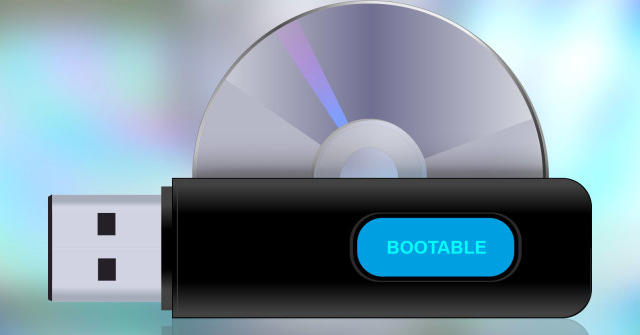








![50+ Đề thi học kì 2 Toán 11 năm 2022 mới nhất [Có đáp án]](https://seolalen.vn/wp-content/uploads/2022/09/de-thi-hoc-ky-2-lop-11-mon-toan-120x86.jpg)



