Trong quá trình làm việc và thao tác trên phần mềm Excel, nhiều trường hợp bạn cần lọc dữ liệu từ sheet này sang sheet khác để lập báo cáo và phục vụ công việc. Nếu bạn chưa biết cách lấy dữ liệu như thế nào thì tham khảo ngay cách hướng dẫn lấy số liệu từ sheet1 sang sheet2 trong bài viết dưới đây của chúng tôi.
Hướng dẫn kết hợp dữ liệu từ các sheet khác nhau trong Excel
Cách lấy dữ liệu từ sheet này sang Sheet khác theo điều kiện sử dụng Advanced Filter
Để giúp các bạn hiểu rõ chi tiết hơn về cách thực hiện, chúng tôi sẽ đưa ra ví dụ minh họa cụ thể để bạn dễ nắm bắt nhất.
Giả sử, bạn có bảng dữ liệu ở sheet1 như hình ảnh dưới đây:
Bạn muốn lấy dẽ liệu từ sheet1 sang sheet2 với điều kiện trong A1:B1 của sheet 2.
Bạn tiến hành thực hiện theo các bước sau:
Bước 1: Trong sheet 2 bạn bấm Data sau đó chọn Advanced.
Bước 2: Lúc này trên màn hình xuất hiện cửa sổ Advanced Filter, tại mục Action bạn chọn Copy to another location.
- List range: vùng dữ liệu cần lọc (bảng dữ liệu trong Sheet1).
- Criteria range: vùng điều kiện lọc (trong Sheet2).
- Copy to: vị trí trong Sheet 2, nơi đặt kết quả sau khi lấy dữ liệu từ Sheet1.
- Unique records only: chỉ lấy các giá trị không trùng nhau (xuất hiện 1 lần).
Bạn thực hiện như sau:
Đặt chuột trong phần List range, chọn biểu tượng như hình ảnh minh họa ở dưới:
Tiếp theo chọn vào tên Sheet1.
Rồi kéo chọn vùng dữ liệu cần lọc trong Sheet1.
Cuối cùng, để mở hộp Advanced Filter bạn chọn nhấn chọn biểu tượng như hình dưới.
Đặt con trỏ chuột vào ô Criteria range và kéo vùng chọn vào điều kiện trong Sheet2.
Đặt con trỏ chuột vào ô Copy to và chọn đến ô mà bạn muốn đặt kết quả sau khi lấy dữ liệu theo điều kiện từ Sheet1, sau đó nhấn OK để lọc.
Kết quả trả về bắt đầu từ ô trong Copy to mà bạn vừa chọn.
Sử dụng hàm vlookup để lấy dữ liệu từ sheet này sang sheet khác
Hàm Vlookup có công thức chung như sau:
=VLOOKUP(lookup,sheet!range,column,match
Việc sử dụng hàm VLOOKUP để lấy dữ liệu từ sheet này sang sheet khác giống như sử dụng hàm VLOOKUP trên cùng một sheet.
Trong ví dụ được hiển thị, công thức trong ô F5 là:
=VLOOKUP(B5,Sheet2!$B$5:$C$104,2,0)
Tại đây hàm VLOOKUP lấy dữ liệu của mỗi nhân viên trên Sheet2 để đưa vào bảng trên Sheet1.
Cụ thể trong ví dụ như sau:
Muốn lấy danh sách số tào nhà làm việc của nhân viên nằm ở Sheet2 vào sheet1 bạn thực hiện theo công thức:
=VLOOKUP(B5,Sheet2!$B$5:$C$104,2,0)
Với lookupvalue, sử dụng giá trị trong cột B là ID của nhân viên.
Với table_array, sử dụng vùng dữ liệu B54:$C$104 cùng với tên Sheet:
Sheet2!$B$5:$C$104 // bao gồm tên sheet
Điểm khác biệt duy nhất so với công thức VLOOKUP chuẩn đó là việc bao gồm cả tên Sheet, để nói cho hàm VLOOKUP biết sử dụng phạm vi dữ liệu trên Sheet nào.
Cuối cùng số cột là 2, vì số toà nhà hiển thị trong cột thứ 2, và hàm VLOOKUP được thiết lập chế độ khớp các dữ liệu chính xác bằng cách thêm số 0 làm đối số thứ 4.
Trên đây là hướng dẫn chi tiết 2 cách lấy số liệu từ sheet1 sang sheet2 đơn giản, hiệu quả nhất. Chúc các bạn áp dụng thành công!
Xem thêm:
7 Thủ thuật làm tròn số trong Excel nhanh chóng, đơn giản nhất


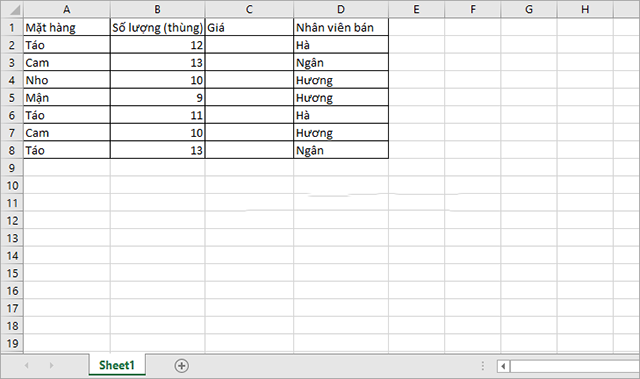
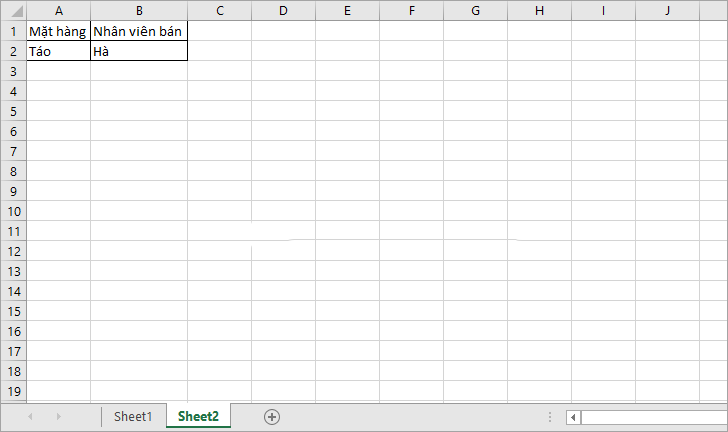
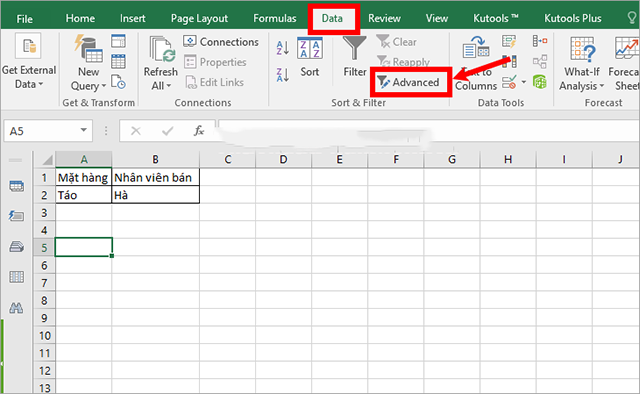
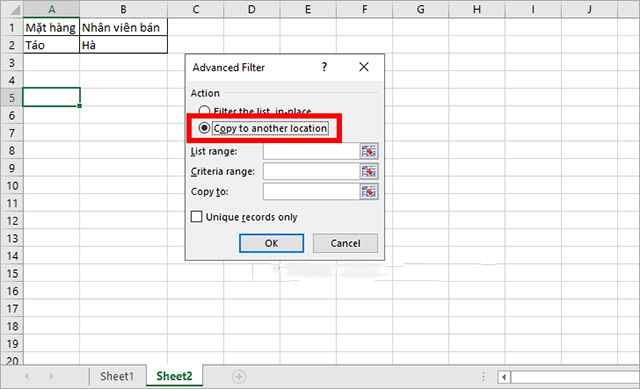
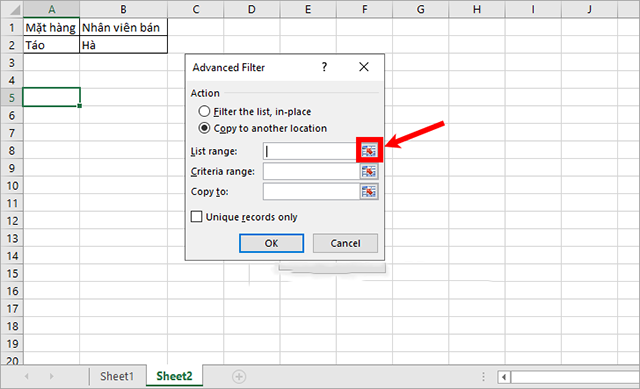
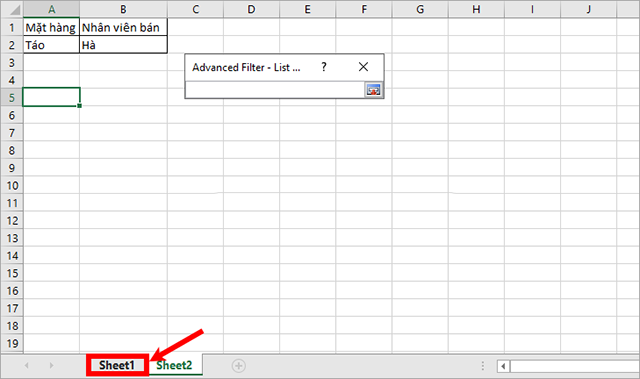
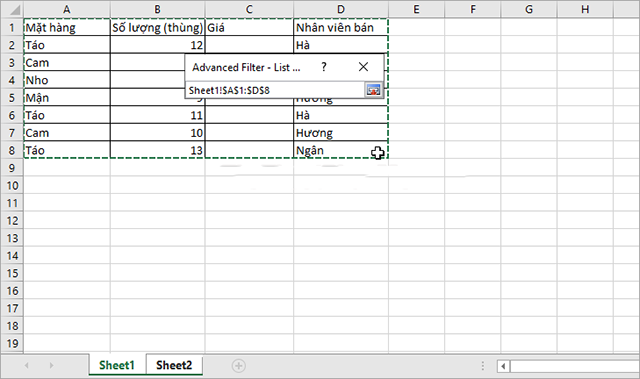
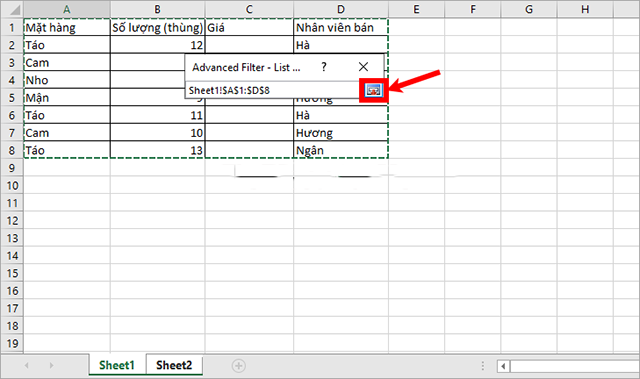
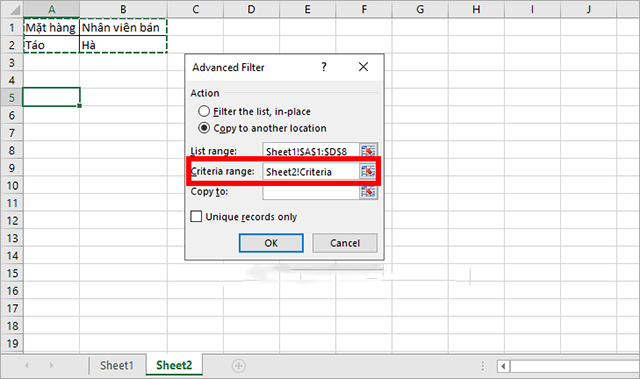
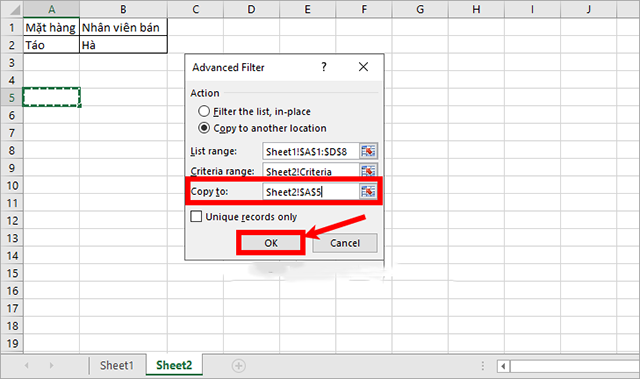
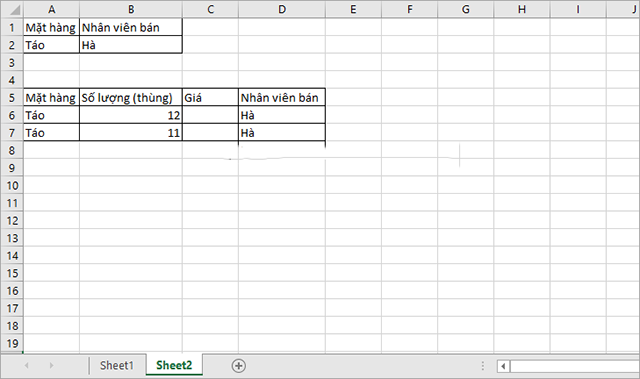
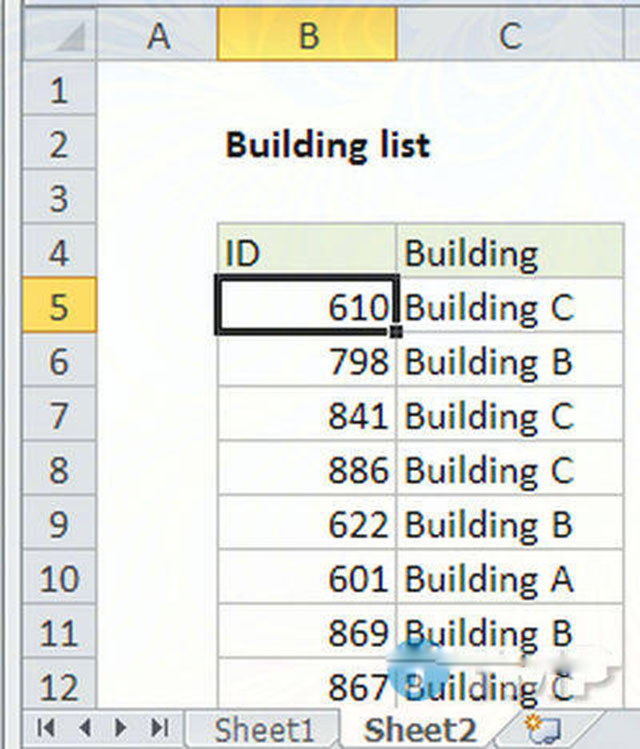








![50+ Đề thi học kì 2 Toán 11 năm 2022 mới nhất [Có đáp án]](https://seolalen.vn/wp-content/uploads/2022/09/de-thi-hoc-ky-2-lop-11-mon-toan-120x86.jpg)



