Công cụ chỉnh sửa ảnh Photoshop đã không còn quá xa lạ với người dùng bởi nó đáp ứng được hầu hết các nhu cầu của chúng ta hiện nay. Trong bài viết này, Seo Là Lên sẽ hướng dẫn bạn các làm mở ảnh trong photoshop nhanh chóng và đơn giản nhất.
Xem thêm: 6 Thủ thuật làm nét ảnh bằng Photoshop DỄ LÀM, NHANH
Làm mờ ảnh trong photoshop – 4 Cách làm mờ nền ảnh trong Ps
4 Cách giúp bạn làm mờ ảnh với Photoshop
Bạn có thể tham khảo ngay 4 cách làm mờ ảnh với Photoshop nhanh chóng, đơn giản nhất dưới đây nhé!
Cách 1: Sử dụng công cụ Blur Tool
Với công cụ Blur Tool thì thao tác rất đơn giản, bạn sẽ dùng chuột để làm mờ những vùng mà mình mong muốn.
Bước 1: Mở ảnh lên photoshop bằng cách nhấn File => Open chọn ảnh rồi nhấn Open 1 lần nữa:
Bước 2: Chọn công cụ Blur Tool => kích vào mũi tên nhỏ rồi giữ lại trong giây lát
Bước 3: dùng chuột di trên những vùng mà bạn muốn làm mờ trên ảnh
Để tiết kiệm thời gian làm mờ đối với những ảnh lớn thì bạn kích chuột vào mũi tên nhỏ phía dưới menu Edit, tại phần Size bạn dùng chuột kéo sang phải để phóng to điểm tô, kéo sang trái nếu muốn thu nhỏ:
Bước 4: Sau khi hoàn tất, lưu ảnh bằng cách nhấn File => Save as.
Cách 2: Sử dụng công cụ Lasso Tool
Công cụ Lasso Tool giúp bạn bao trọn được điểm cần làm mờ, nhanh chóng hơn cách 1 nhưng bạn cần thật cẩn thận khi thao tác.
Bước 1: Chọn Lasso Tool tại thanh công cụ bên trái
Bước 2: Dùng chuột bao quanh đối tượng cần làm mờ, bạn nên cẩn thận và tỉ mỉ để thao tác chính xác nhất:
Bước 3: vào menu Filter thanh công cụ trên cùng => Gaussian Blur.
Sau khi ảnh được làm mờ theo ý muốn, bạn lưu ảnh lại như trên.
Cách 3: Sử dụng Gaussian Blur kết hợp Eraser Tool
Bước 1: Chọn phần Layer => kích chuột phải vào ảnh chọn Duplicate Layer để tạo thêm 1 bảng copy cho ảnh.
Bước 2: Khi hộp thoại Duplicate Layer xuất hiện bạn có thể đặt tên khác cho bản copy bằng cách gõ tên tại hộp thoại As rồi nhấn OK.
Bước 3: tại Filer => Gaussian Blur
Bước 4: Khi này ảnh đã mờ toàn bộ, bạn chọn công cụ Eraser Tool để làm nét những vùng cần thiết nhé.
Cách 4: Sử dụng hiệu ứng Iris Blur
Bước 1: Chọn Filter > Blur > Iris Blur.
Bước 2: Tấm ảnh xuất hiện 1 hình tròn và bạn sẽ điều chỉnh ảnh theo hình tròn đó:
- Kéo vòng tròn đến nơi bạn muốn làm mờ.
- Điều chỉnh độ mờ của ảnh bằng cách kích chuột vào hình tròn nhỏ kéo theo chiều kim đồng hồ và ngược lại để làm nét ảnh.
- Mở rộng vòng tròn bạn đưa chuột vào vòng tròn lớn sao cho xuất hiện mũi tên 2 đầu, nhấn và kéo ra xa và làm ngược lại nếu muốn thu nhỏ.
Sau khi chỉnh sửa ưng ý, bạn nhấn File => Save as để lưu ảnh.
Trên đây là những cách làm mờ ảnh trong photoshop đơn giản, hiệu quả và nhanh chóng nhất. Hy vọng bài viết đã cung cấp được nhiều thông tin hữu ích cho bạn đọc. Trân trọng!


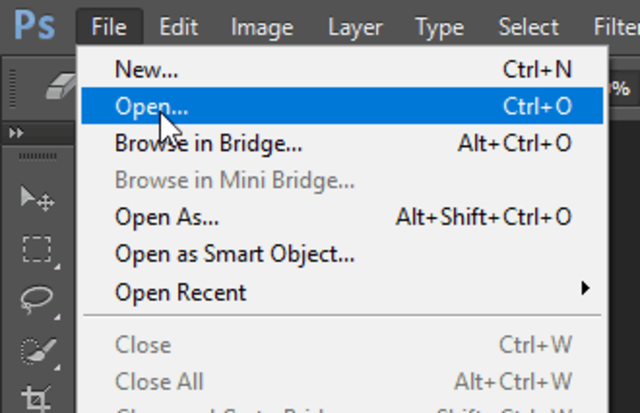
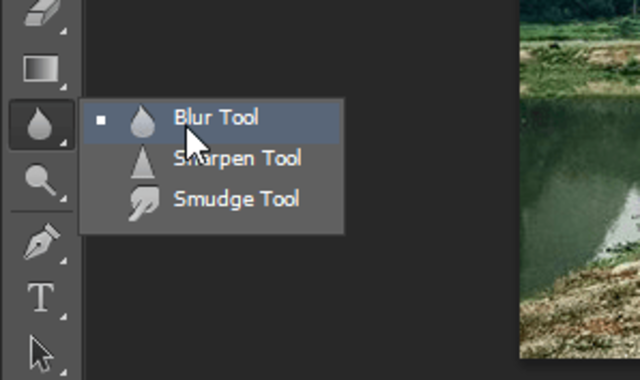
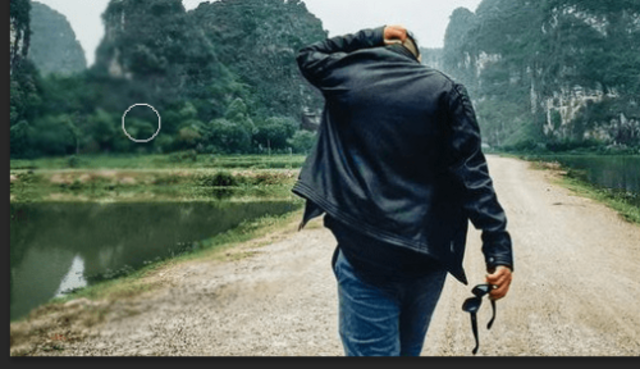
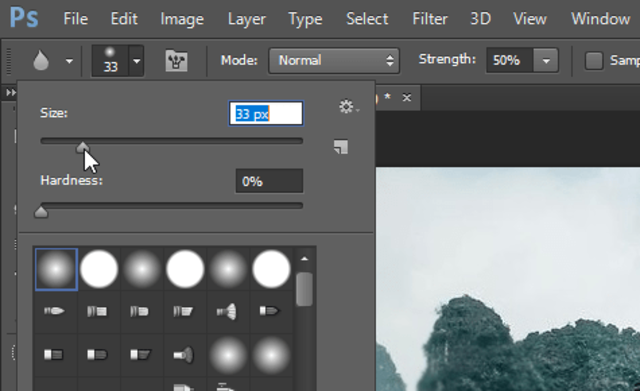
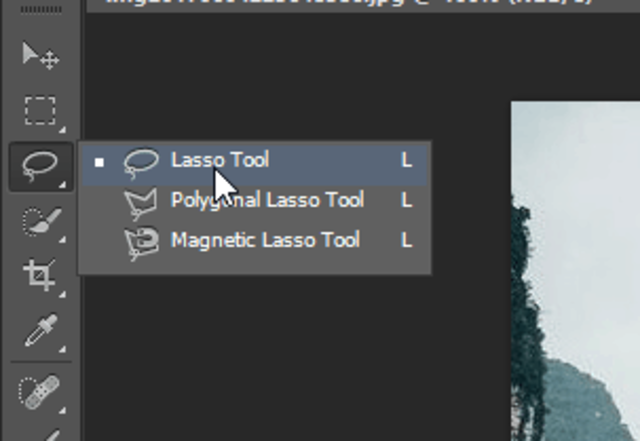
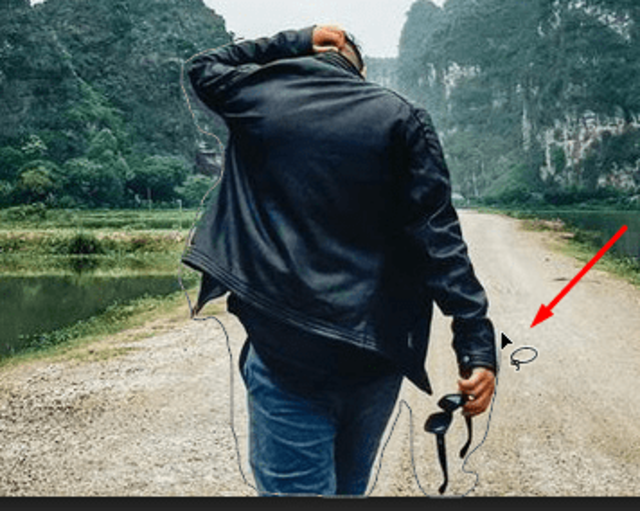
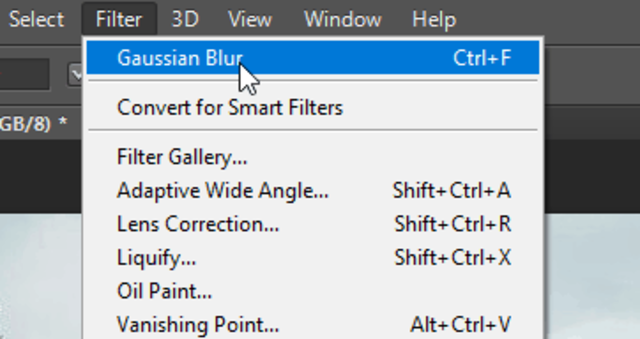
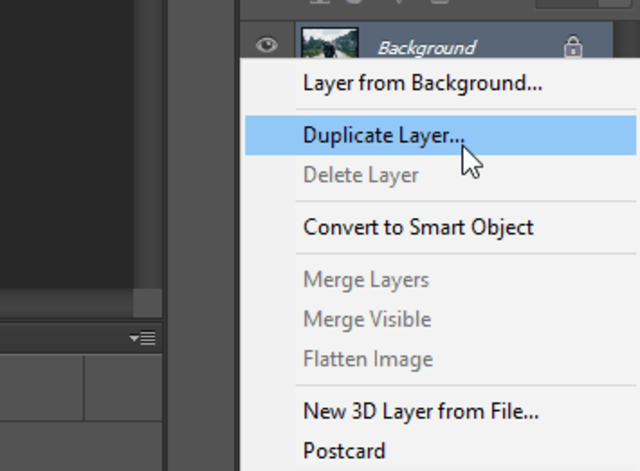
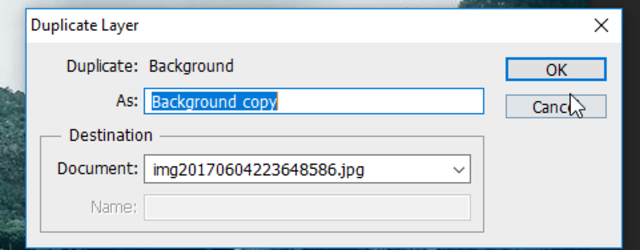
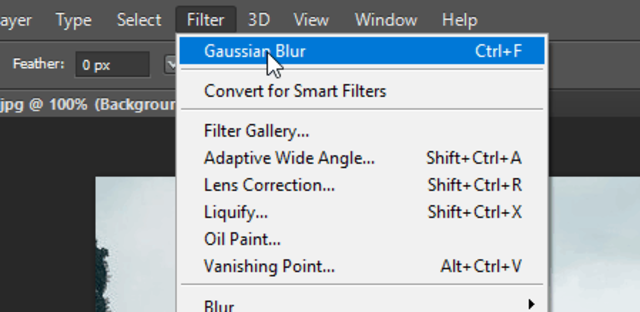
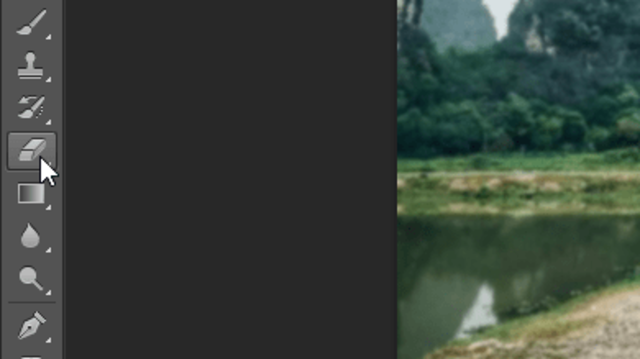
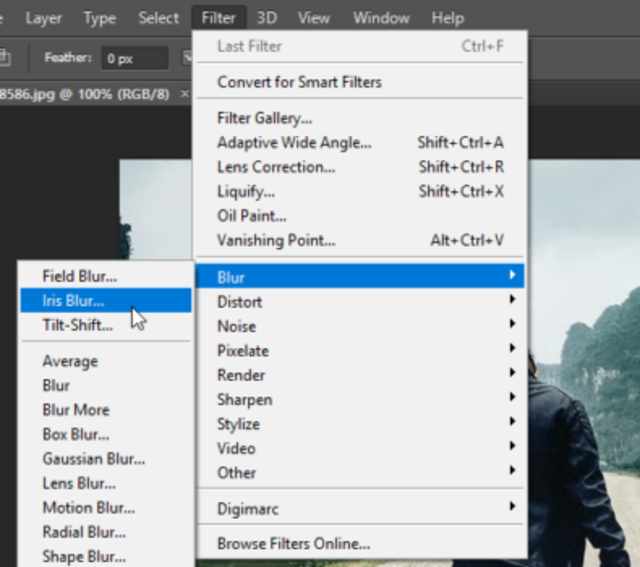
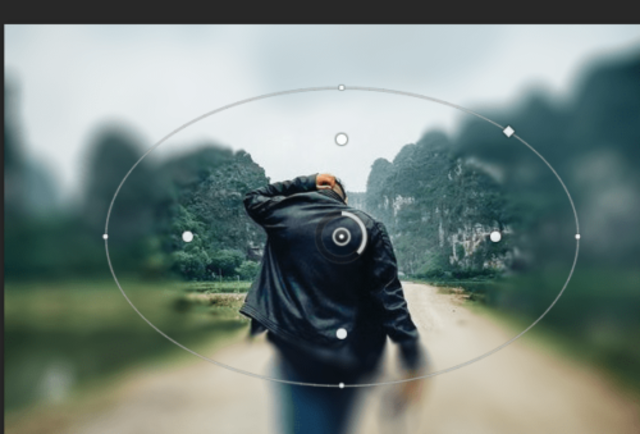








![50+ Đề thi học kì 2 Toán 11 năm 2022 mới nhất [Có đáp án]](https://seolalen.vn/wp-content/uploads/2022/09/de-thi-hoc-ky-2-lop-11-mon-toan-120x86.jpg)



