Không mở được file Excel là lỗi mà người dùng thường xuyên gặp phải trong quá trình sử dụng. Trong số bài viết ra ngày hôm nay, chúng tôi sẽ đưa bạn đọc đi sâu tìm hiểu chi tiết về những cách khắc phục lỗi này. Cùng theo dõi nhé.
Xem thêm: Hướng dẫn copy Sheet trong Excel, di chuyển Sheet CHI TIẾT
1. Những nguyên nhân chính khiến Excel không mở được file
Trên thực tế, có khá nhiều nguyên nhân dẫn đến tình trạng Excel không mở được file là:
- Không tương thích về file mở.
- Có sự thay đổi trong cài đặt Microsolft sau khi nâng cấp cũng như cài lại.
- Chúng đang bảo vệ máy tính chống lại những tệp có từ một chiếc máy tính khác.
- Chính tệp excel hỏng, có lỗi.
2. Một số cách khắc phục lỗi Excel không mở được
Cách 1: Thực hiện vô hiệu hóa tính năng Protected View
Thực hiện vô hiệu hóa tính năng xem trước Protected View có thể sẽ khiến việc bảo mật không được cao. Vì thế, hãy lưu file thành hai bản trước khi tiến hành.
Các bước thực hiện vô hiệu hóa Protected View như sau:
- Mở Excel, chọn thẻ File, nhấn thư mục Options.
- Đi tới Trust Center, chọn Trust Center Settings
- Khi màn hình chuyển đến Protected View, bỏ tích chọn ở đầu các ô. Sau đó, ấn OK.
- Tiến hành khởi động lại Excel như bình thường và kiểm tra lại xem được chưa.
Cách 2: Tiến hành mở khóa File
File excel không thể mở được có thể còn do chính file bị hỏng, khóa lại. Vì thế, hãy mở ra bằng cách:
+ Tìm cũng như ấn vào file bạn không mở được. Nhấn chuột phải, chọn thư mục Properties
+ Chọn tab General, chọn thư mục Unlock, ấn Apply. Sau cùng, chọn OK để hoàn tất.
Cách 3: Tiến hành chỉnh cài đặt Component Services
Với cách này, bạn cần phải trải qua 5 bước:
- Bước 1: Ấn vào ô tìm kiếm, nhập chữ dcom.
- Bước 2: Kích chuột phải vào ô Component Services, chọn mục Run as administrator.
- Bước 3: Mở mục Component Services, chọn mục Computer => My computer.
- Bước 4: Ấn chuột phải vào danh mục My cpmputer, chọn Properties.
- Bước 5: Chuyển qua thẻ tab Default Propertie rồi tiến hành đặt giá trị Default Authentication Level bằng cách ấn Connect và Default Impersonation Level (ấn Identity).
- Bước 6: Nhấn Apply, chọn OK để hoàn tất.
Cách 4: Sử dụng phần mềm bên thứ ba
Trong trường hợp áp dụng những cashc trên mà vẫn không ăn thua thì bạn cần nghĩ tới việc dùng phần mềm bên thứ ba để tiến hành khắc phục sao cho tốt nhất.
3. Hướng dẫn các cách sửa tệp Excel bị hỏng và không thể mở được
3.1. Hướng dẫn khôi phục tệp Excel bằng tính năng Easy US
Bước 1: Chọn tệp Excel.
Bước 2: Quét các tệp bị mất. Sau đó, chọn Documents (trong Filter).
Bước 3: Chọn tệp Excel bạn cần, ấn Recover rồi kiểm tra xem file đã mở được chưa, còn lỗi không.
3.2. Hướng dẫn mở file Excel đang bị hỏng
Gồm hai bước:
– Đầu tiên, hãy ấn vào File, chọn Open, nhấn Browse và đi tới vị trí lưu các sổ đã làm việc.
– Kích vào file bạn cần rồi bấm vào phần mũi tên nằm ở cạnh Open. Sau đó, vẫn ấn Open, chọn mục Repair.
3.3. Hướng dẫn sửa file Excel đang hỏng
Bước 1: Tìm những file Excel có phần mở rộng TMP theo link dẫn: C: \ Users \\ AppData \ Local \ Microsoft \ Office \ UnsattedFiles.
Bước 2: Những File tạm thời sẽ có các dấu hiệu hiển thị như: $, ~ hoặc đuôi .TMP.
Bước 3: Hãy tiến hành sao chép các tệp trên rồi lưu chúng ở nơi an toàn bằng việc thay đổi phần đuôi, từ .TMP thành .XLS hoặc .XLSX.
Như vậy, chúng tôi vừa giới thiệu đến bạn đọc về: 4 Cách khắc phục lỗi không mở được file. Hy vọng, bạn đã có thêm kiến thức để khắc phục lỗi này sao cho thành công nhất.


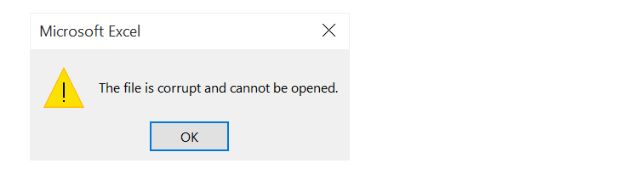
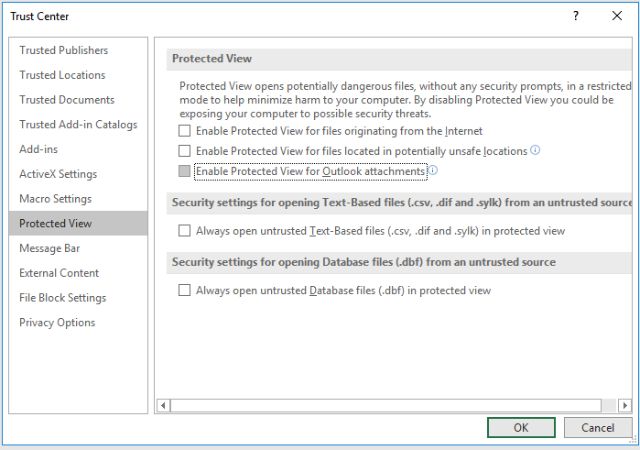
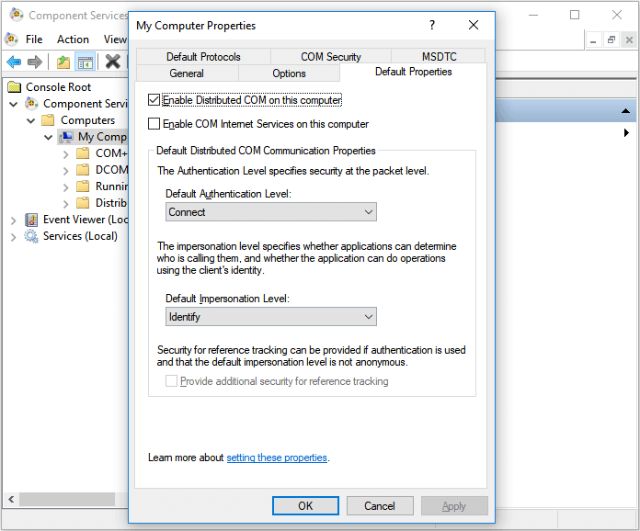
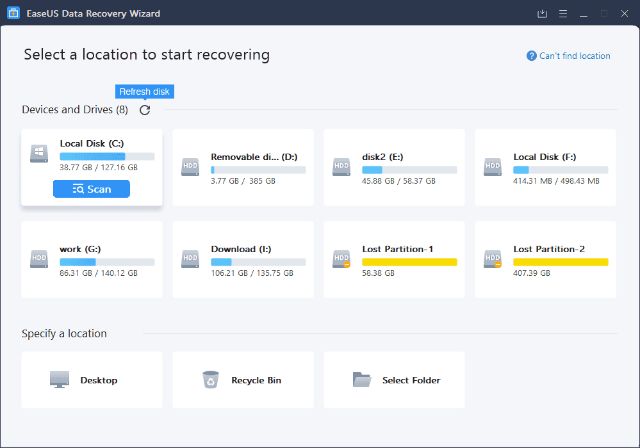
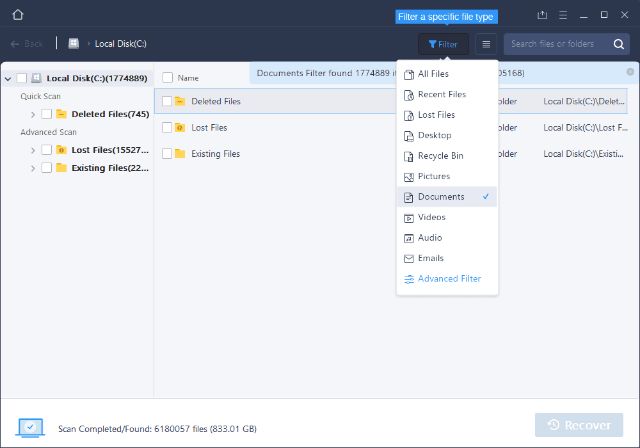
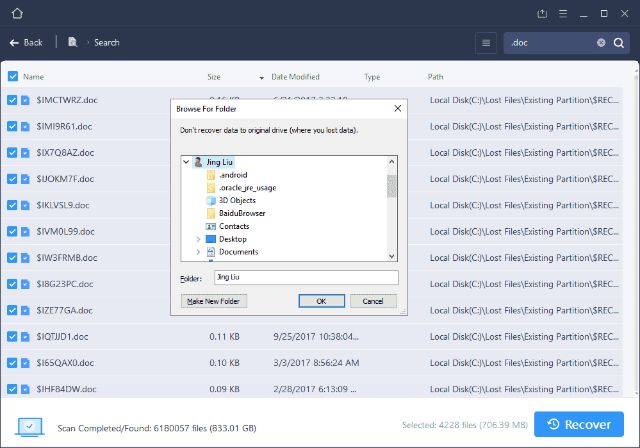








![50+ Đề thi học kì 2 Toán 11 năm 2022 mới nhất [Có đáp án]](https://seolalen.vn/wp-content/uploads/2022/09/de-thi-hoc-ky-2-lop-11-mon-toan-120x86.jpg)



