Hyperlink là một trong những hàm cơ bản trong Excel nó giúp bạn để chèn liên kết đến các trang khác. Trong bài viết dưới đây, chúng tôi sẽ giới thiệu đến bạn những thông tin cơ bản nhất và cách sử dụng hàm Hyperlink trong Excel mà bạn cần biết. Mời các bạn cùng tham khảo!
Hàm Hyperlink trong Excel- cú pháp và cách sử dụng căn bản
Hàm Hyperlink trong Excel được sử dụng với mục đích tạo đường tắt tới địa chỉ cụ thể trong cùng 1 văn bản hoặc để mở trang web hay văn bản khác. Nhờ có hàm này mà bạn có thể tạo liên kết tới các ITEMS sau:
- Ô tính hoặc miền có tên trong tệp tin Excel
- Word, PowerPoint hoặc một văn bản khác được lưu trữ trong mạng nội bộ, trực tuyến hoặc ổ cứng.
- Dấu trang trong văn bản Word.
- Trang web trong mạng nội bộ hoặc trên internet
- Địa chỉ email để viết mail mới
Cú pháp hàm HYPERLINK: HYPERLINK(link_location, [friendly_name])
Cách sử dụng hàm HYPERLINK trong Excel – Ví dụ
Dưới đây là một số cách sử dụng hàm Hyperlink trong Excel mà bạn có thể tham khảo:
1. Cách liên kết tới các trang tính, tệp tin, trang web,…
Hàm này cho phép bạn có thể chèn 1 đường liên kết di chuyển đến các phần khác nhau, tùy thuộc vào giá trị bạn điện vào đối số link_location.
2. Liên kết đến các trang tính khác
Để chèn liên kết đến các trang tính khác trong cùng một bảng tính, bạn phải nhập tên các trang tính đằng sau dấu thăng (#), tiếp theo là dấu chấm than và tham chiếu ô mục tiêu. Chẳng hạn:
=HYPERLINK(“#Sheet2!A1”, “Sheet2”)
Hàm trên tạo liên kết với dòng văn bản “Sheet2” để mở trang tính 2 trong bảng tính hiện hành.
Nếu trong tên bảng tính có bao gồm các khoảng cách hoặc các ký tự, cần phải đặt trong dấu nháy đơn như sau:
=HYPERLINK(“#’Price list’!A1”, “Price list”)
3. Liên kết tới một bảng tính khác
Để tạo liên kết tới một bảng tính khác, cần xác định rõ đường dẫn đầy đủ tới bảng tính mục tiêu theo định dạng sau:
“Drive:\Folder\Workbook.xlsx”
Ví dụ:
=HYPERLINK(“D:\Source data\Book3.xlsx”, “Book3”)
Nằm trong một trang cụ thể hoặc trong một ô tính thì sử dụng định dạng:
“[Drive:\Folder\Workbook.xlsx]Sheet!Cell”
Ví dụ, để thêm liên kết tiêu đề “Book3″để mở trang tính 2 trong bảng tính 3, lưu trữ trong thư mục Source data ở ổ D, sử dụng định dạng:
=HYPERLINK(“[D:\Source data\Book3.xlsx]Sheet2!A1”, “Book3”)
4. Liên kết tới một miền tên
Để tạo liên kết đến một vùng tên bất kỳ trong bảng tính, bạn cần thêm cả đường dẫn tới mục tiêu:
“[Drive:\Folder\Workbook.xlsx]Sheet!Name”
Chẳng hạn, để chèn một liên kết tới vùng có tên “Source_data” lưu trữ trên trang tính 2, thuộc bảng tính 2, sử dụng công thức sau:
=HYPERLINK(“[D:\Excel files\Book2.xlsx]Sheet2!Source_data”,”Source data”)
Nếu tham chiếu đến một vùng tên thuộc bảng tính thì không cần thêm tên của trang tính vào, ví dụ như:
=HYPERLINK(“[D:\Excel files\Book1.xlsx]Source_data”,”Source data”)
5. Liên kết mở tệp tin lưu trữ trong ổ cứng
Để tạo liên kết mở các văn bản khác, cần xác định đường dẫn đầy đủ tới các văn bản đó theo định dạng sau:
“Drive:\Folder\File_name.extension”
Chẳng hạn, để mở văn bản Word có tên Bai tap được lưu trữ trong thư mục Word files ở ổ D, sử dụng hàm sau:
=HYPERLINK(“D:\Word files\Bai tap.docx”,”Price list”)
6. Liên kết tới một dấu trang trong word
Để tạo một liên kết đến một vùng cụ thể trong Word, điền đường dẫn của văn bản trong [dấu ngoặc vuông] và sử dụng một dấu trang để tìm ra địa điểm cần định vị tới.
Chẳng hạn, hàm sau thêm liên kết tới dấu trang có tên Subscription_prices trong văn bản Price list.docx:
=HYPERLINK(“[D:\Word files\Price list.docx]Subscription_prices”,”Price list”)
7. Liên kết đến một tệp tin trong mạng liên kết
Để mở một tệp tin được lưu trữ trong mạng cục bộ, đường dẫn đến tệp tin có dạng UNC sử dụng dấu gạch chéo ngược gấp đôi trước tên của máy chủ, như sau:
“\\Server_name\Folder\File_name.extension”
Để mở một tệp tin Excel tại một bảng tính cố định, điền tên đường dẫn tới tệp tin trong ngoặc vuông [ ], có bao gồm tên trang tính kèm dấu chấm than đằng sau và ô tham chiếu:
=HYPERLINK(“[\\SERVER1\Svetlana\Price list.xlsx]Sheet4!A1”, “Price list”)
8. Liên kết tới một trang web
Để tạo liên kết đến một trang web trong Internet hay mạng nội bộ, điền URL trong dấu ngoặc kép, như sau:
=HYPERLINK(“https://www.ablebits.com”,”Go to Ablebits.com”)
Hàm trên chèn một liên kết có tên “Go to Ablebits.com”, sẽ mở trang chủ của trang web.
9. Liên kết để gửi email
Để viết email mới tới một người nhận cụ thể, cần để địa chỉ email theo dạng sau:
“mailto:email_address”
Ví dụ như:
=HYPERLINK(“mailto:support@ablebits.com”,”Drop us an email”)
Cách chỉnh sửa nhiều liên kết một lúc
Lợi ích của hàm Hyperlink là khả năng chỉnh sửa nhiều hàm Hyperlink một lúc chỉ bằng tính năng Replace All của Excel. Giả sử bạn muốn thay đổi các URL của các công ty cũ thành các URL mới trong các liên kết trang tính thì bạn thực hiện theo các bước sau:
Bước 1: Sử dụng tổ hợp phím Ctrl + H để mở thanh Replace trên hộp thoại Find and Replace
Bước 2: Khi hộp thoại xuất hiện bấm chọn Options.
Bước 3: Trong mục Find what, nhập đoạn văn bản muốn thay đổi
Bước 4: Trong danh sách cuộn Within, bạn có thể chọn Sheet hoặc Workbook, điều này tùy thuộc vào việc bạn muốn chỉnh sửa liên kết trong trang tính của bảng tính hiện tại hoặc chung cho tất cả các trang tính của bảng tính.
Bước 5: Trong danh sách cuộn Look in, chọn Formulas.
Bước 6: Để chắc chắn, trước tiên hãy nhấp vào nút Find All, và Excel sẽ hiển thị danh sách của tất cả công thức có chứa đoạn văn bản tìm kiếm: Find all formulas containing the search text.
Bước 7: Bạn hãy kiểm tra lại các kết quả tìm kiếm để chỉnh sửa công thức.
Bước 8: Trong hộp Replace with, nhập đoạn văn bản mới.
Bước 9: Nhấp chuột vào nút Replace All . Excel sẽ thay thế văn bản được chỉ định trong tất cả các liên kết và thông báo với bạn có bao nhiêu thay đổi đã được thực hiện.
Bước 10: Nhấp chuột vào nút Close.
Nguyên nhân và giải pháp đối với hàm Hyperlink không hoạt động
Nguyên nhân chủ yếu khiến hàm Hyperlink trong excel không hoạt động là đường dẫn không tồn tại hoặc bị hỏng trong dối số link_location. Ngoài ra, bạn cần kiểm tra 2 vấn đề sau:
- Nếu địa chỉ đến của liên kết không mở khi nhấp bạn, bạn cần đảm bảo vị trí liên kết được cung cấp theo đúng định dạng.
- Nếu thay vì liên kết văn bản một lỗi như N / A hoặc VALUE xuất hiện trong 1 ô, có thể vấn đề nằm ở đối số friendly_name trong hàm Hyperlink của bạn.
Trên đây là một số thông tin cơ bản về hàm hyperlink trong excel. Hi vọng thông qua bài biết của chúng tôi các bạn sẽ biết cách áp dụng và sử dụng hàm hyperlink đúng nhất.




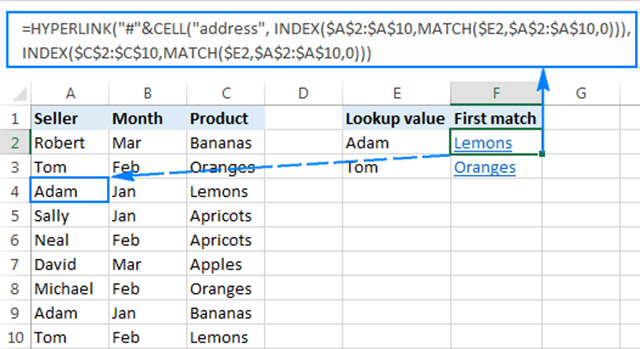








![50+ Đề thi học kì 2 Toán 11 năm 2022 mới nhất [Có đáp án]](https://seolalen.vn/wp-content/uploads/2022/09/de-thi-hoc-ky-2-lop-11-mon-toan-120x86.jpg)



