Hiện nay, việc tiến hành kiểm tra cấu hình máy tính cá nhân hay máy tính để bàn là điều quan trọng và cần thiết. Thao tác này sẽ giúp bạn xác minh được phần cứng trong máy có trùng khớp với thông tin bên ngoài không. Hoặc khi bạn đang có nhu cầu nâng cấp phần cứng của thiết bị.
Trong bài viết dưới đây, chúng tôi sẽ giới thiệu đến các bạn chi tiết 4 cách xem cấu hình máy tính đơn giản, nhanh chóng, thao tác dễ dàng.
Hướng dẫn cách kiểm tra cấu hình máy tính
1. Xem cấu hình máy tính với lệnh dxdiag
Để xem cấu hình máy máy với lệnh dxdiag, bạn bấm phím cửa sổ + R rồi gõ dxdiag sau đó nhấn Enter:
Trên màn hình sẽ xuất hiện hộp thoại Dxdiag với đầy đủ các thông tin của máy tính. Bạn tiến hành nhấp vào từng mục để xem chi tiết, cụ thể. Chẳng hạn: Tab System cung cấp các thông số cơ bản về CPU, Windows, RAM. Trong khi đó tab Display cho bạn biết các thông số của card màn hình (VGA)
2. Kiểm tra thông tin máy tính bằng lệnh msinfo32
Cách xem cấu hình máy tính này được áp dụng với các máy tính sử dụng windows 8.1 hoặc win 10. Cách thực hiện như sau:
Tiến hành bấm phím cửa sổ + phím R. Sau đó, gõ dòng chữ msinfo32 vào ô tìm kiếm để kiểm tra toàn bộ thông tin về máy.
Lúc này, trên màn hình sẽ xuất hiện cửa sổ System Information. Từ đây bạn có thể xem các thông tin về cấu hình máy. Tên hệ điều hành, vi xử lý, thông số kỹ thuật phần cứng, phần mềm của máy tính,….
3. Dùng Computer Properties để xem cấu hình laptop, máy tính
Đây được xem là cách xem cấu hình máy đơn giản và phổ biến nhất hiện nay. Phương pháp này áp dụng trên các máy tính chạy hệ điều hành windows như: win 7, win XP, Windows 10,…Theo đó:
Với máy tính Windows 8 trở lên, bạn click vào biểu tượng This PC sau đó lựa chọn Properties.
Đối với máy tính cài hệ điều hành win 7 trở về trước. Bạn vào Start, nhấp chuột phải chọn My Computer hoặc nhấn chuột phải vào biểu tượng My Computer trên màn hình desktop rồi chọn mục Properties:
Trên màn hình lúc này sẽ xuất hiện cửa sổ Properties và bạn có thể kiểm tra được chính xác thông tin về CPU, RAM, hệ điều hành, tên máy tính,….của thiết bị.
Trong tab System type bạn sẽ biết được thiết bị máy tính của mình cài Windows 32-bit hay Windows 64-bit.
4. Kiểm tra cấu hình máy tính, laptop bằng CPU-Z
Ngoài ra, bạn có thể cài đặt thêm phần mềm CPU-Z để kiểm tra các thông tin, cấu hình của máy tính bàn hay laptop cá nhân. Sau khi cài phần mềm thành công, trên màn hình sẽ xuất hiện giao diện của CPU-Z hiển thị đầy đủ các thông tin của máy gồm: SPD, CPU, Graphics, Caches, Mainboard, Bench và About. Mỗi tab sẽ cung cấp những thông tin riêng. Cụ thể như sau:
Tab CPU
Tab CPU cho người dùng thấy được thông tin tên CPU, tốc độ xử lý. Ở góc dưới bên phải sẽ có các thông số Cores 2 Threads 4 biểu thị CPU có 2 nhân 4 luồng xử lý.
Tab Caches
Nếu muốn tìm hiểu chi tiết thông tin bộ nhớ đệm của CPU trên máy tính hãy bấm vào tab này
Tab Mainboard
Mainboard cho người dung thấy được các thông tin chi tiết về bo mạch chủ trên máy tính. Bao gồm: mẫu, tên hãng, phiên bản BIOS,….
Tab Memory
Memory sẽ cung cấp cho bạn thông tin của RAM. Bao gồm dung lượng, loại RAM, tốc độ của RAM.
Tab SPD
Nếu muốn tìm hiểu rõ hơn về các thông số của từng khe cắm RAM trên máy tính của mình, hãy bấm vào tab SPD.
Tab Graphics
Graphics cung cấp cho người dùng các thông tin về Card màn hình máy tính. Tiến hành nhấn chọn Display Device Selection, màn hình sẽ hiển thị một sanh sách card màn hình có trên máy tính, gồm cả card rời và Card Onboard.
Ngoài ra, để biết thông tin chi tiết vào các loại card màn hình, bạn bấm chọn trực tiếp vào card đó.
Tab Bench
Tab này cho phép người dùng kiểm tra tình hình sức khỏe của CPU khi máy tính chạy ở các chế độ khác nhau.
Tab About
Tab About giúp bạn biết được chi tiết thông tin phiên bản CPU-Z mà bạn đang sử dụng. Bao gồm tác giá, trang chủ của phần mềm, hệ điều hành,….
Hi vọng với 4 cách xem cấu hình máy đơn giản trên của chúng tôi sẽ giúp bạn xác định được chi tiết các thông số kỹ thuật liên quan đến chiếc máy tính của mình. Chúc các bạn thành công!


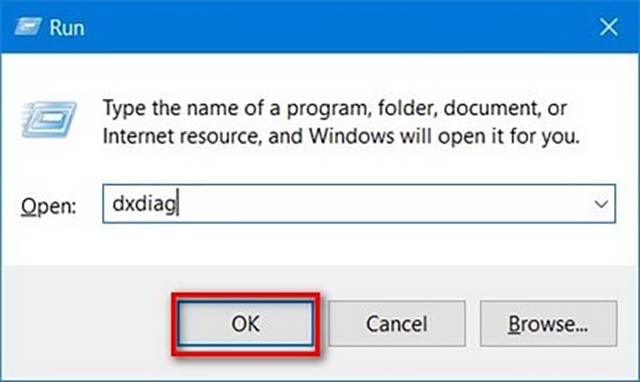
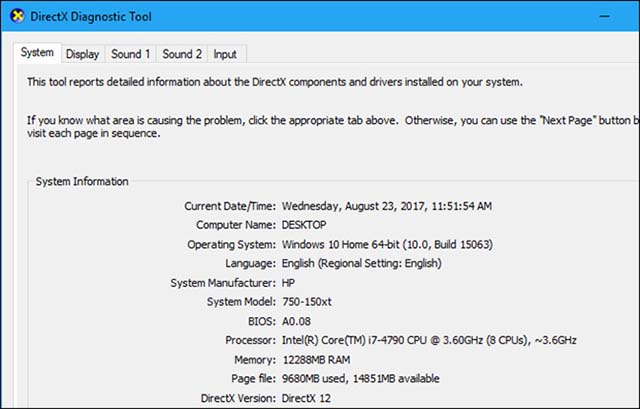
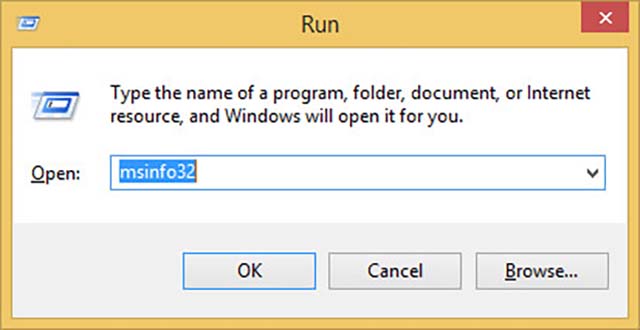
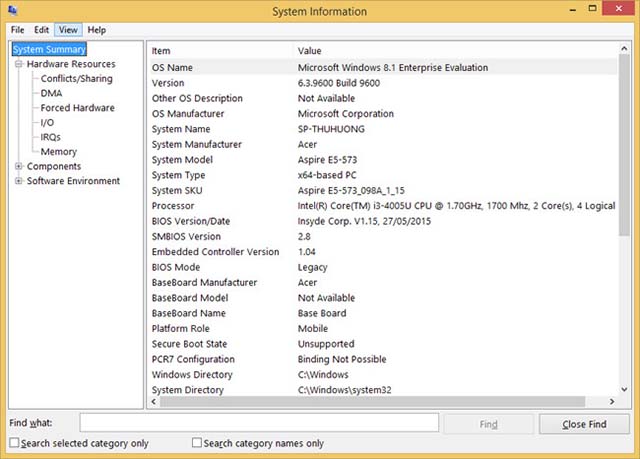
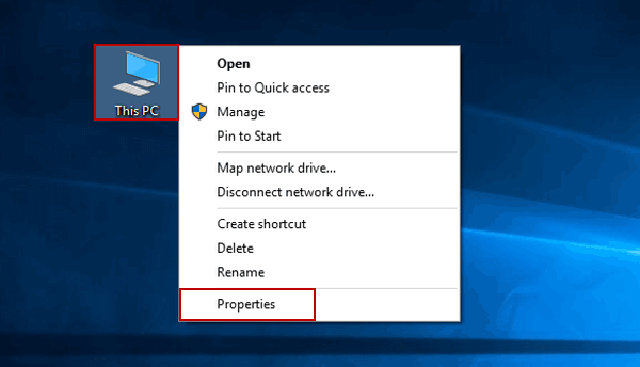
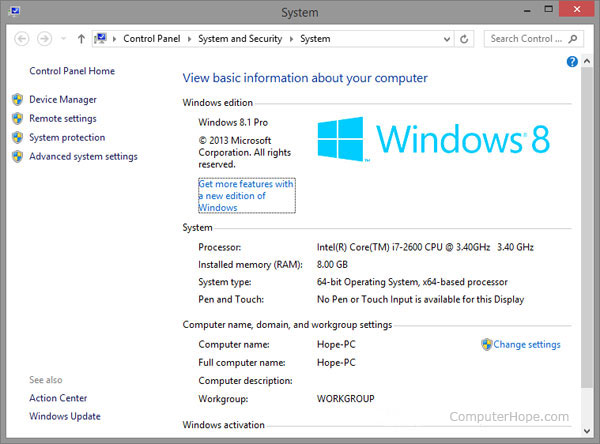
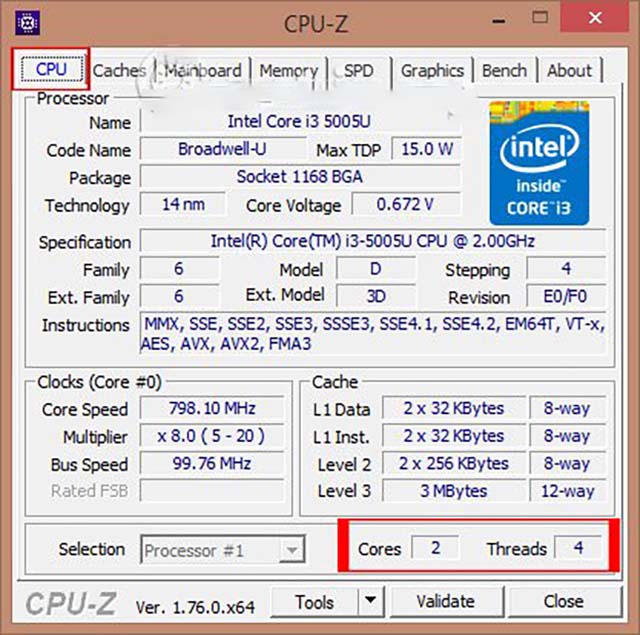
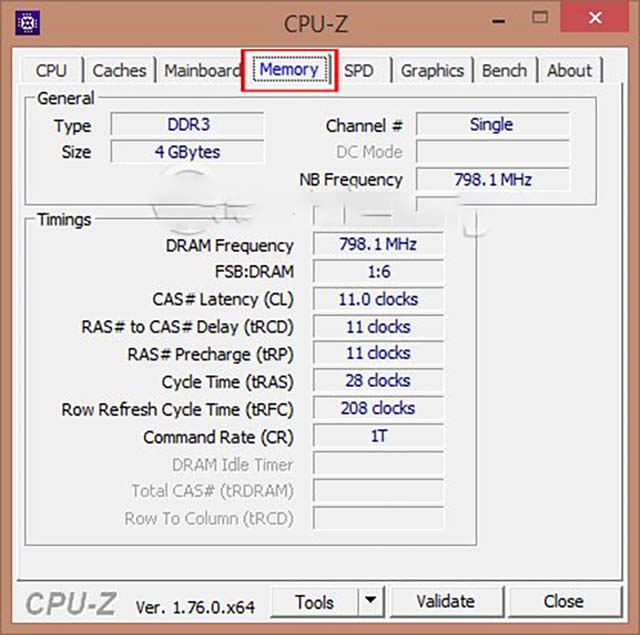
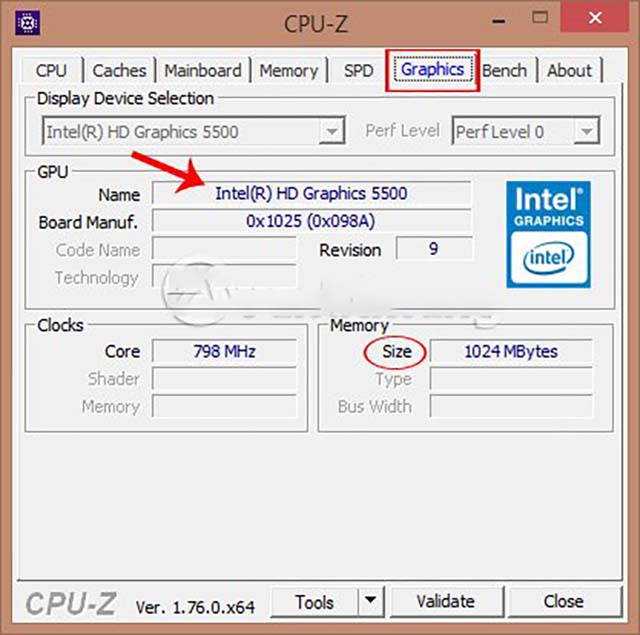
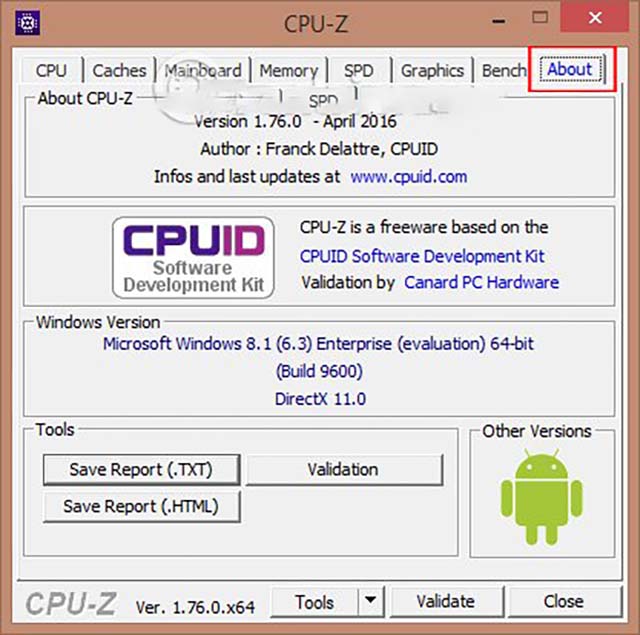








![50+ Đề thi học kì 2 Toán 11 năm 2022 mới nhất [Có đáp án]](https://seolalen.vn/wp-content/uploads/2022/09/de-thi-hoc-ky-2-lop-11-mon-toan-120x86.jpg)



