Khi sử dụng các phần mềm, chương trình nào đó thỉnh thoảng bạn sẽ gặp cảnh báo có dòng chữ Has stopped working. Đây là một trong những lỗi thường gặp nhất hiện nay trên máy tính. Vậy lỗi Has stopped working là gì? Nguyên nhân và cách sửa lỗi này như thế nào? Bài viết sau đây sẽ giúp bạn giải đáp các vấn đề trên.
Video hướng dẫn sửa lỗi Has stopped working trên máy tính
Lỗi Has stopped working là gì?
Lỗi Has stopped working là lỗi xuất hiện mang dấu hiệu cảnh báo rằng bạn không thể truy cập vào phần mềm, chương trình đang sử dụng được nữa. Bạn sẽ nhận được một cửa sổ thông báo như hình sau đây:
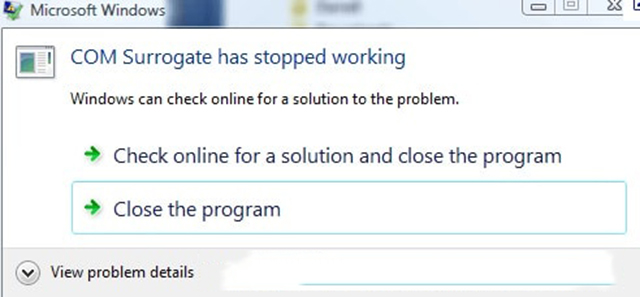
Nguyên nhân nào gây nên lỗi has stopped working?
Có nhiều nguyên nhân khác nhau khiến máy tính gặp lỗi Has stopped working như:
- Do máy nhiễm virus, malware,….
- Ổ cứng của máy bị phân mảnh
- Xung đột phần mềm khi cài trên hệ điều hành
- Lỗi RAM
- Card màn hình bị lỗi hoặc driver cũ và lỗi thời
6 Cách sửa lỗi has stopped working trên máy tính win 7, 8, 10
Cách sửa lỗi has stopped working trong Registry
Có 2 cách phổ biến để sửa lỗi trong registry là làm thủ công và làm nhanh với file*.reg tạo sẵn.
Cách làm thủ công:
- Mở hộp thoại RUN hoặc ấn phím windows+R > nhập regedit > enter để truy cập Registry Edit.
- Truy cập theo đường dẫn sau: HKEY_CURRENT_USER\Software\Microsoft\Windows\Windows Error Reporting
- Nháy đúp chuột vào DontShowUI > vào lại phần Value data để thay giá trị 0 thành 1 > OK
- Restart lại máy sau khi thay đổi xong. Lúc này bạn sẽ không thấy lỗi trên xuất hiện nữa.
Xử lý nhanh với file*.reg tạo sẵn: Với cách này bạn cần tải file tại đây . Sau đó chỉ cần nháy đúp chuột để thay đổi giá trị từ 0 > 1 và khởi động lại máy tính là được.
Cách sửa lỗi has stopped working bằng cách vô hiệu hóa các ứng dụng chạy ngầm
- Mở hộp thoại Run > nhập msconfig > enter.
- Chuyển sang tab services để bắt đầu vô hiệu hóa các ứng dụng chạy ngầm bằng cách tick vào ô chọn Hide all Microsoft services > ấn Disable all để vô hiệu hóa tất cả services. Chú ý, bạn nhớ tick cả dòng Hide all Microsoft services để không bị lỗi khi vào windows.
- Khởi động lại máy và xem kết quả.
Chống phân mảnh ổ cứng để sửa lỗi has stopped working
Một trong những nguyên nhân khiến lỗi này xuất hiện là ổ cứng bị phân mảnh. Do đó, bạn cần thực hiện các biện pháp chống phân mảnh ổ cứng trên máy tính. Tham khảo hướng dẫn cách chống phân mảnh ổ cứng tại đây.
Dùng công cụ Disk Cleanup và Ccleaner
Ngoài những lý do trên, lỗi này còn có thể xuất hiện do file rác từ máy tính của bạn gây nên. Bạn có thể sử dụng kết hợp bộ đôi công cụ trên để dọn dẹp file rác trong máy để giúp máy không bị lỗi.
Sử dụng các phần mềm diệt virus
Hiện nay có rất nhiều phần mềm diệt virus giúp bảo vệ máy tính hiệu quả. Một số phần mềm phổ biến như Kaspersky; bitdefender; avast,…. Các phần này rất hiệu quả trong việc diệt virus trong máy tính của bạn, đảm bảo phần mềm luôn chạy tốt nhất và không xảy ra lỗi.

Xử lý lỗi RAM
RAM cũng là một trong những nguyên nhân gây ra lỗi trên máy tính. Bạn có thể làm như sau để giải quyết:
- Mở menu start rồi nhập Memory.
- Khi có thông báo hiện lên yêu cầu bạn cần khởi động lại máy thì bạn hãy chọn phương án đầu tiên để khởi động máy.
- Máy tính của bạn sẽ tự khởi động lại, vào chế độ Windows Memory Diagnostic ấn F1 để chọn lựa.
- Có 3 chế độ là Basic, extended và standard với mức độ quét chi tiết và sâu hơn. Nếu bạn có nhiều thời gian thì hãy chọn extended để có thể kiểm tra máy tính kỹ nhất.
- Vào lại windows để xem RAM có lỗi gì thì kiểm tra RAM. Từ đây bạn sẽ biết được nguyên nhân có phải do RAM gây nên lỗi không.
Trên đây chúng tôi đã chia sẻ đến bạn 6 cách sửa lỗi has stopped working trên máy tính chi tiết nhất. Hy vọng thông tin trong bài sẽ hữu ích với bạn.


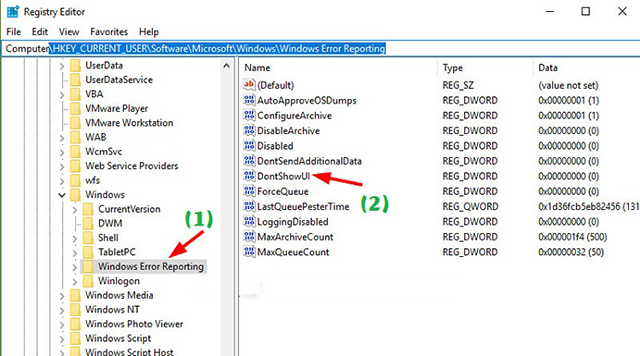
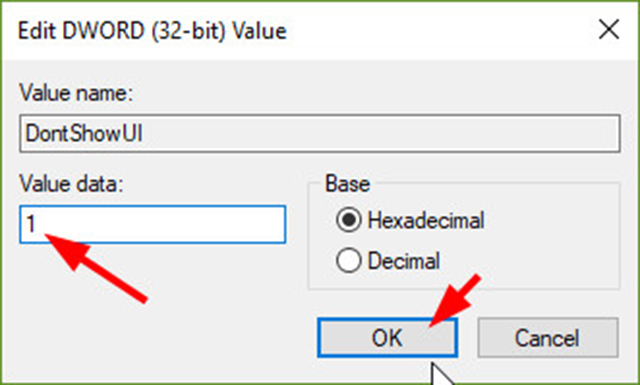
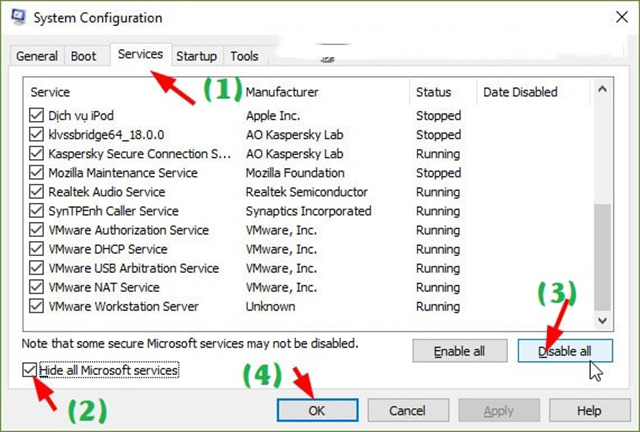
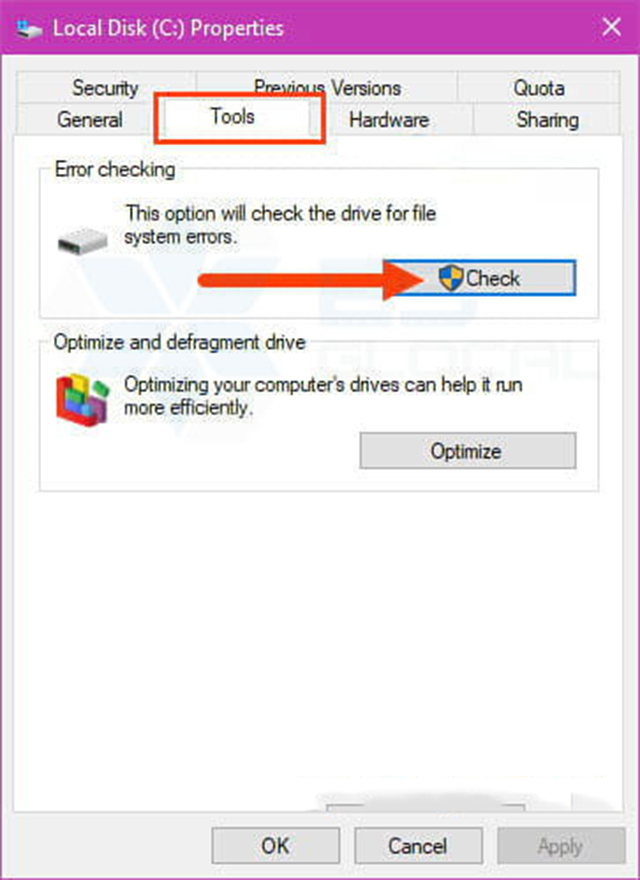
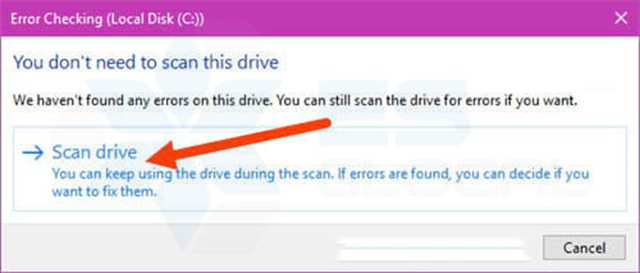
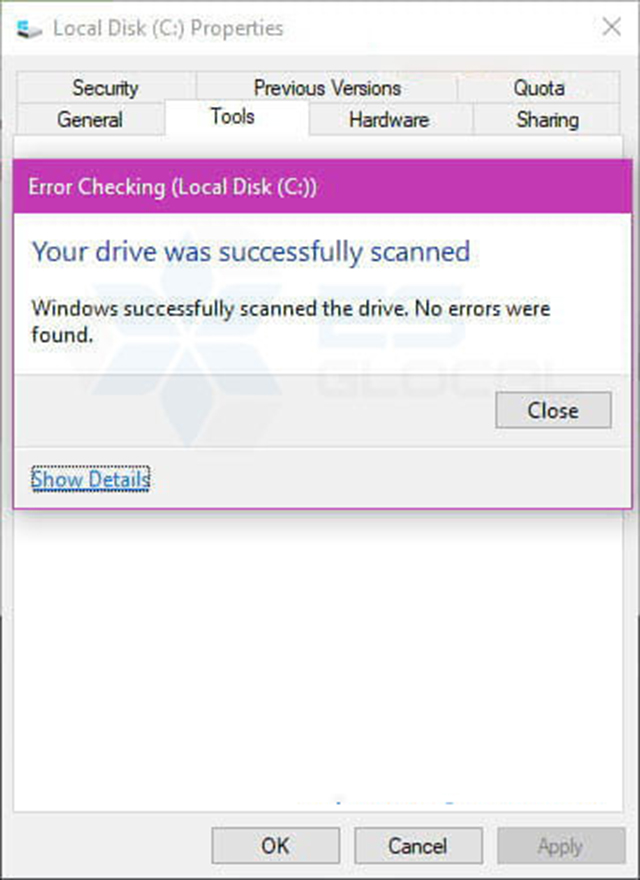








![50+ Đề thi học kì 2 Toán 11 năm 2022 mới nhất [Có đáp án]](https://seolalen.vn/wp-content/uploads/2022/09/de-thi-hoc-ky-2-lop-11-mon-toan-120x86.jpg)



