Lệnh copy paste được dân văn phòng sử dụng nhiều nhất hiện nay. Tuy nhiên, ngoài tính năng thông thường thì người dùng có thể thực hiện nhiều tác vụ phức tạp hơn. Những thủ thuật này sẽ giúp bạn thực hiện các công việc văn phòng nhanh chóng và dễ dàng hơn. Bài viết sau sẽ hướng dẫn bạn cách copy trong excel đơn giản nhất.
Video hướng dẫn cách copy paste trong excel giúp bạn làm việc nhanh chóng
1. Cách copy trong excel theo chiều rộng của cột
Khi bạn copy dữ liệu sang cột mới thì độ dài cột sẽ không thể tự điều chỉnh để phù hợp với giá trị mới. Tuy nhiên, bạn có thể copy chiều rộng ban đầu của cột tới cột mục tiêu theo các bước sau:
- Chọn dữ liệu cần copy, ấn Ctrl+C.
- Chọn 1 ô trong cột mục tiêu.
- Trong thẻ Home, chọn Paste ở nhóm Clipboard > chọn Keep Source Column Widths. Nếu dùng excel 2007 thì trong menu Paste chọn PasteSpecial dạng drop-down > Column Widths > OK.
2. Cách thực hiện phép tính
Bạn dùng paste special để cộng, trừ, nhân, chia. Bạn chỉ cần điền số rồi ấn Ctrl+C. Tiếp đó, chọn giá trị muốn thay đổi bằng số vừa điền rồi chọn paste special trong clipboard. Tại cửa sổ nhận kết quả, click vào phép tính phù hợp rồi ấn OK. Lúc này excel sẽ thực hiện các hành động tương ứng bằng cách dùng giá trị vừa được copy vào clipboard.
Bạn có thể thực hiện phép tính với nhiều giá trị khác nhau. Thực hiện các bước như bên trên nhưng hãy copy một dãy giá trị để quá trình thực hiện nhanh hơn.
3. Cách dán phép tính
Đa phần mọi người sẽ copy số vào ô mới rồi nhập công thức để tính. Tuy nhiên bạn có thể loại bỏ quá trình thừa này bằng cách sau:
- Chọn tất cả ô ban đầu và ấn Ctrl+C rồi dán vào cột đích muốn hiện lên kết quả.
- Chọn phạm vi ô thứ 2 muốn thực hiện phép tính trên rồi ấn Ctrl+C. Chọn lại phạm vi đích, nhấp chuột rồi chọn paste special.
- Tại tab paste special, chọn thao tác muốn thực hiện bên dưới operation. Lúc này kết quả sẽ hiện ở ô đích.
4. Hoán đổi cột thành hàng
- Highlight và ấn Ctrl+C cột chứa ô bạn muốn chuyển thành một hàng trong trang tính mới.
- Chuyển sang trang tính mới, chọn ô đầu tiên, ấn chuột phải rồi chọn biểu tượng hóa đổi trong paste options.
- Dán cột ban đầu vào bảng mới dưới dạng một hàng.
5. Cách copy trong excel theo định dạng
Bạn có thể dùng paste special để copy định dạng từ ô này sang ô hoặc hàng khác như sau:
- Chọn ô chứa định dạng bạn cần và ấn Ctrl+C.
- Kích vào trong cột/dòng muốn định dạng. Chọn toàn bộ cột ấn Ctrl+spacebar; chọn toàn bộ hàng ấn Shift+spacebar.
- Khi đã chọn xong, bạn chọn formatting trên menu paste dạng drop-down ở nhóm clipboard. Nếu dùng excel 2007 thì có thêm bước chọn paste special trong menu paste dạng drop-down, ấn vào format ở mục paste > OK.
6. Copy định dạng biểu đồ
Để tái định dạng biểu đồ thì bạn hãy dùng paste special. Bạn thực hiện theo các bước sau:
- Chọn biểu đồ cần định dạng rồi ấn Ctrl+C.
- Từ biểu đồ, chọn paste special từ menu paste dạng drop-down. Lúc này excel sẽ hiện hộp thoại paste special gồm 3 lựa chọn.
- Cuối cùng ấn formats > OK.
7. Bỏ các ô có giá trị trống
Để thay giá trị hiện tại mà vẫn bỏ qua được các ô không có giá trị trong dữ liệu gốc thì bạn dùng skip blanks. Cách làm như sau:
- Chọn dãy dữ liệu gốc rồi ấn Ctrl+C.
- Chọn ô trên cùng bên trái tại dãy mục đích, chọn paste special từ menu paste dạng drop-down.
- Tick vào ô skip blanks > OK.
8. Data Validation
Bạn không cần thực hiện lại các bước thiết lập rule hay list data validation mà chỉ cần dùng paste special là có thể hoàn thành:
- Chọn ô có rule data validation rồi ấn Ctrl+C.
- Chọn ô mục tiêu bạn cần paste trong menu paste dạng drop-down, chọn paste special.
- Chọn validation > OK.
9. Cách xóa văn bản trên web
Để tránh bị lỗi khi copy văn bản trên web về, bạn hãy kích hoạt tính năng excel’s show paste options. Lúc này sẽ hiện icon clipboard ngay khi đoạn văn bản được dán vào bảng tính. Nếu muốn loại bỏ những định dạng không cần thiết hãy chọn Match Destination Formatting từ menu clipboard dạng drop-down.
Trường hợp dùng excel 2010, bạn làm như sau:
- Copy đoạn văn bản cần dùng từ web.
- Click vào điểm muốn insert đoạn văn bản.
- Chọn paste dạng drop-down rồi chọn Match Destination Formatting.
10. Sử dụng paste quy chiếu
Với cách này, bạn có thể quy chiếu 1 ô thông qua việc dẫn địa chỉ 1 ô với dấu bằng. Cách thực hiện rất đơn giản:
- Chọn dãy cần quy chiếu và ấn Ctrl+C.
- Chọn ô mục tiêu, ấn paste link trong menu paste dạng drop-down.
11. Cách sao chép kết quả công thức
- Để sao chép kết quả công thức, chọn ô giá trị muốn copy, kích chuột phải ô bất kỳ rồi chọn copy từ menu pop-up.
- Tiếp tục ấn chuột phải vào ô đầu tiên trong phạm vi muốn dán các giá trị. Tại đây chọn biểu tượng values trong menu pop-up.
- Thao tác này giúp dán các giá trị vào ô đích.
12. Copy công thức không làm thay đổi tham chiếu
Để dán các ô công thức mà vẫn giữ được ô tham chiếu ban đầu trong công thức bạn làm theo mẹo sau:
- Highlight các ô có công thức bạn muốn copy; chọn menu home > chọn biểu tượng Find & select, chọn replace trong nhóm editing.
- Ở cửa sổ find & replace, nhập = tại trường Find what; nhập # tại trường replace with > chọn replace all > close. Bước này sẽ chuyển đổi các công thức thành văn bản có dấu # ở đầu. Bạn copy các ô này rồi dán vào nơi muốn dán.
- Highlight hết các ô ở cả 2 cột. Giữ phím Shift rồi highlight hết các ô trong 1 cột. Tiếp đó giữ phím Ctrl và chọn hết các ô ở cột đã dán.
- Các ô vẫn giữ highlight thì lặp lại quy trình tìm kiếm và thay thế ở trên. Bạn nhập # vào trường Find what và = vào trường Replace with. Chọn Replace all > Close.
- Sau khi thực sao chép và thay thế, cả 2 phạm vi sẽ có các công thức giống nhau mà không dịch chuyển tham chiếu.
13. Tránh sao chép ô ẩn trong excel
- Chọn các ô được hiển thị, trong menu home chọn Find & select > ấn Go to special trong menu drop-down.
- Tại cửa sổ Go to special, kích hoạt ô Visible cells only > OK. Tiếp tục ấn Ctrl+C, nhấp vào ô đầu tiên bạn muốn dán rồi ấn Ctrl+V.
14. Dán cùng công thức vào các ô còn lại trong phạm vi
Bạn có thể dán cùng công thức vào những ô còn lại sau khi đã nhập công thức vào ô trên cùng. Với trường hợp có hàng nghìn dòng thì bạn có thể thực như sau để nhanh nhất:
- Chọn ô đầu tiên, ấn giữ phím Shift đồng thời chuyển handle ở dưới bên phải trên ô đầu tiên đến khi thấy 2 đường thẳng song song xuất hiện.
- Nhấp đúp chuột vào handle gồm 2 đường song song để điền đến cuối của cột có dữ liệu bên trái. Mẹo này sẽ giúp bạn điền ô xuống nhanh nhất và tiết kiệm nhiều thời gian.
15. Cách copy trong excel bằng động tác kéo – thả
- Để tiết kiệm thời gian, bạn có thể áp dụng cách sao chép 1 nhóm các ô thông qua cách kéo – thả chúng trên trang tính. Bạn cần highlight 1 nhóm các ô rồi di con trỏ chuột lên cạnh các ô đã chọn đến khi thấy nó đổi thành dấu thập.
- Nhấp và giữ chuột trái để kéo ô đến vị trí mới.
16. Cách copy trong excel từ ô phía trên
Hãy sử dụng phím Ctrl+D để có thể lược bỏ việc phải dùng nhiều tổ hợp phím khác. Nếu đặt con trỏ dưới ô muốn sao chép thì chỉ cần ấn Ctrl+D, tức thì ô phía trên sẽ được sao chép và dán vào ô đã chọn.
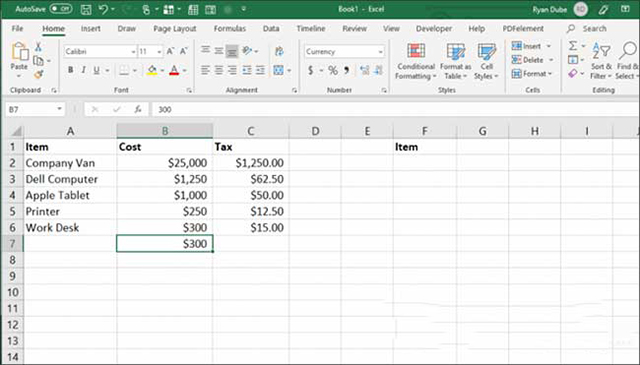
17. Cách copy trong excel từ ô bên trái
Nếu muốn sao chép từ ô bên trái bạn chỉ cần ấn Ctrl+R là được.
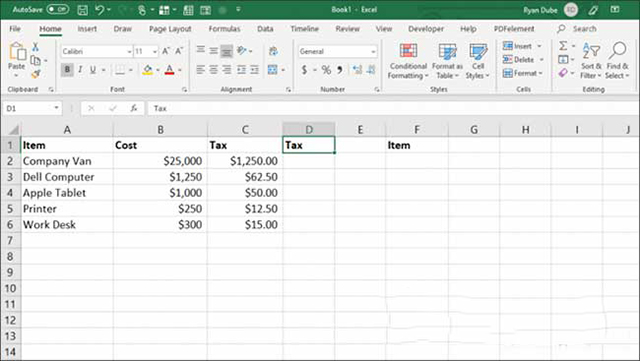
18. Cách sao chép toàn bộ trang tính
Khi muốn làm việc với bảng tính mà không gây ảnh hưởng đến bảng tính ban đầu thì sao chép lại trang tính là phương pháp tốt nhất. Bạn nhấp chuột phải, chọn copy hoặc move. Bấm giữ phím Ctrl rồi nhấp chuột trái vào tab trang tính, kéo sang trái hoặc phải. Lúc này bạn sẽ thấy biểu tượng trang tính nhỏ hiện lên cùng dấu +. Chỉ cần nhả chuột, trang tính sẽ được sao chép đến nơi bạn đặt con trỏ chuột.
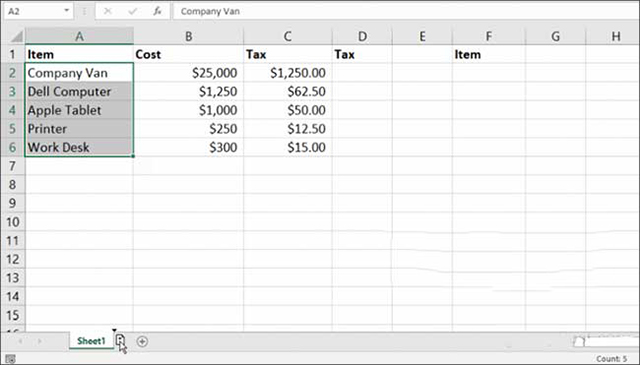
19. Lặp lại giá trị đã điền từ các ô phía trên
Nếu muốn kéo và lặp lại các giá trị ở các ô trong 1 cột thì có thể làm như sau:
- Highlight các ô muốn lặp lại
- Ấn giữ phím Ctrl rồi nhấp chuột trái vào góc dưới bên phải ô cuối cùng rồi kéo xuống theo số lượng ô bạn muốn lặp lại.
20. Dán toàn bộ hàng trống/cột
Một cách khác là bạn bạn có thể dán toàn bộ hàng hoặc cột trống. Phương pháp thường dùng là nhấp chuột phải vào hàng/cột muốn để trống và chọn Insert. Tuy nhiên, bạn có thể thực hiện nhanh hơn bằng cách highlight các ô tạo thành hàng/cột cần để trống. Chỉ cần bấm giữ phím Shift rồi nhấp chuột phải vào góc dưới bên phải vùng chọn, kéo xuống rồi thả chuột trước khi nhả phím Shift.
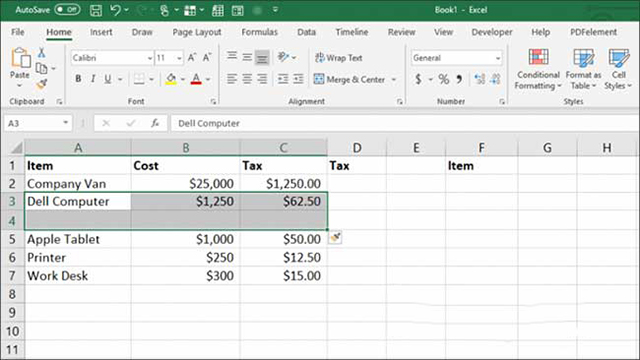
21. Dán 1 ô đơn nhiều lần
Nếu muốn sao chép dữ liệu sang nhiều ô khác bạn chỉ cần copy ở ô muốn sao chếp rồi dán lên ô tùy thích.
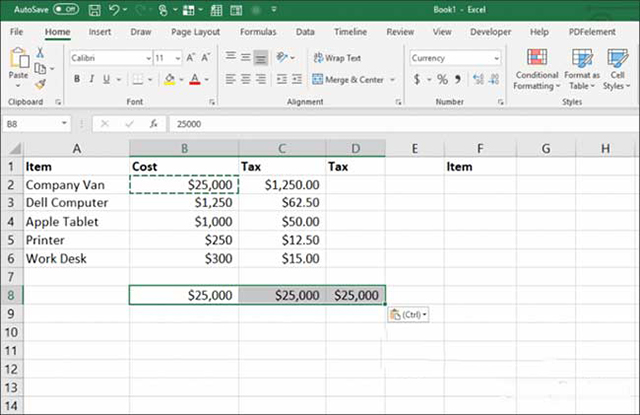
Có thể thấy tính năng copy paste được dùng rất đa dạng và hữu ích. Trên đây chúng tôi đã chia sẻ đến bạn cách copy trong excel đơn giản nhất. Hy vọng thông tin trong bài sẽ hữu ích với bạn.


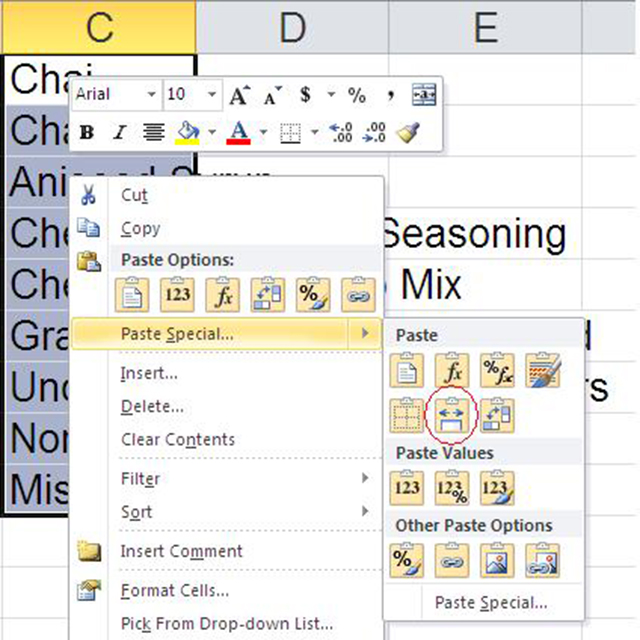
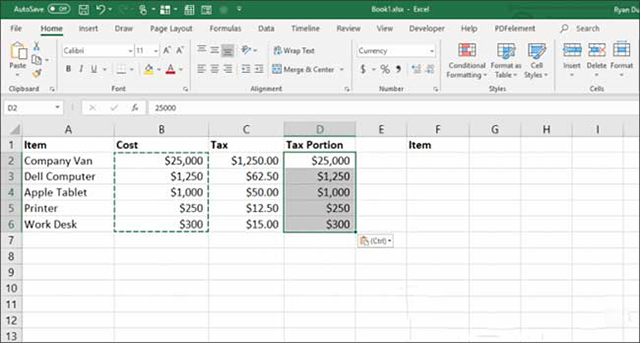
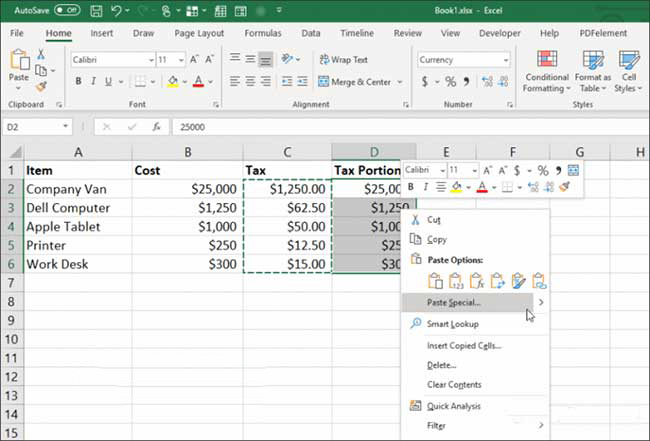
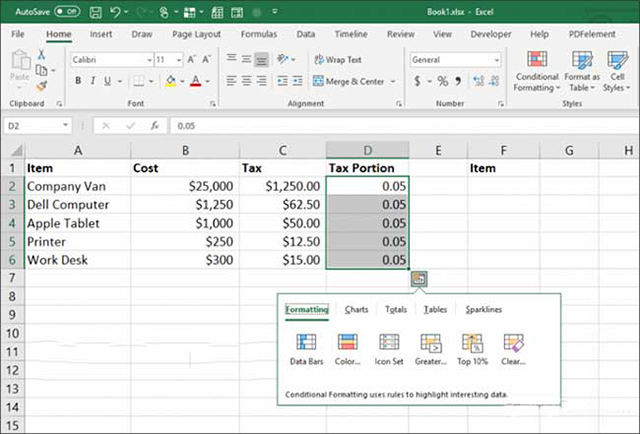
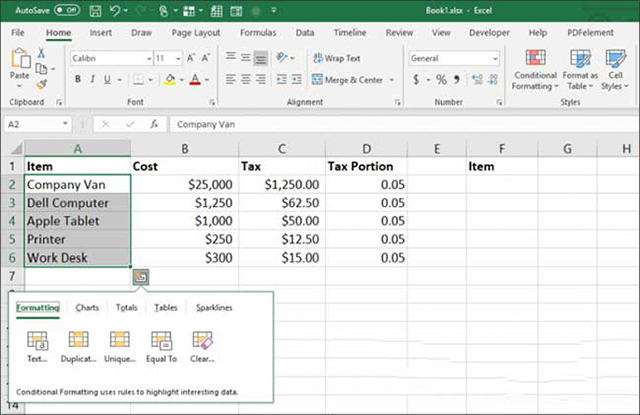
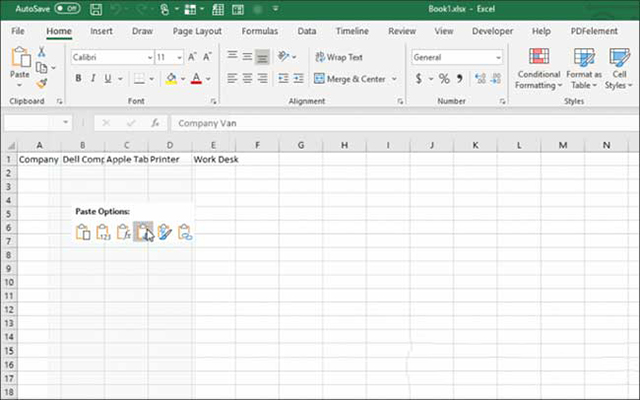
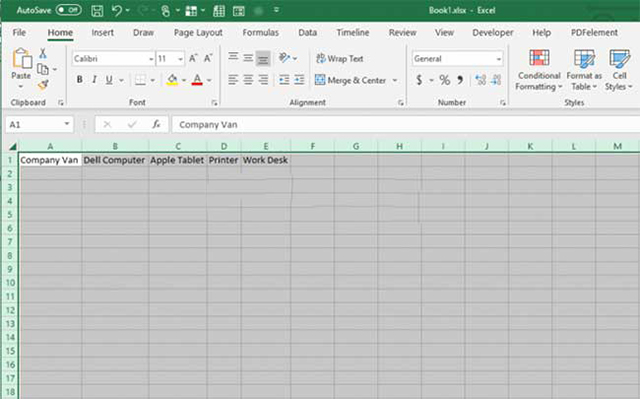
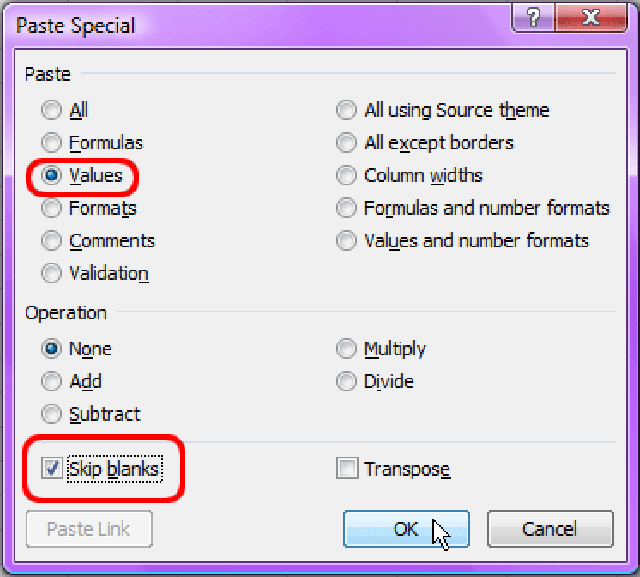
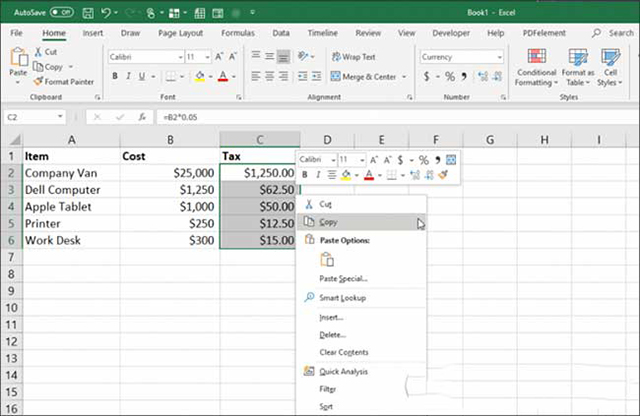
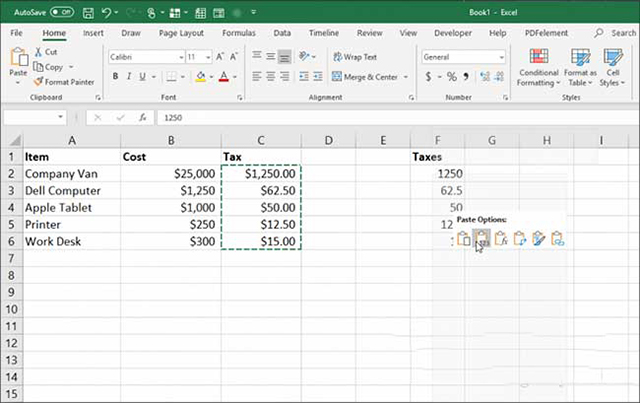
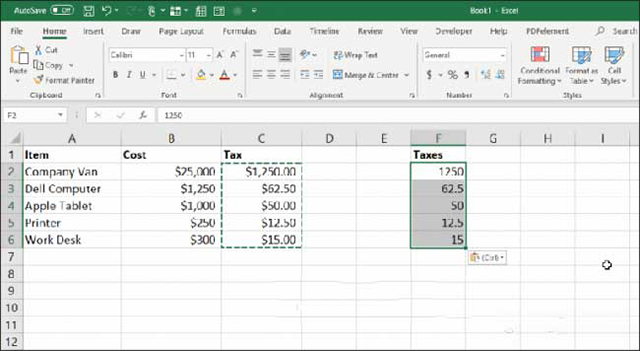
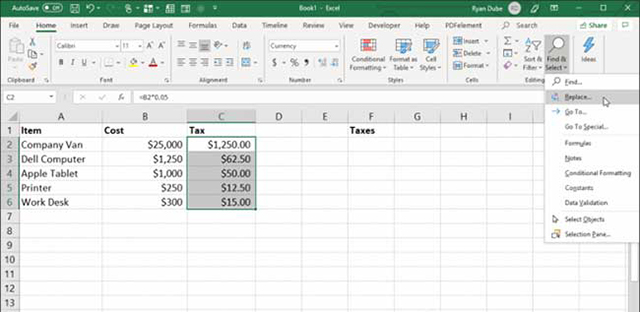
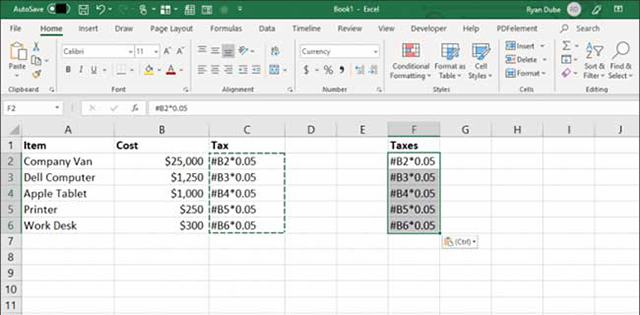
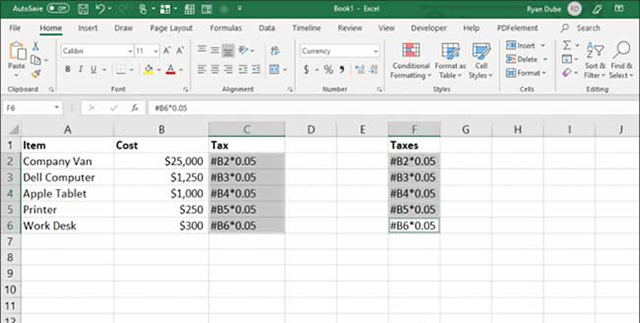
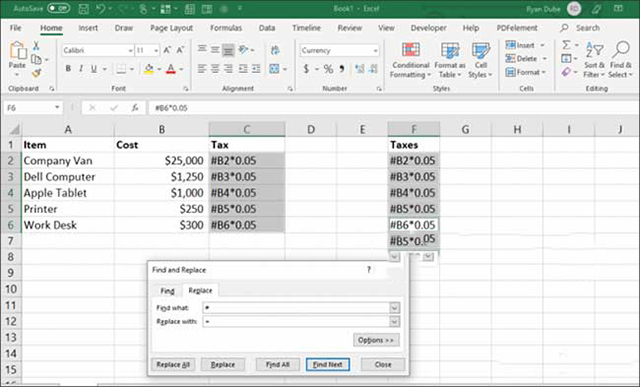
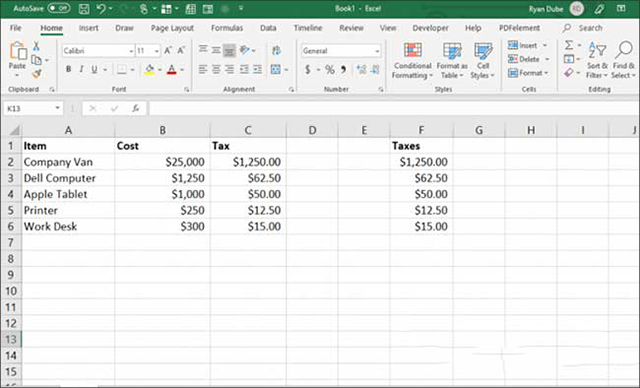
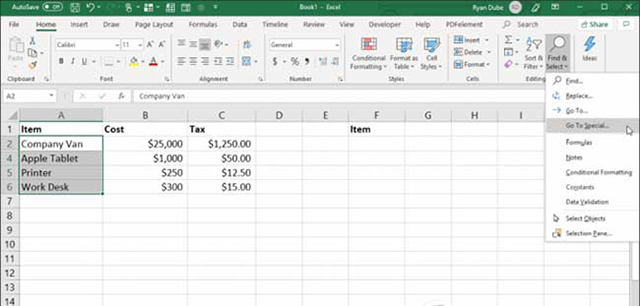
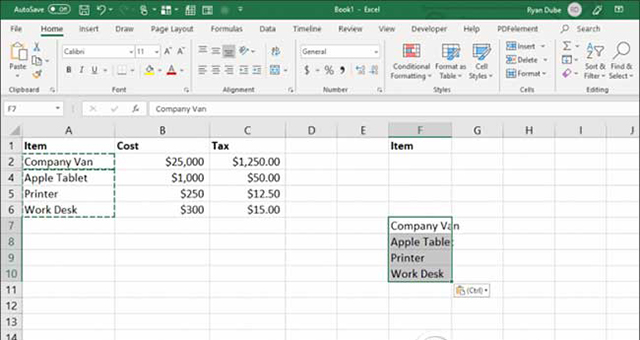
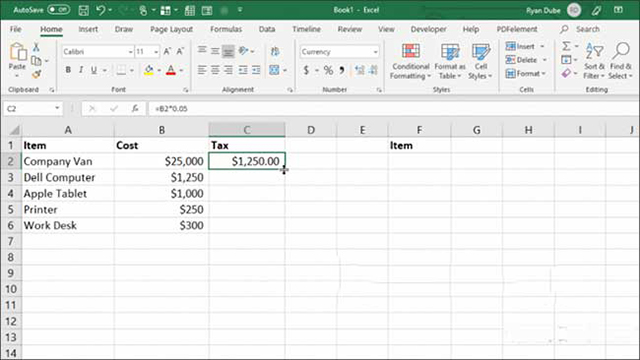
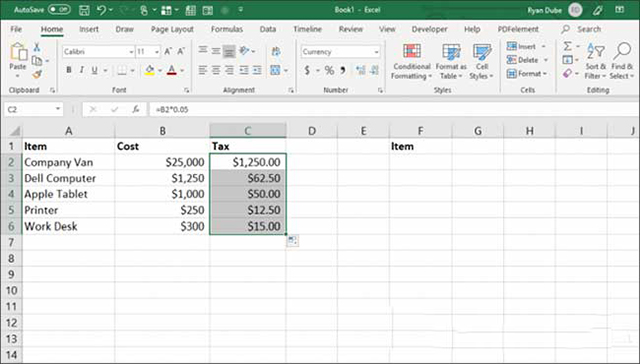
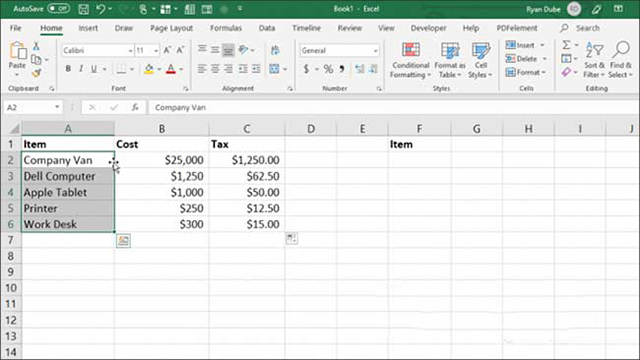
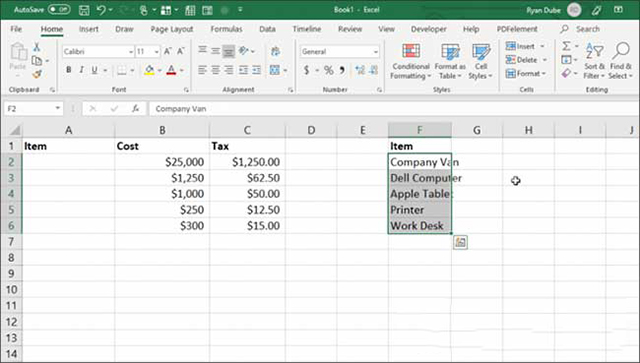
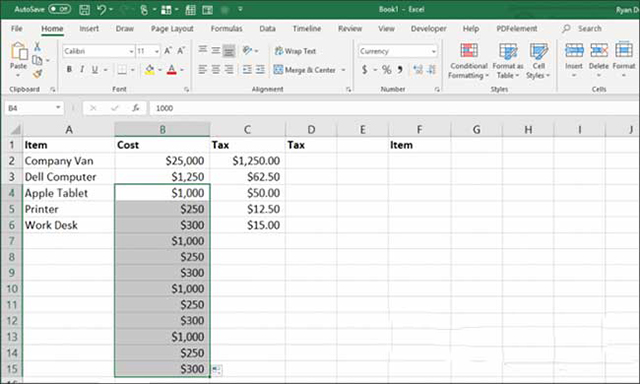








![50+ Đề thi học kì 2 Toán 11 năm 2022 mới nhất [Có đáp án]](https://seolalen.vn/wp-content/uploads/2022/09/de-thi-hoc-ky-2-lop-11-mon-toan-120x86.jpg)



