Giải nén file là thủ thuật không thể thiếu khi làm việc trên máy tính. Vì nó giúp tiết kiệm dung lượng, sắp xếp file gọn gàng hơn. Vậy bạn đã biết cách giải nén file [RAR, ZIP, PDF, Excel] một cách nhanh chóng và đơn giản mà mang lại hiệu quả chưa? Nếu câu trả lời là chưa thì hãy cùng tìm hiểu qua bài viết dưới đây nhé.
Xem thêm: Hướng dẫn cách cắt 1 phần trong file PDF đơn giản, dễ dàng
1. Cách nén file zip thông qua Winrar
Để thực hiện được cách nén này thì trước tiên chúng ta cần tải phần mềm Winrar: Tại Đây
Sau khi đã hoàn thành việc tải Winrar thì chúng ta thực hiện các bước dưới đây để nén tệp tin:
Bước đầu tiên: Chúng ta tiến hành nhấp chuột phải vào file cần nén rồi sau đó ấn chọn Add to Archive để thực hiện nén dung lượng của file.
Hay chúng ta cũng có thể thực hiện chọn mục Add to “tên tập tin. rar” để nén trực tiếp tệp tin thành tệp có đuôi RAR.
Hơn thế nữa, phần mềm Winrar còn hỗ trợ các tính năng khác vô cùng hữu hiệu kể đến như:
- Compress and email: đây là cách nén file thành file rar, zip rồi gửi email có đính kèm file này.
- Compress to “tên tập tin. rar” and email: cách nén tệp tin để gửi mail.
Bước thứ 2: Vào mục Archive format, tab General, chúng ta lựa chọn định dạng mà mình muốn là Rar hay Zip. Nếu như chúng ta muốn đặt mật khẩu để giải nén file thì chọn ngay mục Set password. Sau đó điền thông tin mật khẩu khi đã hoàn tất bấm OK.
2. Cách thức giải nén file ZIP, Rar
Một vài cách giải nén file đối với file ZIP, Rar mà chúng ta có thể áp dụng:
Cách đầu tiên: Nhấp chuột phải vào phần thư mục chúng ta cần thực hiện giải nén, sau đó chọn Extract files, tiếp đến xác định vị trí cần đặt tập tin đã giải nén.
Cách thứ 2: Đầu tiên để giải nén thì chúng ta nhấp chuột phải vào thư mục cần giải nén, chọn Extract here để file sau khi giải nén sẽ ở ngay vị trí hiện tại của thư mục nén.
Cách thứ 3: Chúng ta trước hết cần ấn chuột phải vào thư mục cần giải nén, nhấn chọn Extract files to + tên thư mục để tạo một thư mục mới cùng các tệp tin đã được giải nén sẽ nằm ở vị trí thư mục mới này.
3. Hướng dẫn chi tiết cách nén file PDF, cách giải nén file PDF thông qua công cụ online
3.1. Cách thức nén file PDF trên máy tính
Bước đầu tiên: Chúng ta truy cập vào trang https://smallpdf.com/compress-pdf để thực hiện nén dung lượng file PDF. Sau đó chọn Drop PDF here như hình minh họa dưới đây để chọn file PDF cần nén.
Bước thứ 2: Chọn tập tin bạn cần giải nén từ máy tính, tiếp đến nếu chúng ta dùng bản miễn phí thì chọn Basic compression. Còn riêng trường hợp có trả phí thì chúng ta chọn Pro only bởi với phiên bản này thì phần dung lượng của file được nén ở mức thấp nhất đặc biệt không làm ảnh hưởng đến chất lượng của tập tin. Sau đó, chúng ta tiến hành ấn tab Choose options để thực hiện nén file.
Bước thứ 3: Khi website hoàn tất cách tạo file nén thì chúng ta chỉ cần việc ấn nút Download để tải file nén về máy tính nữa là xong.
3.2. Cách để nén file PDF thông qua công cụ offline
Bước đầu tiên: Chúng ta thực hiện tải và cài đặt phần mềm Free PDF Compressor về máy của mình. Sau đó khởi động phần mềm một cửa sổ mới sẽ xuất hiện chúng ta ấn chọn nút Browse ở mục PDF file để thực hiện chọn file PDF cần nén. Còn đối với mục Output Files, chúng ta nhấn nút Save As nhằm chọn được vị trí lưu file sau khi nén.
Có 5 lựa chọn chế độ nén của tập tin trong Setting như sau:
- Screen: tính năng upload file nén qua internet.
- Printing: chế độ phù hợp cho cho in ấn với độ phân giải 300 dpi.
- eBook: chế độ thích hợp cho việc in ấn file PDF với độ phân giải là 150 dpi.
- Default: dành cho file PDF kích thước lớn.
- Prepress: in với số lượng lớn.
Bước thứ 2: Sau khi chúng ta đã tìm được cho mình một chế độ phù hợp cho file PDF thì ấn nút Compress. Ngay lúc này phần mềm sẽ tiến hành cách nén file PDF để gửi mail.
4. Làm cách nào để nén file excel?
Để nén file excel chúng ta có thể dùng phần mềm Zip-7 hay Winrar hoặc giảm dung lượng excel thông qua cách sau:
– Xóa định dạng có điều kiện bằng cách mở file excel rồi nhấn nút Home, sau đó chọn Conditional formatting rồi ấn Clear Rules.
- Xóa định dạng của ô đang chọn: Click Clear from Selected Cells.
- Xóa định dạng toàn bộ các ô: Click Clear Rules from Entire Sheet.
– Thực hiện cắt bỏ những ô tính chưa cần dùng: Mở file excel rồi ấn tổ hợp Ctrl+Shift + phím mũi tên phải/trái/lên/xuống để chọn các ô còn trống rồi sau đó ấn chuột phải vào những ô đã bôi đen chọn Delete để loại bỏ chúng.
– Xóa data links bằng cách nhấn tab Data -> Edit links -> ấn chọn liên kết muốn xóa-> Break link.
– Một trong những cách nén file excel để hiệu quả nhằm giảm dung lượng đó chính là thực hiện nén ảnh:
Đầu tiên chúng ta thực hiện mở file excel rồi sau đó chọn ảnh cần nén, kế đến ấn Format-> Compress Pictures-> ở mục Apply only to this picture chúng ta đem bỏ tích chọn rồi ấn mục Email (96 ppi): minimize document size for sharing -> Ok.
– Xóa watch bằng cách: vào Formulas-> Watch Window-> Delete Watch.
– Xóa named range: Vào Formulas trong file excel-> Name Manager-> ấn tên cần xóa sau đó ấn phím Delete->Ok.
– Cách bớt dung lượng file bằng Excel binary workbook: Nhấn vào tab File-> Save as-> Browse->Save as type chúng ta chọn mục Excel Binary Workbook sau đó ấn Save để lưu lại.
5. Làm thế nào để nén file hình ảnh?
Bước đầu tiên: Chúng ta tiến hành tải \ phần mềm Fileminimizer pictures về máy tính của mình và thực hiện cài đặt. Sau đó mở phần mềm lên và ấn Open Files để mở file ảnh mà chúng ta muốn giảm dung lượng rồi click Open để mở ảnh.
Bước thứ 2: Ấn Optimize Files để phần mềm tiến hành giảm kích thước file ảnh. Khi phần mềm hoàn tất giảm dung lượng thì giao diện sẽ xuất hiện nội dung về: Old size (kích thước của file ảnh lúc đầu), new size (kích thước sau khi nén) và % kích thước đã giảm (reduction).
Ngoài cách nén file ảnh thông qua phần mềm cài đặt thì chúng ta cũng thể sử dụng các công cụ nén ảnh online kể đến như:
- io
- TinyJPG/TinyPNG
- Optimizilla
- io
- Kraken
6. Làm thế nào để nén file word thành PDF?
6.1. Sử dụng tính năng Save as
- Bước đầu tiên: Chúng ta mở file word sau đó ấn vào tab file rồi thực hiện nhấp chuột vào Save as.
- Bước thứ 2: Lúc này đây cửa sổ sẽ xuất hiện và chúng ta hãy đặt tên file, tiếp đến chọn định dạng PDF ở phần Save as type rồi Save là xong.
6.2. Sử dụng tính năng Print
- Bước đầu tiên: Bật file word và rồi chúng ta ấn vào mục File hay là click chọn biểu tượng Office. Sau đó bấm tổ hợp Ctrl + P hoặc ấn mục Print.
- Bước thứ 2: Sau khi hộp thoại hiện lên thì chúng ta chọn mục Microsoft Print to PDF ở phần Printer-> Print hoặc OK.
- Bước cuối cùng: Sau khi điền tên file thì thực hiện chọn thư mục lưu file PDF trong hộp thoại Save Print Output As và tiến hành bấm Save để hoàn thành.
6.3. Thông qua phần mềm để nén file word thành PDF
6.3.1. Phần mềm doPDF
Đây một phần mềm máy in ảo miễn phí đồng thời hỗ trợ trên 20 ngôn ngữ và đặc biệt có thể giúp chúng ta có thể nén file word sang PDF thông qua các bước sau:
- Bước đầu tiên: Chúng ta mở file word muốn nén, sau đó nhấn lệnh Print.
- Bước thứ 2: Ấn doPDF v7 trong phần Print name của hộp thoại Print rồi nhấn OK.
- Bước thứ 3: Chúng ta tiến hành lưu và đặt tên file, cuối cùng bấm Ok.
6.3.2. Advanced Word to Pdf Converter
Sẽ là đáng tiếc nếu chúng ta không biết đến phần mềm vì đây chính là ứng dụng cho phép người dùng có thể chuyển đổi cùng lúc nhiều file mà vẫn giữ nguyên format của file bằng cách: Mở phần mềm lên vào mục Add file để mở file word cần chuyển đổi tại mục Save folder, ấn vào dấu ba chấm để chọn đường dẫn lưu file PDF, tiếp đến ấn Convert để chuyển file.
6.4. Cách nén file word thành PDF online
6.4.1. pdfonline.com
Truy cập vào trang pdfonline.com rồi sau đó chọn tính năng chuyển đổi từ Word to PDF Online, tiếp đến ấn vào mục Upload a File to Convert… sau khi hệ thống hoàn tất thì Download file xuống.
6.4.2. Online Convert
– Bước đầu tiên: Chúng ta truy cập vào trang document.online-convert.com,sau đó ấn Choose Files để lấy file word cần chuyển đổi qua PDF.
– Bước thứ 2: Mục Optional settings sẽ gồm:
- Use OCR: nếu file dạng công thức thì chúng ta click vào Optional character recognition.
- Source language: Ngôn ngữ.
- Deskew:Nếu file của chúng ta chứa hình thì ấn Auto align scanned images nhằm căn chỉnh hình ảnh.
– Cuối cùng nhấn Start Convert để chuyển đổi tập tin của chúng ta và sau khi hoàn tất thì nhấn download để tải file đầu ra về máy tính.
Trên đây là toàn bộ những chia sẻ của chúng tôi về cách nén và cách giải nén file [RAR, ZIP, PDF, Excel] một cách hiệu quả, nhanh chóng, đơn giản. Mong rằng các bạn đọc sẽ có thật nhiều kiến thức bổ ích và lựa cho mình một cách giải nén phù hợp nhất.


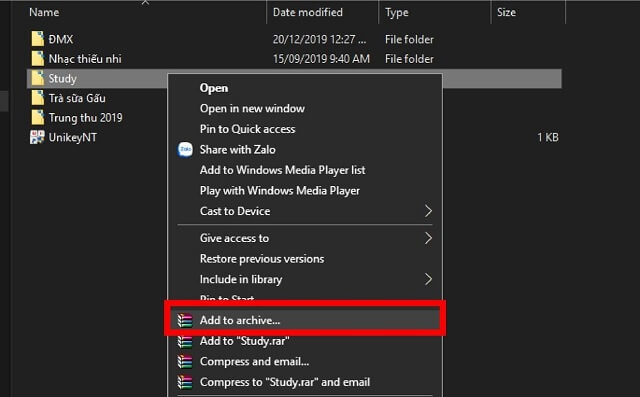
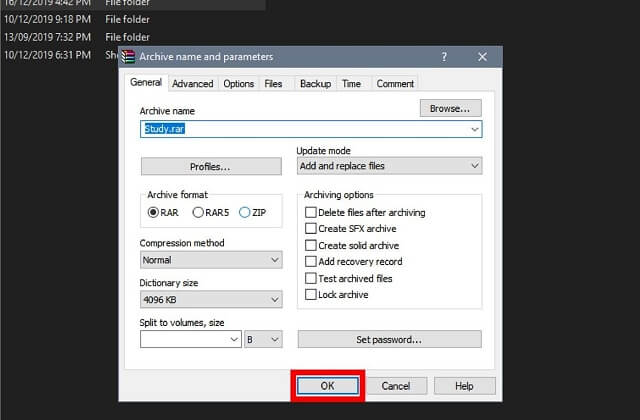
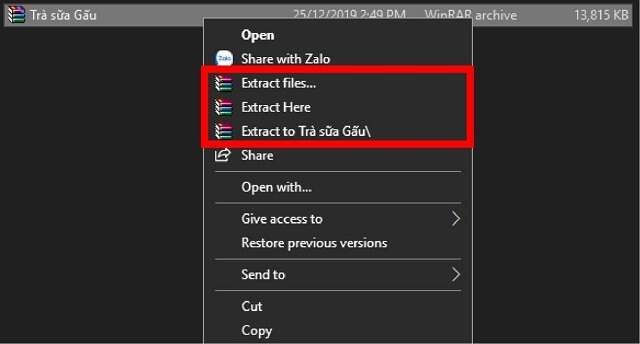
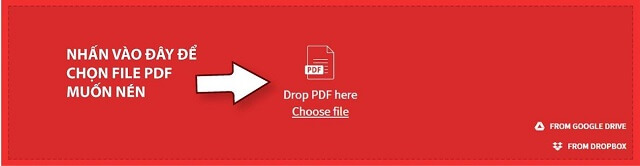
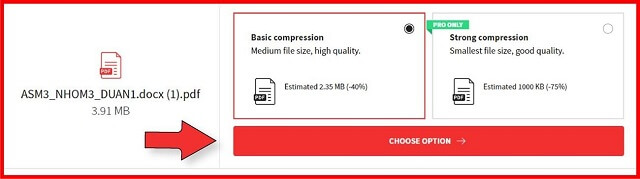
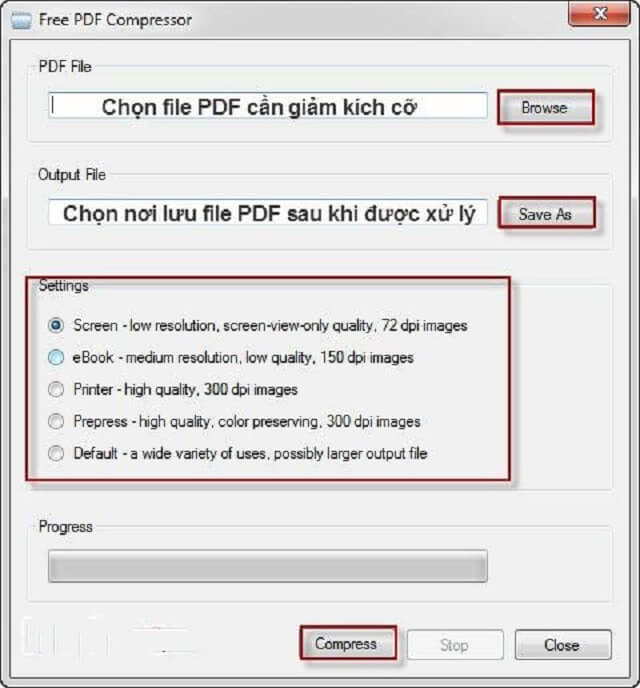
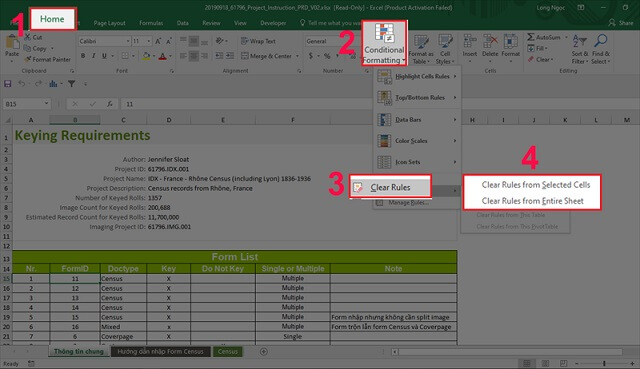
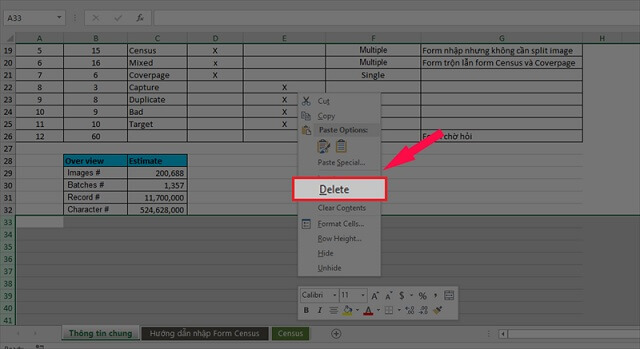
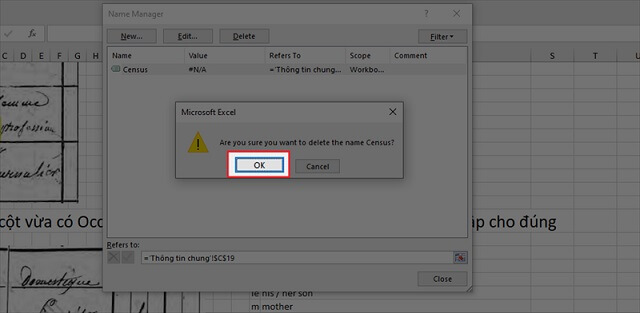
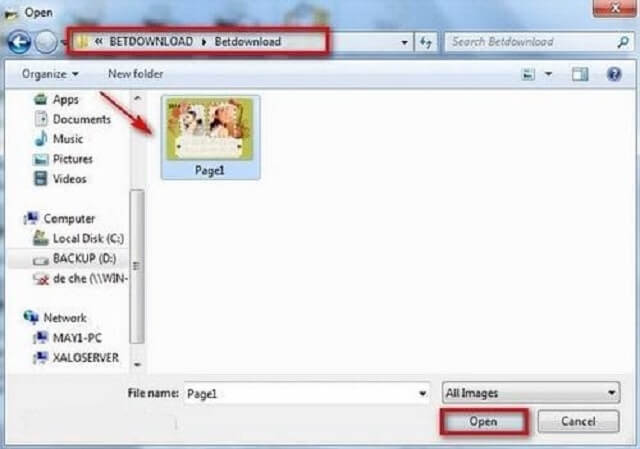








![50+ Đề thi học kì 2 Toán 11 năm 2022 mới nhất [Có đáp án]](https://seolalen.vn/wp-content/uploads/2022/09/de-thi-hoc-ky-2-lop-11-mon-toan-120x86.jpg)



