Tính năng chia cột trong word giúp bạn trình bày văn bản khoa học, gọn gàng và dễ hiểu hơn. Cùng tìm hiểu cách chia cột trong word 2007 – 2016 trong bài viết dưới đây nhé!
Cách chia cột văn bản trong Word 2010
Cách chia cột trong Word 2007
Bước 1: Chọn Page Layout => Columns:
Tùy chọn các dạng mặc định sau:
- One, two, three: là số cột được chia.
- Left: Văn bản chia làm 2 cột, cột bên trái sẽ nhỏ hơn cột còn lại (Tương tự cho Right là cột bên phải sẽ nhỏ hơn).
- Hoặc chọn More Columns
Bước 2: Cửa sổ Coulums sẽ hiển thị:
- Number of columns: Số cột muốn chia.
- Width and spacing: chỉnh sửa kích thước từng cột và khoảng cách.
- Preview: Xem trước các cài đặt.
Apply to:
- Selected text: Áp dụng trang hiện tại.
- Selected sections: Áp dụng đoạn văn bản được chọn.
- Whole ducument: Áp dụng toàn bộ văn bản.
Sau khi chỉnh sửa xong, bạn nhấn OK để hoàn tất.
Cách chia cột trong Word 2010, 2013, 2016
Đầu tiên bạn vào Page Layout => Columns => More Columns sau đó làm theo bước 2 của phần “Cách chia cột trong Word 2007” nên trên.
Tiếp theo, với mỗi phiên bản Word bạn làm theo hướng dẫn trong ảnh cho phù hợp nhé!
Cách chia cột trong Word 2010
Cách chia cột trong Word 2013
Cách chia cột trong Word 2016
Với hướng dẫn cách chia cột trong Word 2007 – 2016 trên đây, Seo Là Lên hy vọng bạn đã nắm được cách chia cột đơn giản giúp văn bản trở nên gọn gàng, khoa học và hấp dẫn hơn. Chúc bạn thành công!


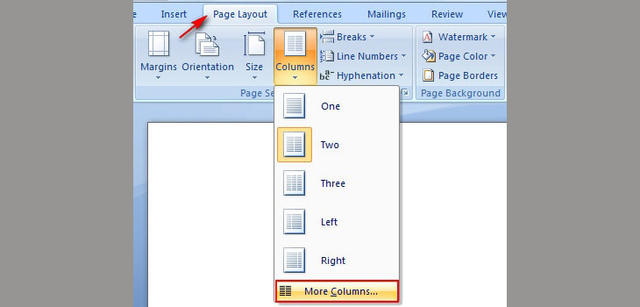
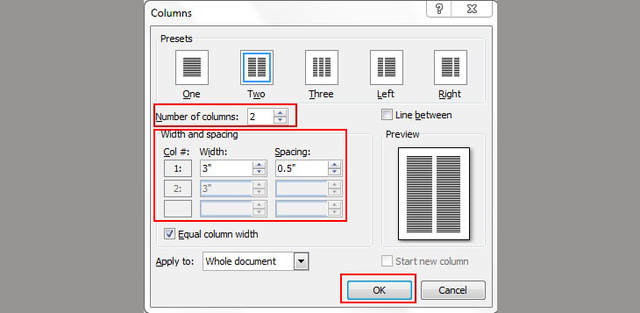
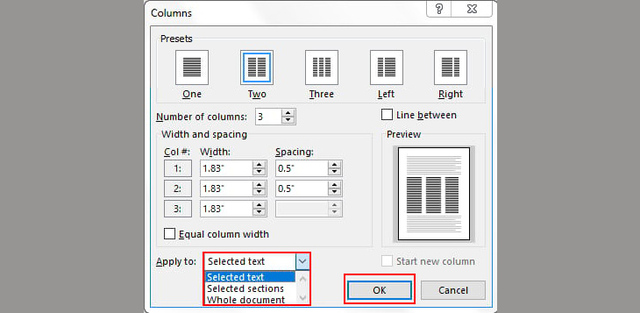
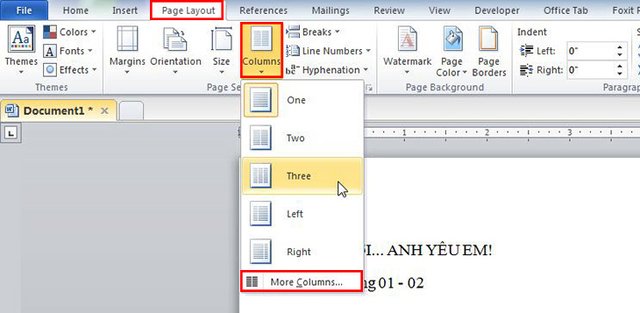
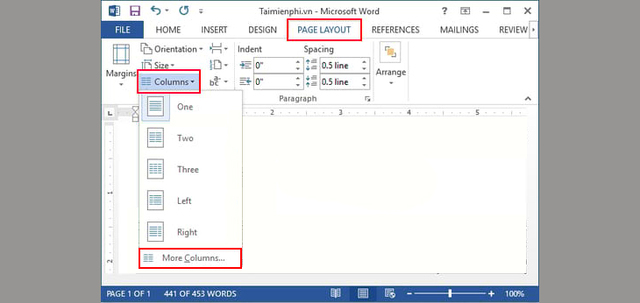
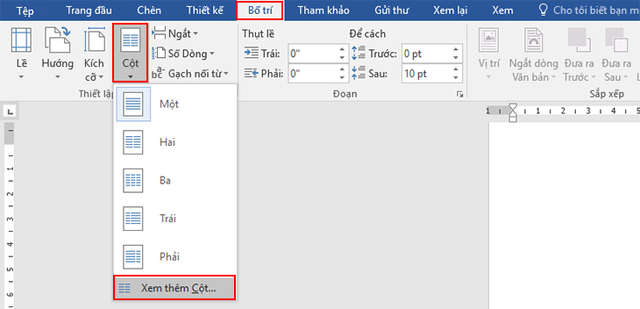








![50+ Đề thi học kì 2 Toán 11 năm 2022 mới nhất [Có đáp án]](https://seolalen.vn/wp-content/uploads/2022/09/de-thi-hoc-ky-2-lop-11-mon-toan-120x86.jpg)



