Trong quá trình dùng USB sao chép dữ liệu từ máy tính thì USB rất dễ bị nhiễm virus và làm ẩn bất kỳ dữ liệu nào trong USB của bạn. Vậy làm thế nào để hiện file ẩn trong USB? Tìm câu trả lời ngay sau đây nhé!
Xem thêm:
Top 7 phần mềm hiện file ẩn trong USB ĐƯỢC ƯA CHUỘNG
1. Sử dụng File Explorer Options
Bước 1: Cắm USB Pendriver vào máy tính sau đó chờ vài giây để ổ USB hiển thị trên màn hình.
Bước 2: Vào Control Panel => chuyển chế độ xem sang Category => Appearance and personalization.
Bạn nên lưu ý là cách làm này áp dụng được cho tất cả hệ điều hành Windows 10/8/8.1/7.
Bước 3: Giao diện mới xuất hiện, bạn click vào Show hidden files and folders trong mục File Explorer Options.
Bước 4: Ô cửa sổ File Explorer Options hiện ra, điều hướng sang tab View => Hidden files and folders => tùy chọn Show hidden files, folders, and drives.
Bước 5: Nhấn Apply =>OK là hoàn tất. Bạn có thể thấy các file đã bị ẩn trên USB của mình.
2. Sử dụng thanh thực đơn trong File Explorer
Đầu tiên, cắm USB vào máy rồi đợi thông báo hiển thị trên màn hình. Sau đó mở USB dưới dạng File Explorer.
Điều hướng thanh thực đơn sang View => Hidden items để hiển thị các file bị ẩn.
3. Sử dụng Command Prompt
Bước 1: Cắm USB vào máy tính. Kiểm tra xem chúng đã xuất hiện chưa
Bước 2: Nhấn tổ hợp phím Windows +R => nhập lệnh cmd => Enter để mở Command Prompt.
Hoặc bạn có thể vào thẳng Start => nhập cmd trên thanh tìm kiếm:
Bước 3: Sau đó màn hình hiển thị cửa sổ Command Prompt => Nhập lệnh “attrib -h -r -s /s /d G:\*.*” rồi nhấn Enter.
Chú thích: G là ổ USB bạn muốn hiện những file bị ẩn, thay đổi giá trị này tương ứng với ổ hiển thị trên máy tính của bạn.
4. Sử dụng Smadav Antivirus
Bước 1: Tải phần mềm Samdav Antivirus về máy sau đó tiến hành cài đặt.
Bước 2: Cắm USB vào máy và chờ cho máy nhận.
Bước 3: Nhấp chuột phải vào ổ USB trên màn hình => Menu Popup xuất hiện:
Bước 4: Tại đây, chọn tùy chọn Scan with Smadav => USB bắt đầu được quét.
Bước 5: Sau khi quét xong, bạn chọn tab Hidden:
Bước 6: Tại đây bạn tích chọn file muốn hiển thị hoặc tích chọn tất cả để nhìn thấy toàn bộ file bị ẩn đi nhé!
5. Sử dụng EaseUS Data Recovery Wizard
Bước 1: Kết nối USB Flash Drive, Pen Drive, ổ cứng vào máy tính sau đó khởi chạy EaseUS Data Recovery Wizard.
Bước 2: Di chuột vào ổ USB mà bạn muốn hiển thị các tab bị ẩn sau đó nhấp vào Scan:
Bước 3: Chờ chương trình quét hoàn tất, bạn chọn các tệp bị ẩn. Để kiểm tra tệp bạn chỉ cần nhấp đúp vào tệp để xem nội dung:
Bước 4: Sau khi chọn, nhấn Recover để khôi phục lại các file bị ẩn
Trên đây là hướng dẫn 5 cách hiện file ẩn trong USB nhanh chóng, đơn giản nhất. Hy vọng bài viết đã cung cấp được nhiều thông tin hữu ích cho bạn đọc. Trân trọng!


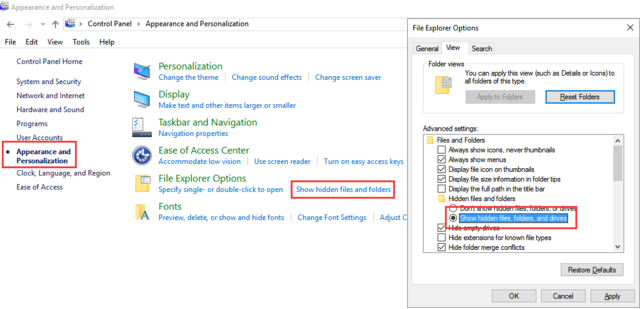
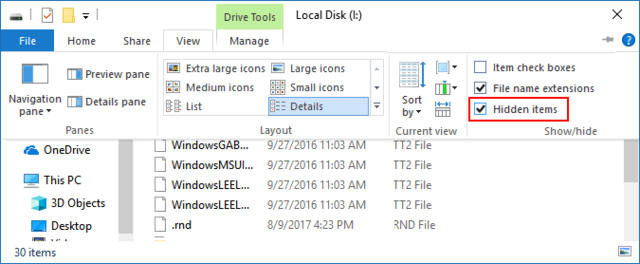
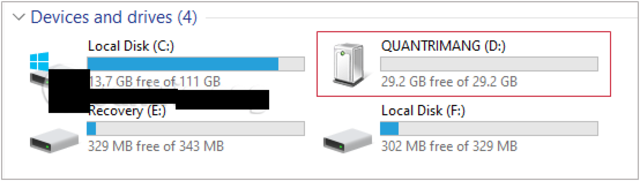
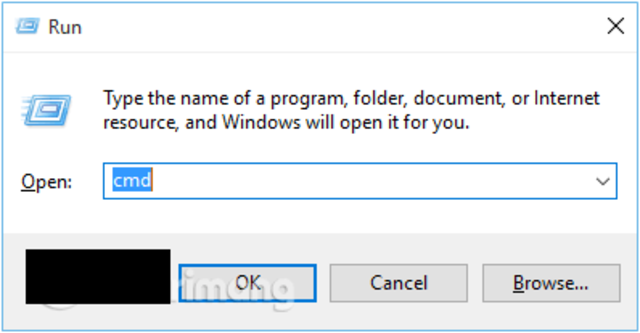
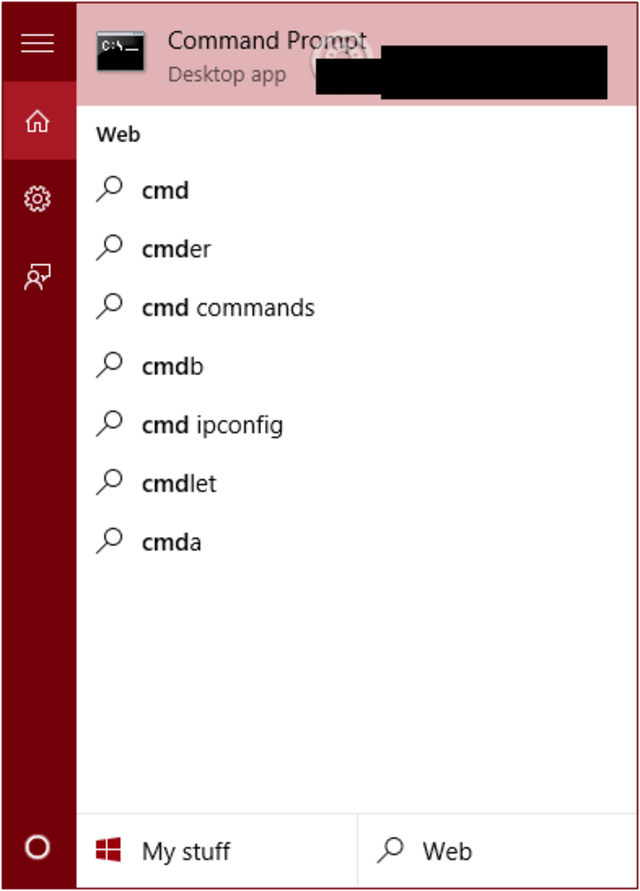
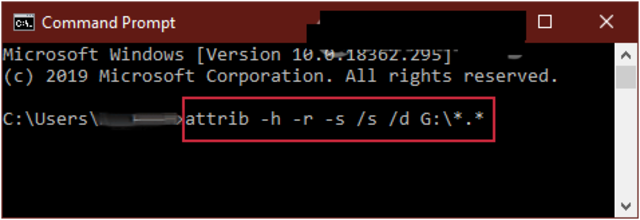
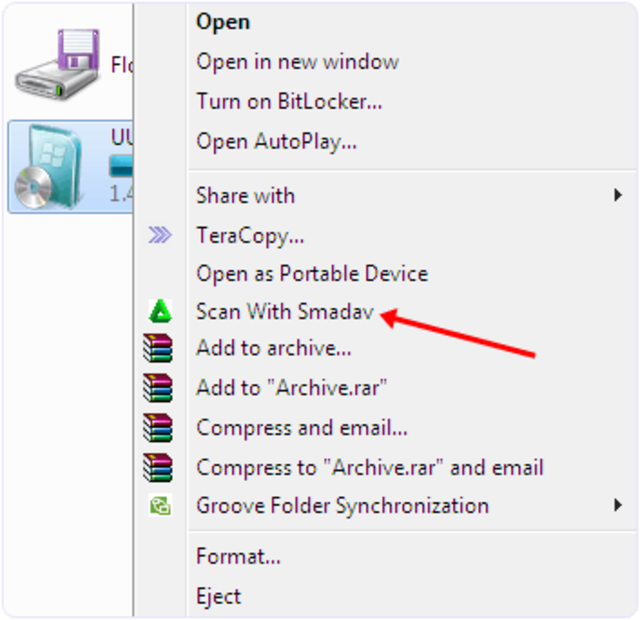
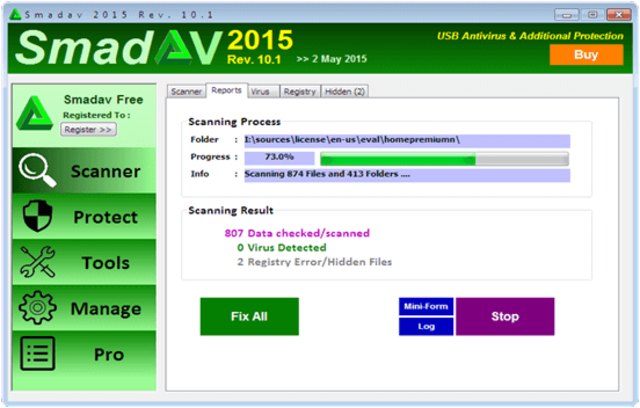
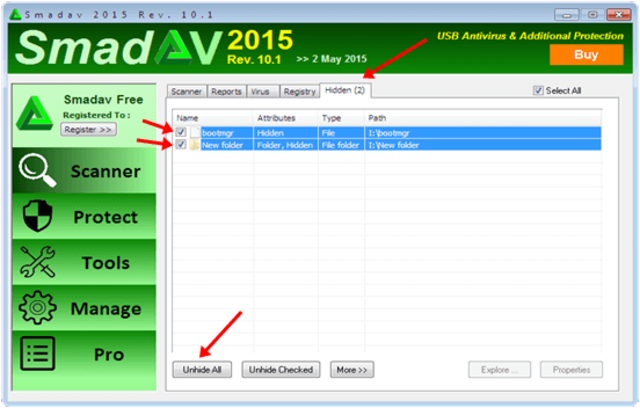
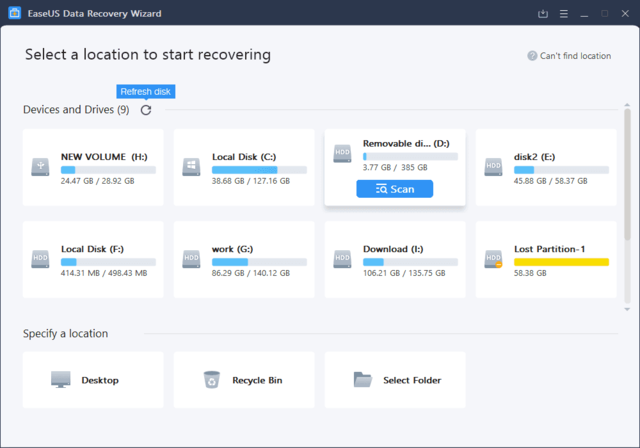
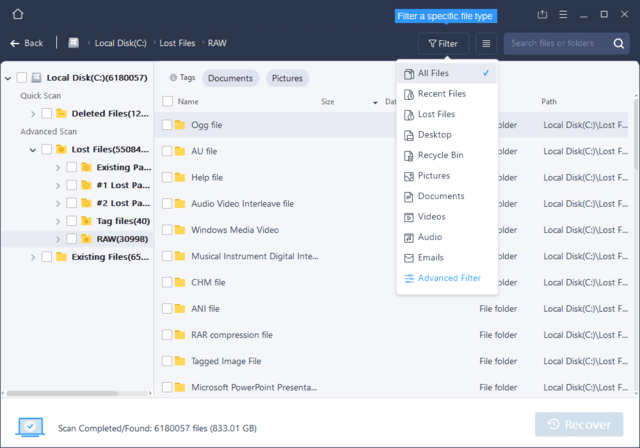
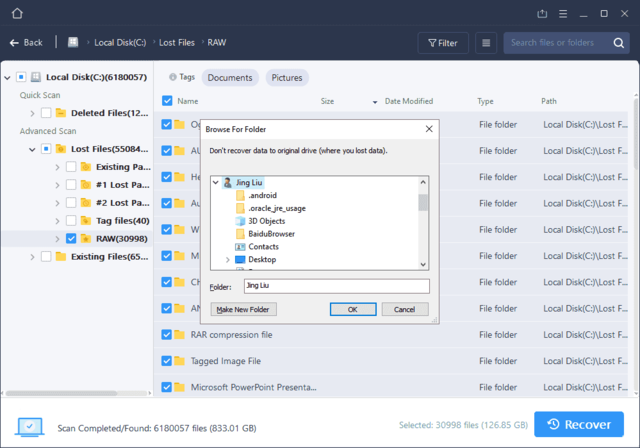








![50+ Đề thi học kì 2 Toán 11 năm 2022 mới nhất [Có đáp án]](https://seolalen.vn/wp-content/uploads/2022/09/de-thi-hoc-ky-2-lop-11-mon-toan-120x86.jpg)



