Nếu đang sử dụng điện thoại iPhone thì bạn sẽ không còn xa lạ gì với tài khoản iCloud. Đây là dịch vụ lưu trữ đám mây độc quyền của Apple. Nó có chức năng lưu trữ trực tuyến gần tương tự như Google Drive, One Drive hay Dropbox. Vậy iCloud là gì? Cách đăng nhập iCloud trên máy tính windows và Mac thế nào? Bài viết dưới đây sẽ chia sẻ đến bạn các thông tin trên.
xem thêm: Cách khôi phục tin nhắn đã xóa trên Zalo, Facebook, iphone
Video hướng dẫn đăng nhập iCloud trên máy tính
iCloud là gì?
iCloud có thể hiểu đơn giản là dịch vụ lưu trữ đám mây của Apple. Nó cung cấp giải pháp sao lưu trực tuyến tích hợp và đồng bộ cho các thiết bị của hãng. iCloud sẽ được tích hợp trên iPhone, iPad và các dòng máy tính Mac. Tuy vậy, người dùng vẫn có thể truy cập và đăng nhập nó trên Windows.
Các dịch vụ của iCloud gồm iCloud Drive, chức năng tương tự như Dropbox, Google Drive; iCloud photo library là một nhánh của photo stream, iTunes match và Apple Music. iCloud sẽ cung cấp một cách sao lưu iPhone, iPad dễ dàng trong trường hợp bạn cần khôi phục nó.
Cách đăng nhập iCloud trên máy tính hệ điều hành Windows và Mac
Cách đăng nhập iCloud trên máy tính bằng trình duyệt web
Để tiện lợi hơn trong việc theo dõi các dữ liệu thì bạn có thể truy cập vào trình duyệt bất kỳ và nhập tài khoản iCloud của mình như sau:
- Truy cập trang chủ của iCloud tại đây
- Nhập tên tài khoản, password rồi ấn vào hình mũi tên hoặc phím Enter.
- Nếu tài khoản của bạn mới sẽ xuất hiện các đề nghị như thiết lập câu hỏi bảo mật, điều kiện sử dụng dịch vụ, ngôn ngữ,…. Bạn chỉ cần làm theo hướng dẫn rồi ấn chọn Bắt đầu sử dụng iCloud.
- Khi giao diện hiện ra, bạn có thể chọn từng mục muốn xem với nội dung tương ứng.
Cách đăng nhập iCloud trên máy tính hệ điều hành Windows
Nếu muốn đăng nhập tài khoản iCloud trên windows thì bạn có thể làm theo các bước sau:
- Tải và cài đặt phần mềm iCloud for windows về máy
- Khởi động phần mềm và điền thông tin tài khoản để đăng nhập.
- Nhập mã số bảo mật nếu tài khoản của bạn được thiết lập bảo mật 2 lớp rồi chọn Continue.
- Khi đã đăng nhập thành công thì bạn ấn vào các mục muốn mở chọn Apply.
- Chọn option ở mục photo nếu muốn đồng bộ ảnh.
iCloud control Panel cung cấp các tính năng sau:
- Mail, Contacts, Calendar, and Tasks Sync (Đồng bộ email, liên lạc, lịch và công việc): có thể đồng bộ các thông tin này với Outlook 2007 trở lên. Nếu không muốn dùng Outlook thì có thể truy cập vào thông tin của mình trên trang chủ iCloud.
- Bookmarks (Đồng bộ dấu trang trình duyệt): đồng bộ dữ liệu dấu trang (bookmark) của Safari lên các trình duyệt phổ biến như Internet Explorer, Mozilla Firefox và Google Chrome.
- Photos (Ảnh): tự động tải ảnh trên Photo Stream lên PC. Bạn cần phải thường xuyên thực hiện đồng bộ ảnh từ iPhone/iPad tới iCloud và từ iCloud về máy vi tính (Mac hoặc Windows), do ảnh trên iCloud sẽ không được lưu vĩnh viễn.
- Manage iCloud Storage (Quản lý lưu lượng iCloud): cho phép bạn kiểm soát các dữ liệu trên iCloud. Bạn có thể làm các tác vụ như xóa các bản sao lưu dữ liệu cũ (chỉ giữ lại các bản sao lưu gần nhất) nhằm giải phóng dung lượng cho iCloud.
Cách đăng nhập iCloud trên máy tính bằng máy Mac
Nếu dùng máy tính Mác thì dịch vụ iCloud đã có sẵn trên hệ điều hành Mac OS X. Lúc này, hệ thống sẽ yêu cầu bạn đăng nhập iCloud để đồng bộ dữ liệu và dễ quản lý các tập tin hơn. nếu muốn tùy chỉnh lựa chọn xem dữ liệu nào thì sẽ được đồng bộ giữa Mac và iOS.
Trên đây là toàn bộ hướng dẫn cách đăng nhập iCloud trên máy tính đơn giản và chi tiết nhất. Hy vọng thông tin trong bài sẽ hữu ích với bạn.
Xem thêm: Cách cài đặt bluetooth cho laptop win 7 nhanh chóng


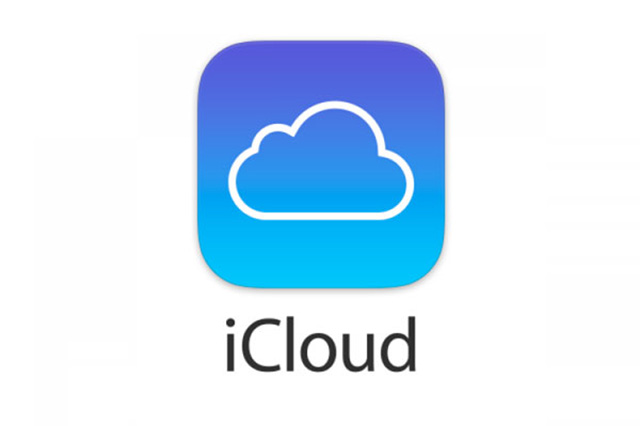
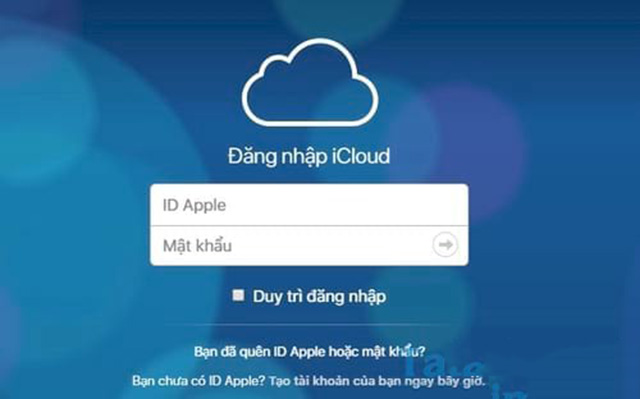
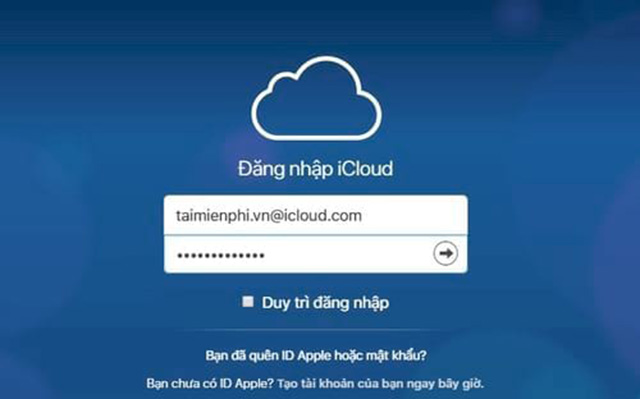
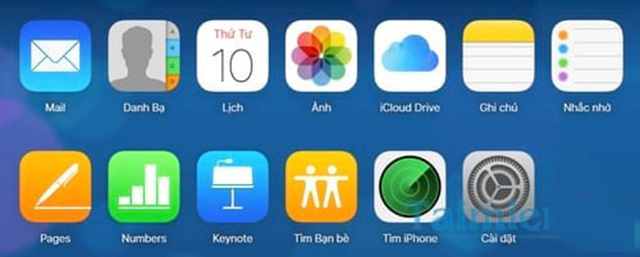
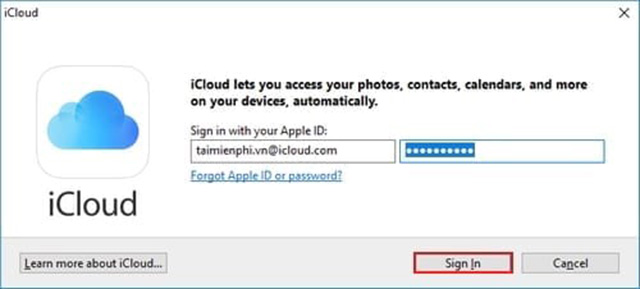
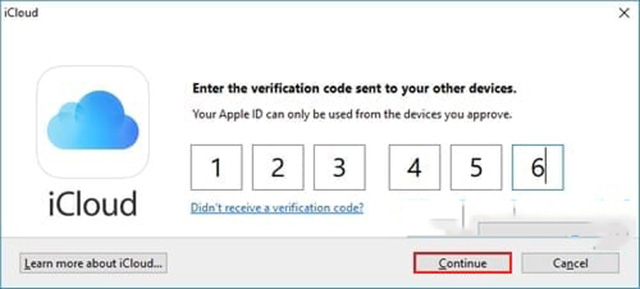
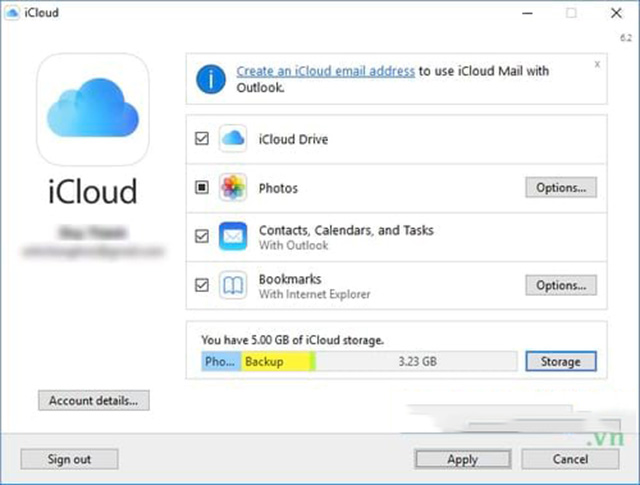








![50+ Đề thi học kì 2 Toán 11 năm 2022 mới nhất [Có đáp án]](https://seolalen.vn/wp-content/uploads/2022/09/de-thi-hoc-ky-2-lop-11-mon-toan-120x86.jpg)



